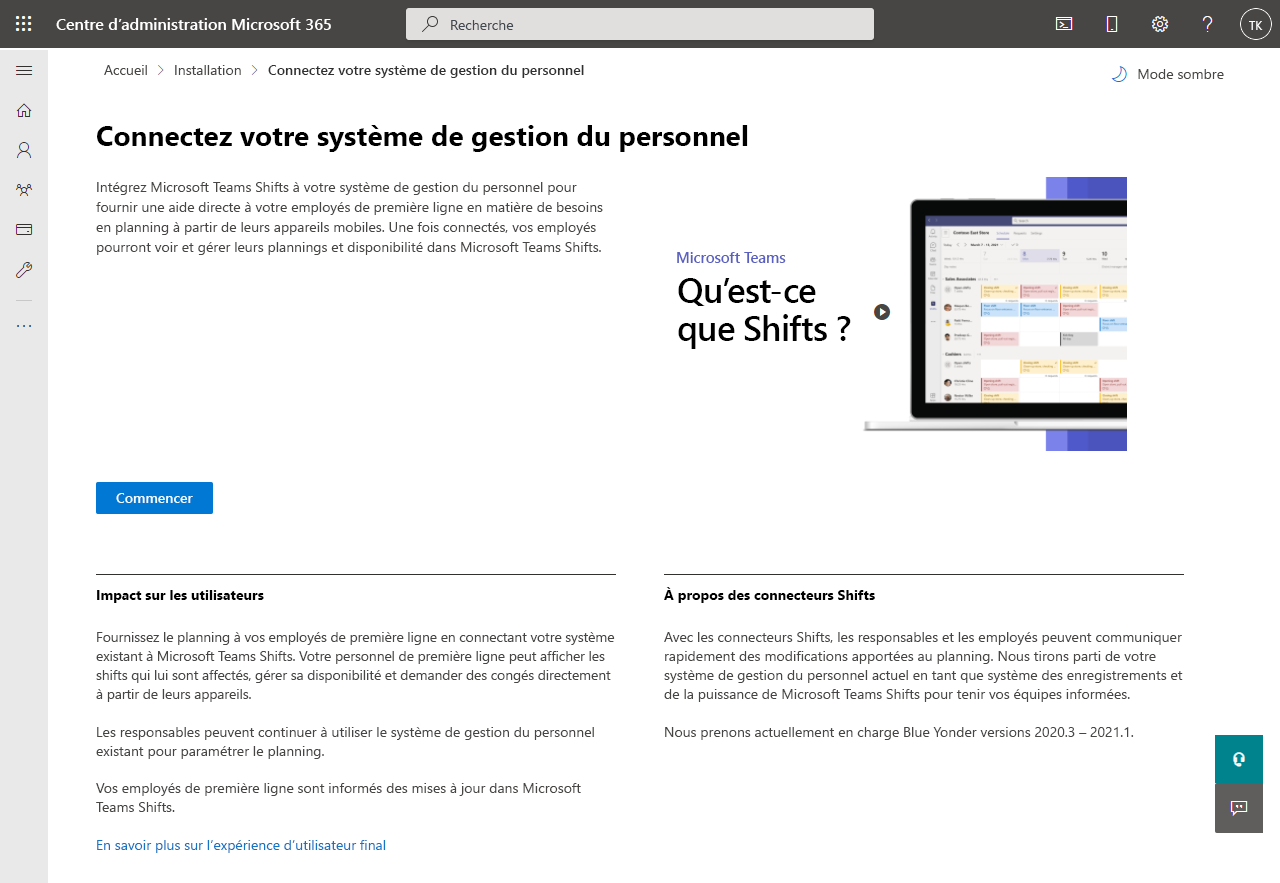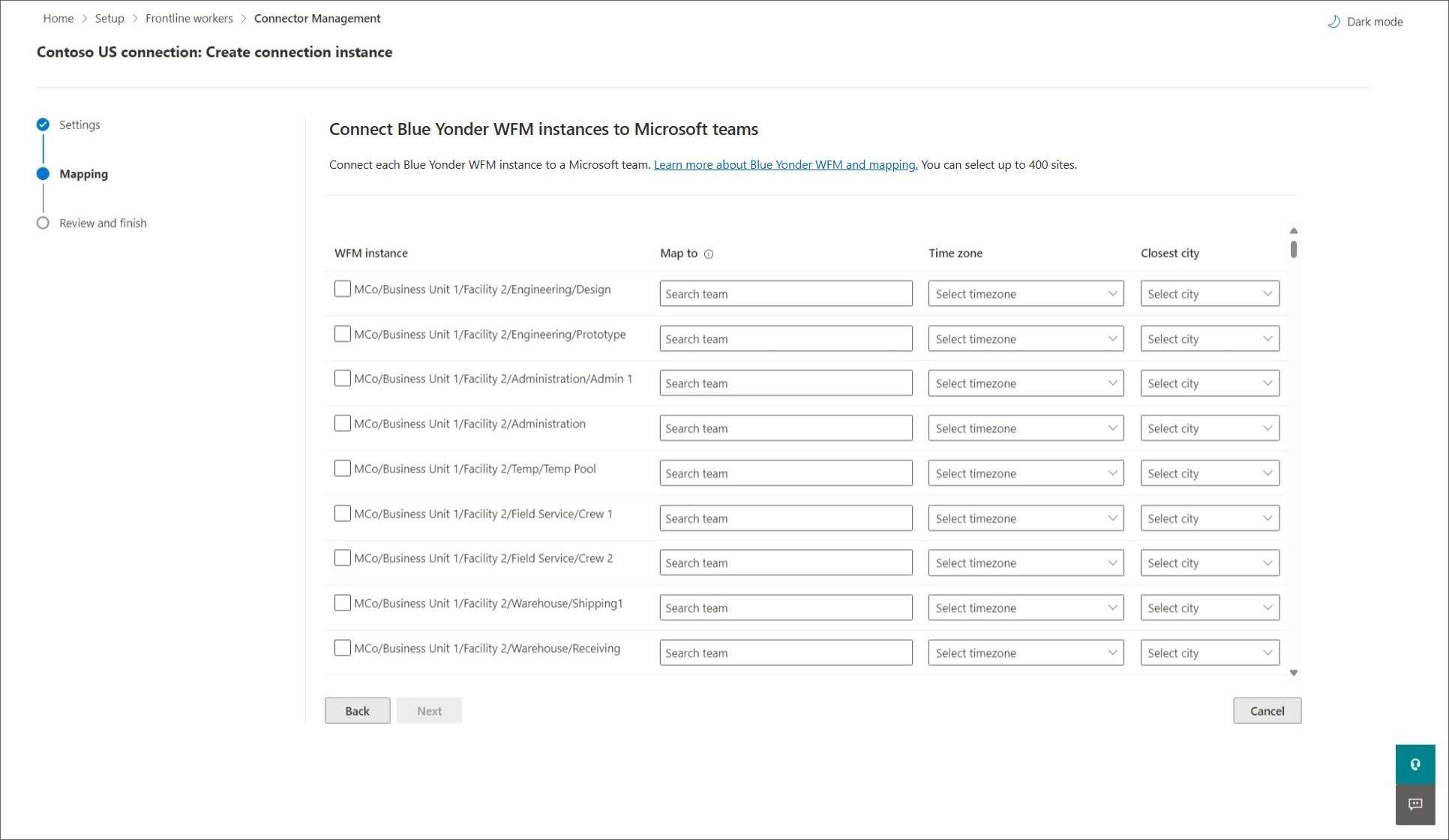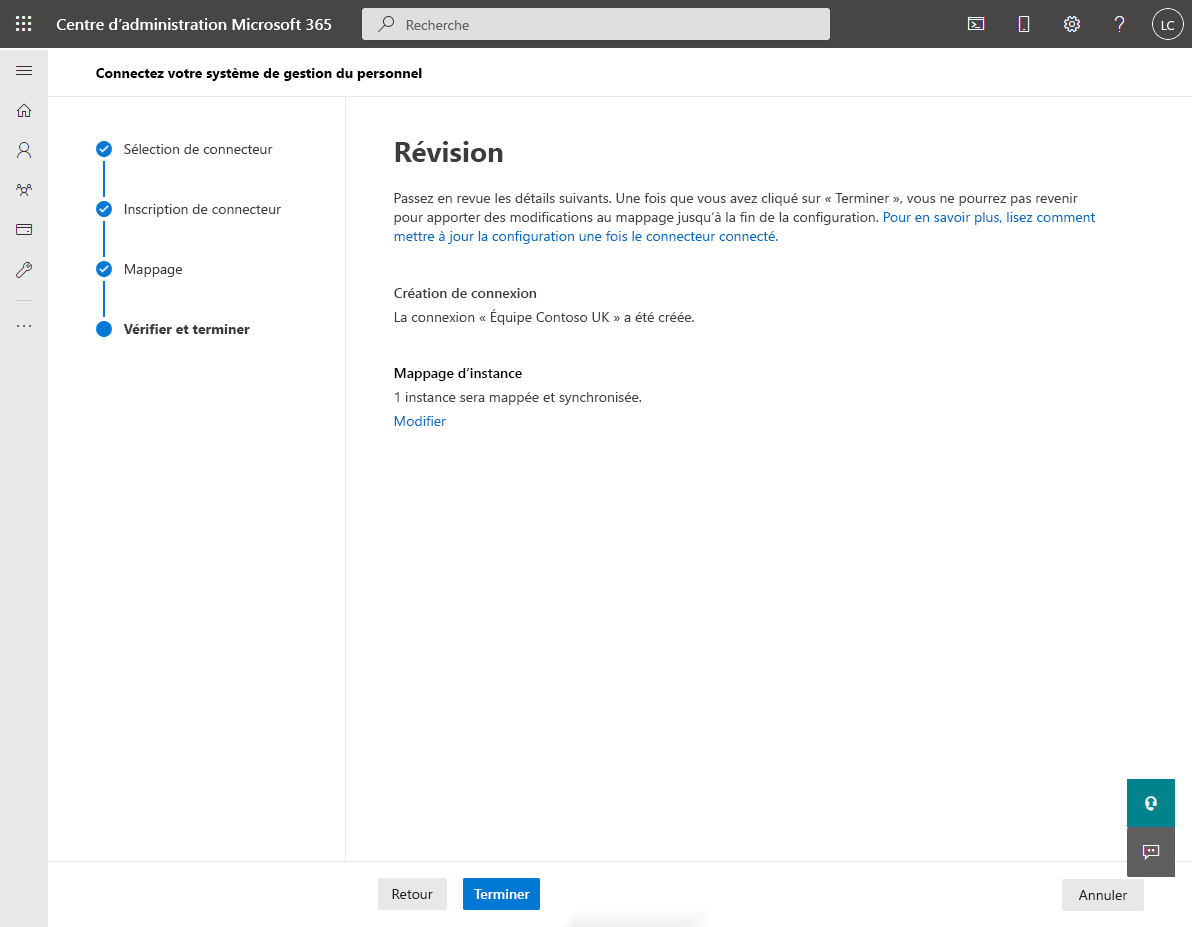Remarque
L’accès à cette page requiert une autorisation. Vous pouvez essayer de vous connecter ou de modifier des répertoires.
L’accès à cette page requiert une autorisation. Vous pouvez essayer de modifier des répertoires.
Vue d’ensemble
Le connecteur Microsoft Teams Shifts pour Blue Yonder vous permet d’intégrer l'application Shifts dans Microsoft Teams avec Blue Yonder Workforce Management (Blue Yonder WFM). Vos employés de première ligne peuvent afficher et gérer en toute transparence leurs horaires dans Blue Yonder WFM à partir de Shifts.
Dans cet article, nous vous guiderons tout au long de l’exécution de l’Assistant Connecteur Shifts dans le Centre d’administration Microsoft 365 pour connecter Shifts à Blue Yonder WFM.
Remarque
Si vous préférez, vous pouvez utiliser PowerShell pour intégrer Shifts à Blue Yonder WFM. Pour en savoir plus, consultez Utiliser PowerShell pour gérer votre connexion Shifts à Blue Yonder Workforce Management.
L’Assistant crée une connexion à votre système WFM Blue Yonder et à une instance de connexion. Une instance de connexion applique les paramètres de synchronisation et les mappages d’équipe que vous choisissez.
- Les paramètres de synchronisation déterminent les informations de planification et les entités qui se synchronisent entre Blue Yonder WFM et Shifts.
- Les mappages d’équipe définissent la relation de synchronisation entre vos instances Blue Yonder WFM et les équipes dans Teams.
Vous pouvez créer une ou plusieurs instances de connexion, chacune avec des paramètres de synchronisation différents. Par exemple, si votre organisation a plusieurs emplacements avec des exigences de planification différentes, créez une instance de connexion avec des paramètres de synchronisation uniques pour chaque emplacement. Une instance WFM Blue Yonder ne doit être mappée qu’une seule fois à une équipe dans Teams à un moment donné. Toutefois, il est possible dans l’Assistant d’avoir différentes instances de connexion avec les mêmes mappages. Cela signifie que vous pouvez créer des instances de connexion avec des mappages en double.
Avec Blue Yonder WFM comme système d’enregistrement, vos employés de première ligne peuvent gérer efficacement leurs horaires et leur disponibilité dans Shifts sur leurs appareils. Les responsables de première ligne peuvent continuer à utiliser Blue Yonder WFM pour établir des horaires.
Termes utilisés dans cet article
| Terme | Définition |
|---|---|
| Connection | Une connexion permet d’accéder à toutes les instances WFM créées dans votre système WFM Blue Yonder. Pour créer une connexion, vous fournissez les détails de votre WFM Blue Yonder, notamment le nom de votre compte de service, le mot de passe et les URL de service. |
| Instance de connexion | Pour créer une instance de connexion, vous configurez les paramètres suivants :
|
| Instance WFM | Ce terme fait référence à un site dans votre système WFM Blue Yonder. |
Configuration requise
Avant de commencer, assurez-vous de respecter toutes les conditions préalables suivantes.
- Vous êtes administrateur général Microsoft 365.
Vous avez Blue Yonder WFM version 2020.3, 2021.1 ou 2021.2.
Remarque
Si vous disposez de l'URL Blue Yonder WFM 2020.3 ou 2021.1, appliquez le correctif 2020.3.0.4 ou 2021.1.0.3. Ce correctif résout un problème où les utilisateurs reçoivent un message d'erreur persistant dans Shifts. Il résout également un problème qui empêche les utilisateurs de mettre à jour leur disponibilité dans Shifts.
Vous connaissez le nom, le mot de passe et les URL de votre compte de service WFM Blue Yonder :
- URL d’authentification fédérée
- URL d'authentification de cookie
- URL de libre-service pour les employés
- URL de l'API Web de vente au détail
- URL de l’API du gestionnaire de site
- URL de l’API d’administration
Si vous n’avez pas toutes ces informations, contactez le support Blue Yonder. Un compte Blue Yonder est créé au niveau de l’entreprise racine par un administrateur d’entreprise Blue Yonder. Il doit disposer d’un accès API, Administrateur client, Gestionnaire de magasin et Accès Worker. Le compte et le mot de passe sont requis pour créer une connexion.
L'authentification SSO fédérée est activée dans votre environnement Blue Yonder WFM. Contactez l'assistance Blue Yonder pour vous assurer que l'authentification unique fédérée est activée. Ils auront besoin des informations suivantes :
- federatedSSOValidationService :
https://wfmconnector.teams.microsoft.com/api/v1/fedauth/{tenantId}/6A51B888-FF44-4FEA-82E1-839401E9CD74/authorizeoù{tenantId}est votre tenantId - proxyHeader : X-MS-AuthToken
- federatedSSOValidationService :
Vous avez au moins une équipe configurée dans Teams.
Vous avez ajouté un compte général, ce que nous appelons le compte système Microsoft 365, en tant que propriétaire d’équipe à toutes les équipes que vous souhaitez mapper.
Créez ce compte dans le Centre d’administration Microsoft 365 et attribuez-lui une licence Microsoft 365. Ensuite, ajoutez le compte en tant que propriétaire d'équipe à toutes les équipes que vous souhaitez mapper. Le connecteur Shifts utilise ce compte lors de la synchronisation des modifications Shifts à partir de Blue Yonder WFM. Nous vous recommandons de créer un compte spécifiquement à cet effet et de ne pas utiliser votre compte d’utilisateur personnel.
- Assurez-vous que les équipes que vous souhaitez mapper n’ont pas d’horaires dans Shifts ou Blue Yonder WFM. Si une équipe dispose d’une planification existante, suivez les étapes de la section suivante pour supprimer les entités de planification de l’équipe avant de lui mapper une instance WFM. Sinon, vous verrez des shifts en double.
Supprimer les entités de planification des équipes que vous souhaitez mapper
Remarque
Effectuez cette étape si vous mappez des instances WFM à des équipes existantes qui ont des entités de planification. Si vous mappez à des équipes qui n’ont pas de planification ou si vous créez de nouvelles équipes à mapper, vous pouvez ignorer cette étape.
Utilisez PowerShell pour supprimer les entités de planification des équipes.
Tout d’abord, vous devez installer les modules PowerShell et être configuré. Suivez les étapes pour configurer votre environnement.
Exécutez la commande suivante :
Remove-CsTeamsShiftsScheduleRecord -TeamId <Teams team ID> -DateRangeStartDate <start time> -DateRangeEndDate <end time> -ClearSchedulingGroup:$false -EntityType <the scenario entities that you want to remove, the format is @(scenario1, scenario2, ...)> -DesignatedActorId <Teams team owner ID>Pour obtenir la liste des scénarios pour le paramètre
EntityType, exécutez Get-CsTeamsShiftsConnectionConnector. Les données de planification seront supprimées pour l’intervalle de date et d’heure que vous spécifiez.
Pour en savoir plus, consultez la rubrique Remove-CsTeamsShiftsScheduleRecord.
Exécuter l’Assistant Connecteur Shifts
Créer une connexion
Dans le volet de navigation gauche du Centre d’administration Microsoft 365, choisissez Configuration, puis sous Collections proposées, sélectionnez Employés de première ligne.
Pour créer une connexion, choisissez Ajouter une connexion.
Dans le volet Choisir votre connecteur, choisissez Blue Yonder Workforce Management, puis sélectionnez Suivant pour créer une connexion WFM Blue Yonder.
Dans le volet Paramètres de connexion, attribuez un nom unique à votre connexion. Il ne peut pas dépasser 100 caractères ou avoir des caractères spéciaux.
Entrez le nom de votre compte de service WFM bleu, ainsi que le mot de passe et les URL de service. Si vous ne connaissez pas une ou plusieurs de vos informations de connexion, contactez le support Blue Yonder.
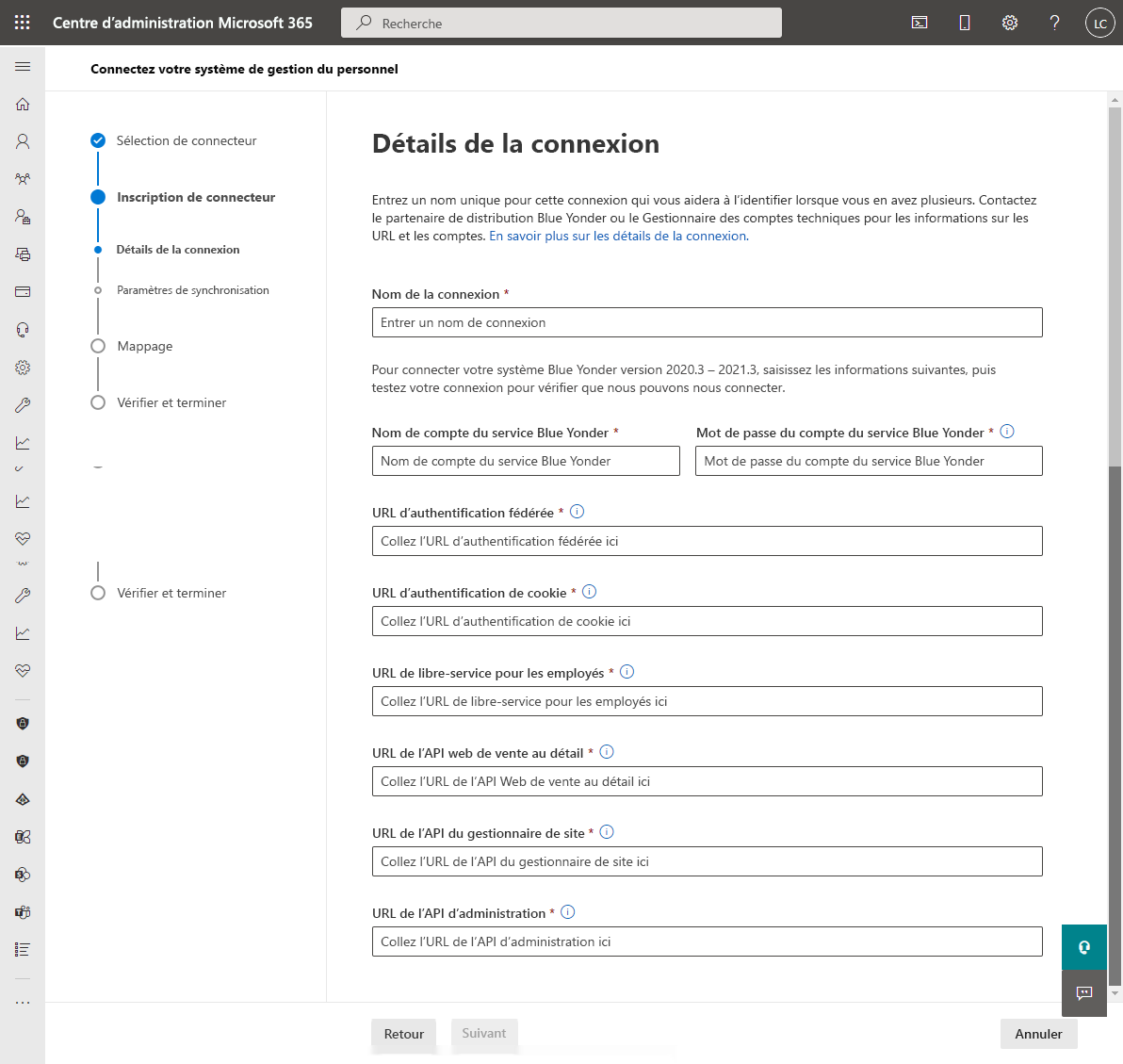
Lorsque vous avez terminé, sélectionnez Enregistrer la connexion.
Remarque
Si vous devez créer une autre connexion, accédez à la page Console de gestion du connecteur, puis sélectionnez Ajouter une connexion.
Créer une instance de connexion
Après avoir créé une connexion, vous pouvez configurer une ou plusieurs instances de connexion dans cette connexion.
Les connexions que vous avez créées sont répertoriées dans la page Console de gestion du connecteur. Sous la connexion dans laquelle vous souhaitez créer une instance, sélectionnez Créer une instance.
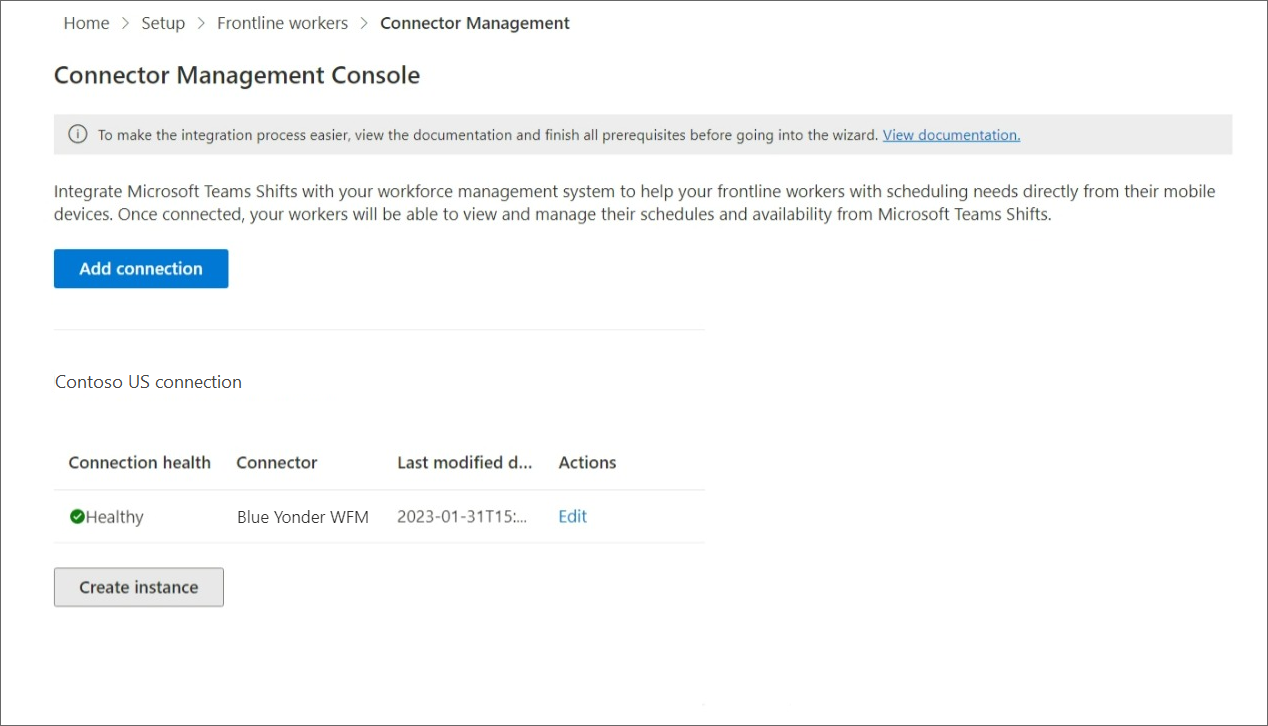
Choisir les paramètres
Dans la page Paramètres de l’instance, vous choisissez les informations à synchroniser entre Blue Yonder WFM et Shifts, la fréquence de synchronisation et si les utilisateurs de Shifts peuvent apporter des modifications aux données.
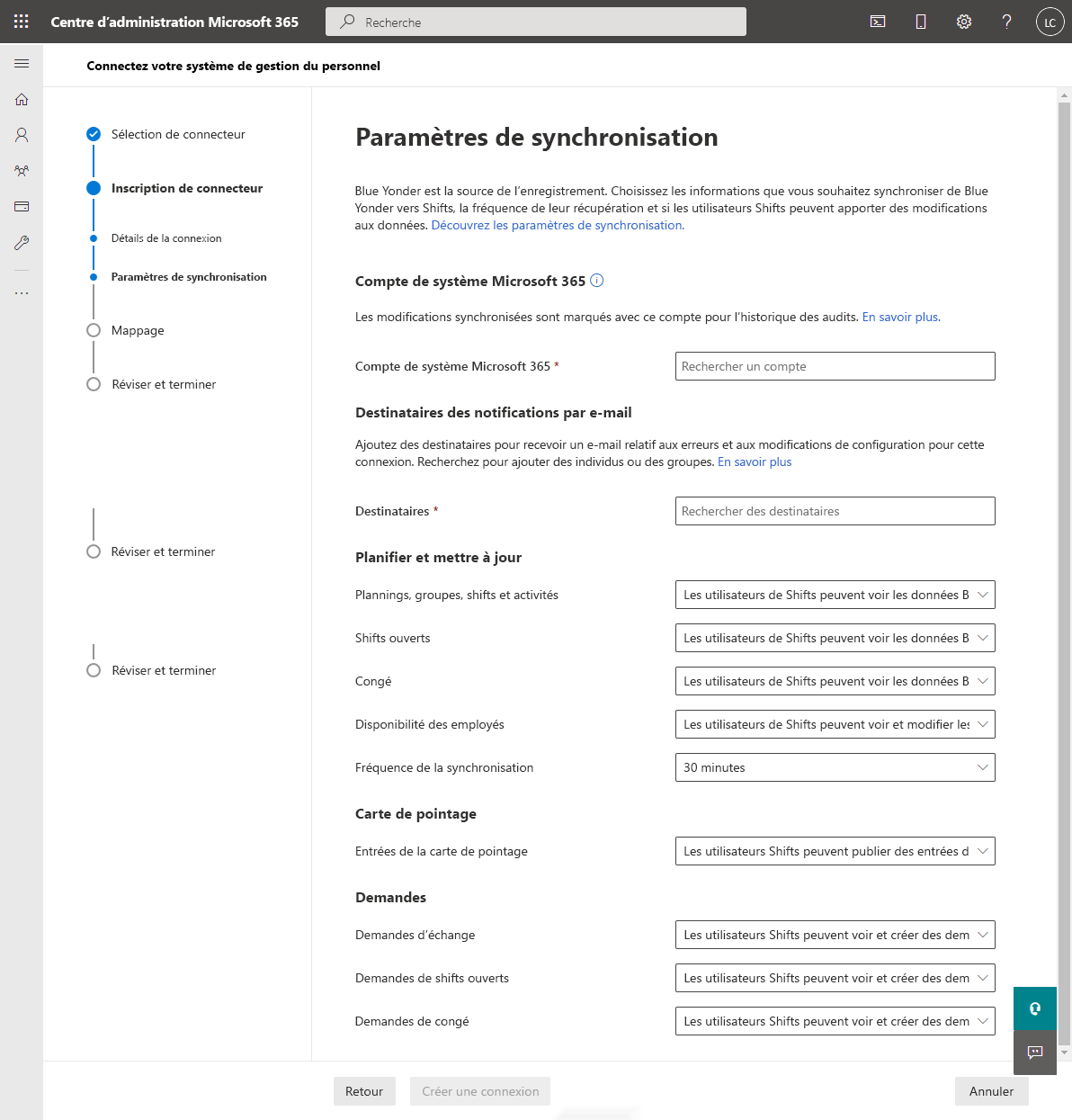
Entrez un nom pour votre instance de connexion. Il ne peut pas dépasser 100 caractères ou avoir des caractères spéciaux.
Entrez votre compte système Microsoft 365. Il s’agit du compte que vous avez créé en tant que prérequis , qui est un propriétaire d’équipe de toutes les équipes que vous souhaitez mapper.
Sous Destinataires des notifications par e-mail, choisissez qui reçoit les notifications par e-mail concernant cette instance de connexion. Vous pouvez ajouter des utilisateurs et des groupes individuels. Les notifications par e-mail contiennent des informations sur l’état de l’installation et sur les problèmes ou erreurs qui peuvent se produire après la configuration de l’instance de connexion.
Choisissez vos paramètres de synchronisation.
Pour chacun de ces paramètres, vous avez le choix entre les options suivantes :- Les utilisateurs shifts ne voient pas les données du fournisseur : les données ne sont pas synchronisées entre Blue Yonder WFM et Shifts.
- Les utilisateurs shifts peuvent voir les données du fournisseur : la synchronisation des données est unidirectionnelle de Blue Yonder WFM à Shifts.
- Shifts les utilisateurs peuvent voir et modifier les données du fournisseur : la synchronisation des données est bidirectionnelle entre Blue Yonder WFM et Shifts.
Importante
Avant de désactiver une fonctionnalité en sélectionnant l’option Shifts, les utilisateurs ne voient pas les données du fournisseur , sachez que :
- Si le paramètre Planifications, groupes, équipes et activités est désactivé, tous les autres paramètres, tels que Les congés et la disponibilité des employés, sont également désactivés.
- Si le paramètre Ouvrir le shift est désactivé, la demande Open Shift est également désactivée.
- Si le paramètre Délai d’arrêt est désactivé, la demande de congé est également désactivée.
Choisissez votre fréquence de synchronisation.
Lorsque vous avez terminé de choisir vos paramètres, sélectionnez Suivant.
Importante
Si vous avez choisi l’une des options suivantes pour désactiver les shifts ouverts, les demandes de shift ouverts, les demandes d’échange ou les demandes de congé, vous devez effectuer une autre étape pour masquer la fonctionnalité dans Shifts.
- Ouvrir les shifts : les utilisateurs shifts ne voient pas les données du fournisseur
- Demandes d’échange : les utilisateurs shifts ne voient pas les données du fournisseur
- Demandes de congé : les utilisateurs shifts ne verront pas les données du fournisseur
Après avoir exécuté l’Assistant, veillez à suivre les étapes décrites dans la section Désactiver les shifts ouverts, les demandes de shifts ouverts, les demandes de permutation et les demandes de congés plus loin dans cet article.
Mapper des instances WFM à des équipes
Choisissez les instances WFM que vous souhaitez connecter à Shifts, puis mappez chaque instance à une équipe dans Teams. Vous pouvez mapper jusqu’à 400 instances.
Pour effectuer cette étape, vous pouvez :
Mapper manuellement des instances WFM à des équipes
Dans la page Mappage, commencez par choisir les instances WFM que vous souhaitez mapper aux équipes dans Teams.
Cochez la case pour chaque instance WFM que vous souhaitez mapper. Une instance est mappée uniquement si la case à cocher est cochée.
Ensuite, recherchez et choisissez l’équipe appropriée dans Teams. Gardez à l’esprit que les équipes qui sont déjà mappées à une instance WFM dans cette instance de connexion ne sont pas disponibles à nouveau pour le mappage.
Choisissez le fuseau horaire. La ville la plus proche est automatiquement renseignée, mais vous pouvez la modifier.
Lorsque vous avez terminé de mapper toutes vos équipes, sélectionnez Suivant.
Utiliser un fichier CSV pour mapper des instances WFM à des équipes
Dans la page Mappage, choisissez Outil de chargement CSV.
Sélectionnez Télécharger le modèle pour obtenir le fichier de mappage CSV. Le modèle inclut une liste de toutes vos instances WFM et de leurs ID. Les lignes supérieures de votre modèle ressemblent à ceci :
ID d’instance WFM Blue Yonder Nom de l’instance WFM Blue Yonder ID d’équipe Nom de l’équipe Fuseau horaire Préremplie automatiquement Préremplie automatiquement Vide Vide Faire défaut* Et les lignes du bas de votre modèle ressemblent à ceci :
ID d’instance WFM Blue Yonder Nom de l’instance WFM Blue Yonder ID d’équipe Nom de l’équipe Fuseau horaire Vide Vide Préremplie automatiquement Préremplie automatiquement Faire défaut* Choisissez une équipe que vous souhaitez mapper à une instance WFM. Coupez et collez l’ID d’équipe et le nom de l’équipe dans la moitié inférieure de votre modèle pour être en ligne avec l’instance WFM souhaitée. Une ligne terminée de votre modèle doit ressembler à ceci :
ID d’instance WFM Blue Yonder Nom de l’instance WFM Blue Yonder Id inférieur de l’équipe Nom de l’équipe Fuseau horaire Préremplies automatiquement Préremplies automatiquement ID d’équipe que vous avez déplacé Nom de l’équipe que vous avez déplacée Faire défaut* Répétez cette étape pour tous vos mappages.
Entrez l’emplacement approprié dans la colonne Fuseau horaire si nécessaire.
Remarque
L’Assistant prend en charge environ 460 emplacements. Le fuseau horaire doit être au format tz. Si l’emplacement spécifique que vous avez choisi n’est pas pris en charge, une erreur s’affiche dans l’Assistant. Essayez d’utiliser la ville ou la ville principale la plus proche dans le même fuseau horaire.
Dans la page Mappage, sélectionnez Parcourir pour rechercher et charger votre fichier CSV terminé.
Choisissez Terminé si votre fichier a été chargé correctement. Sinon, passez en revue le rapport d’erreurs et chargez un fichier corrigé.
Vos nouveaux mappages sont répertoriés dans la page Mappages.
Cliquez sur Suivant.
Vérifier et terminer
Avant de terminer, passez en revue le résumé du processus de création de l’instance de connexion. Si vous devez apporter des modifications pendant le processus de création de l’instance de connexion, choisissez Précédent. Lorsque vous êtes prêt, sélectionnez Terminer.
L’Assistant démarre le processus de configuration de l’instance de connexion, qui peut prendre un certain temps. Si vous essayez de modifier l’instance de connexion avant la fin de l’installation, vous ne pourrez probablement pas afficher les mappages que vous avez créés précédemment.
Les destinataires des notifications par e-mail que vous avez choisis recevront des notifications par e-mail sur l’état de l’installation en cas d’erreurs.
Sélectionnez Terminé pour quitter l’Assistant.
Désactiver les shifts ouverts, les demandes de shifts ouverts, les demandes de permutation et les demandes de congés.
Importante
Suivez ces étapes uniquement si vous avez choisi l’une des options suivantes pour désactiver les shifts ouverts, les demandes de shift ouverts, les demandes d’échange ou les demandes de congé dans l’Assistant. L’exécution de cette étape masque la fonctionnalité dans Shifts.
- Ouvrir les shifts : les utilisateurs de Shifts ne verront pas les données Blue Yonder WFM
- Demandes d’échange : la fonctionnalité est désactivée pour tous les utilisateurs
- Demandes de congé : la fonctionnalité est désactivée pour tous les utilisateurs
Sans cette deuxième étape, les utilisateurs verront toujours la fonctionnalité dans Shifts et recevront un message d’erreur « opération non prise en charge » s’ils essaient de l’utiliser.
Pour masquer les équipes ouvertes, les demandes de permutation et les demandes de congés dans les équipes, utilisez le type de ressource de planification de l’API graphique pour définir les paramètres suivants pourfalse chaque équipe que vous avez associée à une instance WFM Blue Yonder :
- Ouvrir les shifts :
openShiftsEnabled - Demandes d’échange :
swapShiftsRequestsEnabled - Demandes de congé :
timeOffRequestsEnabled
Pour masquer les demandes de shifts ouverts dans Shifts, accédez à Paramètres dans Shifts, puis désactivez le paramètre Ouvrir les shifts .
Gérer votre connexion et votre instance de connexion
Une fois la connexion configurée, vous pouvez la gérer et y apporter des modifications dans le Centre d’administration Microsoft 365 ou à l’aide de PowerShell.
Utiliser le Centre d’administration Microsoft 365
La page Console de gestion du connecteur répertorie chaque connexion et instance de connexion que vous avez configurées, ainsi que des informations telles que l’état d’intégrité et les détails de l’intervalle de synchronisation. Vous pouvez également accéder à l’Assistant pour créer des connexions et des instances de connexion et apporter des modifications à vos instances existantes. Par exemple, vous pouvez mettre à jour les paramètres de synchronisation et les mappages d’équipe.
Pour en savoir plus, consultez Utiliser le Centre d’administration Microsoft 365 pour gérer votre connexion Shifts à Blue Yonder Workforce Management.
Utiliser PowerShell
Vous pouvez utiliser PowerShell pour afficher un rapport d’erreurs, modifier les paramètres de connexion, désactiver la synchronisation, etc. Pour obtenir des instructions pas à pas, consultez Utiliser PowerShell pour gérer votre connexion Shifts à Blue Yonder Workforce Management.