Préversion publique de Microsoft Teams
Remarque
Les fonctionnalités incluses dans l’aperçu peuvent ne pas être complètes et subir des modifications avant d’être disponibles dans la version publique. Nous les proposons uniquement à des fins d’évaluation et d’exploration. Les fonctionnalités d’aperçu ne sont pas prises en charge dans Office 365 Government Community Cloud (GCC).
La préversion publique de Microsoft Teams fournit un accès en avant-première aux fonctionnalités non commercialisées dans Teams. Les préversions vous permettent d’explorer et de tester les fonctionnalités à venir. Nous vous invitons également à nous faire part de vos commentaires sur toute fonctionnalité en préversion publique. La fonctionnalité de préversion publique étant activée par utilisateur d’équipe, vous n’avez pas à vous soucier de cette fonctionnalité qui affecte l’ensemble de votre organization.
Pour obtenir la liste des éléments disponibles dans la préversion publique de Teams, consultez notes techniques de la préversion publique de Microsoft Teams.
Important
Cette stratégie n’a aucun effet sur les utilisateurs qui font partie de la version ciblée de Microsoft 365. Pour plus d’informations, consultez Prise en charge de Teams pour la version ciblée.
Pointe
En complément de cet article, nous vous recommandons d’utiliser le Guide d’installation de Microsoft Teams quand vous êtes connecté au Centre d’administration Microsoft 365. Ce guide personnalisera votre expérience en fonction de votre environnement. Pour passer en revue les bonnes pratiques sans vous connecter et activer les fonctionnalités de configuration automatisée, accédez au portail d’installation de Microsoft 365.
Définir la stratégie de mise à jour
La préversion publique est activée par utilisateur, et l’option d’activation de l’aperçu public est contrôlée dans une stratégie d’administration. Les stratégies de mise à jour sont utilisées pour gérer les utilisateurs Teams et Office Preview qui verront des fonctionnalités en préversion ou en préversion dans l’application Teams. Vous pouvez utiliser et personnaliser la stratégie globale (par défaut à l’échelle de l’organisation), ou créer une ou plusieurs stratégies personnalisées pour vos utilisateurs. La stratégie doit être affectée à des utilisateurs spécifiques, car elle ne remplace pas la stratégie globale.
Se connecter au Centre d’administration de Microsoft Teams.
Sélectionnez Teams>Stratégies de mise à jour de Teams.
Sélectionnez une stratégie existante ou sélectionnez Ajouter pour en créer une.
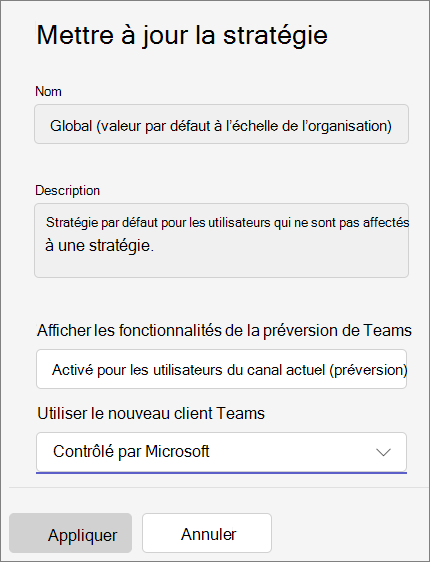
Nommez la stratégie de mise à jour et ajoutez une description.
Sélectionnez le paramètre pour Afficher les fonctionnalités de la préversion de Teams :
Activé pour les utilisateurs du canal actuel (préversion) (par défaut)
- Cette option par défaut active les fonctionnalités de préversion publique de Teams pour tout utilisateur inscrit dans le canal actuel d’Office (préversion).
- Les utilisateurs inscrits dans le canal actuel Office (préversion) ne peuvent pas désactiver la préversion publique de Teams.
Les utilisateurs peuvent s’inscrire
- Cette option active la préversion publique de Teams, qu’un utilisateur soit inscrit ou non dans le canal actuel Office (préversion).
- Les utilisateurs doivent activer la préversion publique de Teams dans leur application Teams, car elle n’est pas activée par défaut pour eux.
Désactivé
- Les fonctionnalités de la préversion publique de Teams ne sont pas disponibles pour les utilisateurs.
Activé pour tout le monde
- Cette option active la préversion publique de Teams, qu’un utilisateur soit inscrit ou non dans le canal actuel d’Office (préversion).
- Les utilisateurs ne peuvent pas désactiver la préversion publique de Teams.
Sélectionnez Appliquer.
Vous pouvez également définir la stratégie à l’aide de l’applet de commande PowerShell Set-CsTeamsUpdateManagementPolicy .
Activer la préversion publique
Pour activer la préversion publique sur un client de bureau ou web, effectuez les tâches suivantes :
Remarque
Cette option n’est disponible que lorsque l’option Afficher les fonctionnalités de la préversion Teams est définie sur Les utilisateurs peuvent s’inscrire ou que le chargement d’application personnalisée est activé.
- Sélectionnez Paramètres et plus (...) en regard de votre profil utilisateur.
- Sélectionnez Paramètres>à propos de Teams.
- Sous Accès anticipé, cochez la case Aperçu public .
Les utilisateurs qui se trouvent dans le nouveau client Teams verront l’indicateur d’accès anticipé sous Paramètres -> À propos de Teams
Préversion publique pour Salles Microsoft Teams sur Windows
La préversion publique est désactivée par défaut. Lorsque la préversion publique est activée, les utilisateurs ont accès aux fonctionnalités qui sont en préversion publique sur les salles Teams activées. Pour activer la préversion publique, ajoutez <EnablePublicPreview>True</EnablePublicPreview> à votre fichier de configuration XML. Pour plus d’informations sur le fichier XML, consultez Gérer un Salles Microsoft Teams paramètres de console à distance avec un fichier de configuration XML.
Nous vous recommandons d’inscrire 5 à 10 appareils en préversion publique.
Toutes les fonctionnalités de préversion publique sont annoncées dans la préversion publique de Microsoft Teams - Microsoft Tech Community.