Gérer Teams avec Microsoft Teams PowerShell
Cet article explique comment utiliser Microsoft Teams PowerShell pour gérer Teams.
Utilisez ces conseils conjointement avec les informations de référence sur les applets de commande Microsoft Teams.
Pour gérer Teams dans le Centre d’administration Teams, consultez Gérer Teams avec Azure Cloud Shell.
Créer et gérer des équipes à l’aide de PowerShell
Les applets de commande pour la création et la gestion des équipes se trouvent dans le module Microsoft Teams PowerShell.
Les équipes sont soutenues par Office 365 Groupes. Par conséquent, lorsque vous créez une équipe, vous créez un groupe. Un ensemble d’applets de commande est fourni pour fonctionner sur l’équipe principale et ses paramètres (, , ), gérer les utilisateurs de l’équipe (add-teamuser, remove-teamuser) et des applets de commande pour gérer les canaux de l’équipe (new-teamchannel, remove-teamchannel). set-teamget-teamnew-team Toutes ces applets de commande peuvent être exécutées en tant qu’utilisateurs finaux, mais elles fonctionnent uniquement sur les équipes dont vous êtes propriétaire ou membre. Si vous êtes administrateur général ou administrateur Teams, vous pouvez agir sur toutes les équipes de votre organization.
Important
Microsoft vous recommande d’utiliser des rôles avec le moins d’autorisations. Cela permet d’améliorer la sécurité de vos organization. Administrateur général est un rôle hautement privilégié qui doit être limité aux scénarios d’urgence lorsque vous ne pouvez pas utiliser un rôle existant.
New-Team -DisplayName "Contoso Marketing" -Description "Collaboration space for Contoso's Marketing department"
Remarque
Le GroupId utilisé dans les applets de commande du module PowerShell Microsoft Teams est identique à la propriété Identity retournée par Get-UnifiedGroup dans le module Exchange PowerShell.
Gérer Teams avec Azure Cloud Shell
Cloud Shell est un interpréteur de commandes interactif, authentifié et accessible par le navigateur qui vous permet de gérer vos ressources. Pour plus d’informations sur Cloud Shell, consultez Azure Cloud Shell.
Pour accéder à Azure Cloud Shell et utiliser PowerShell pour gérer Teams, connectez-vous au Centre d’administration Teams.
Sélectionnez l’icône Cloud Shell dans le coin supérieur droit.
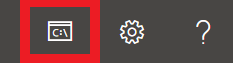
Lorsque vous y êtes invité, choisissez PowerShell.
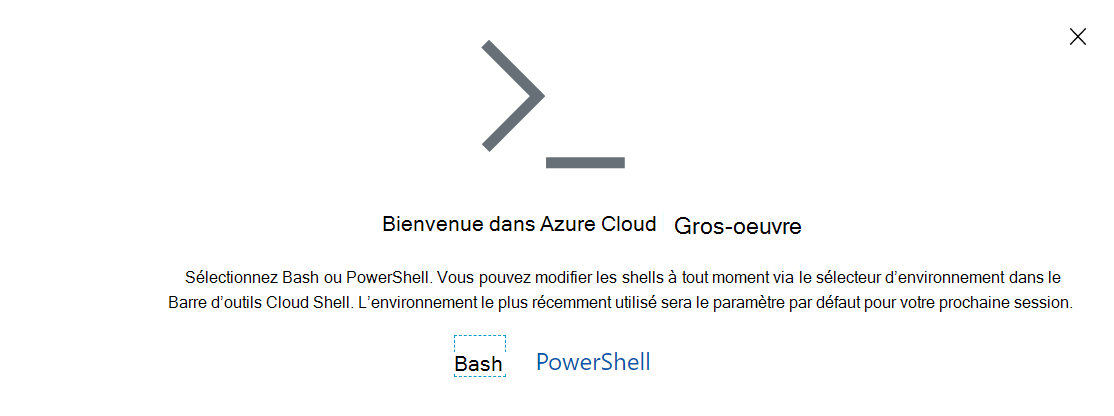
Exécutez la commande suivante pour démarrer une session Teams PowerShell :
Connect-MicrosoftTeams
Une fois ces étapes terminées, vous êtes prêt à exécuter des commandes Teams PowerShell.
Gérer les stratégies via PowerShell
Recherchez les applets de commande pour la gestion des stratégies dans le module d’applet de commande Microsoft Teams.
Une stratégie est un groupe de paramètres qui peuvent être appliqués de manière granulaire à des utilisateurs individuels. Chaque type de stratégie a son propre ensemble d’applets de commande pour créer, afficher, supprimer et mettre à jour les stratégies elles-mêmes, puis attribuer ces stratégies aux utilisateurs. La structure générale est la suivante :
Commandes GET (par exemple,
Get-CsTeamsMeetingPolicy) : retourne les documents de stratégie que vous pouvez attribuer dans votre organization, y compris les stratégies créées par Microsoft pour vous permettre d’utiliser et les stratégies personnalisées que vous avez créées.- Pour rechercher uniquement les stratégies personnalisées que vous avez créées dans votre organization, utilisez
-Filter "tag:*".
- Pour rechercher uniquement les stratégies personnalisées que vous avez créées dans votre organization, utilisez
Commandes NEW (par exemple,
New-CsTeamsMeetingPolicy) : crée des stratégies pour votre organization à affecter aux utilisateurs de votre organization. Toutes les stratégies ne prennent pas en charge la création de stratégies personnalisées. Il s’agit souvent de s’assurer que les stratégies que vous utilisez dans votre organization disposent d’une combinaison de paramètres prise en charge.Commandes SET (par exemple,
Set-CsTeamsMeetingPolicy) : définit des valeurs particulières sur une stratégie donnée. Certaines stratégies n’ont pas de commandes SET disponibles, ou elles contiennent des paramètres qui ne peuvent pas être personnalisés dans la stratégie. Les descriptions PowerShell vous indiquent quels paramètres ne peuvent pas être personnalisés.- Pour modifier la stratégie qui sera affectée par défaut aux utilisateurs de votre organization qui n’ont pas de stratégie personnalisée affectée, exécutez
Set-Cs<PolicyName> -Identity Global.
- Pour modifier la stratégie qui sera affectée par défaut aux utilisateurs de votre organization qui n’ont pas de stratégie personnalisée affectée, exécutez
Commandes REMOVE (par exemple,
Remove-CsTeamsMeetingPolicy) : supprime une stratégie personnalisée qui a été créée dans votre locataire. Si vous supprimez une stratégie personnalisée qui a été affectée à au moins un utilisateur de votre organization, cet utilisateur revient à la stratégie globale.- Vous ne pouvez pas supprimer la stratégie globale dans votre organization, mais si vous souhaitez réinitialiser la stratégie globale dans votre organization aux paramètres par défaut fournis par Microsoft, exécutez
Remove-Cs<PolicyName> -Identity Global.
- Vous ne pouvez pas supprimer la stratégie globale dans votre organization, mais si vous souhaitez réinitialiser la stratégie globale dans votre organization aux paramètres par défaut fournis par Microsoft, exécutez
Commande GRANT (par exemple,
Grant-CsTeamsMeetingPolicy) : affecte une stratégie à un utilisateur particulier.- Pour supprimer une attribution de stratégie personnalisée et faire revenir l’utilisateur à la stratégie par défaut dans votre organization, exécutez
Grant-Cs<PolicyName> -Identity <User Identity> -PolicyName $null.
- Pour supprimer une attribution de stratégie personnalisée et faire revenir l’utilisateur à la stratégie par défaut dans votre organization, exécutez
Pourboire
Toutes les stratégies n’autorisent pas la création de stratégies personnalisées, et certaines stratégies ont des paramètres que vous ne pouvez pas personnaliser (vous pouvez donc afficher le paramètre, mais vous ne pouvez pas définir de valeur personnalisée pendant set- et new-). La documentation de chaque applet de commande indique si les paramètres sont disponibles pour être utilisés par les clients.
Paramètres courants :
-
Identité : pour
Get-,Set-,New-etRemove-, le paramètre Identity fait référence à une stratégie spécifique instance. PourGrant, le paramètre Identity fait référence à un objet utilisateur spécifique auquel la stratégie est appliquée.
Gérer les configurations via PowerShell
Recherchez les applets de commande pour la gestion de votre configuration dans le module d’applet de commande Microsoft Teams.
Les configurations sont des compartiments de paramètres conservés dans le service qui ne peuvent pas être spécifiés au niveau de l’utilisateur. Les paramètres s’appliquent toujours à l’ensemble de la organization. Votre configuration globale est la seule configuration efficace dans votre organization. Chaque type de configuration est fourni avec deux applets de commande principales :
Get-Cs<ConfigurationName>(par exemple,Get-CsTeamsClientConfiguration) :Commandes SET (par exemple,
Set-CsTeamsClientConfiguration) : définissez les propriétés dans la configuration de ce type. Spécifiez les paramètres à modifier.Remarque
Vous pouvez référencer la configuration que vous modifiez de l’une des deux manières suivantes : en spécifiant -Identity Global ou en exécutant
Get-Cs<ConfigurationName>|Set-Cs<ConfigurationName>.
Que peut faire chaque rôle d’administrateur ?
Consultez Utiliser des rôles d’administrateur Microsoft Teams pour gérer Teams afin de comprendre quels rôles d’administrateur peuvent exécuter chaque applet de commande PowerShell.
Sujets associés
Installation de Teams PowerShell
Notes de publication de Teams PowerShell