Utiliser l’analyse des appels pour résoudre les problèmes de qualité des appels
Cet article explique comment utiliser l’analyse des appels pour résoudre les problèmes liés à la qualité médiocre des appels ou des réunions Microsoft Teams pour des utilisateurs individuels si vous êtes administrateur Teams, spécialiste du support des communications Teams ou ingénieur du support des communications Teams.
Autorisations d’analyse des appels
Cet article part du principe que vous avez déjà configuré Call Analytics. Si ce n’est pas le cas, consultez Configurer l’analyse des appels pour Teams.
Introduction à l’analyse des appels
L’analyse des appels affiche des informations détaillées sur les appels et les réunions Teams pour chaque utilisateur de votre compte Office 365. Il inclut des informations sur les appareils, les réseaux, la connectivité et la qualité des appels (tout cela peut être un facteur de mauvaise qualité des appels ou des réunions). Si vous chargez des informations sur le bâtiment, le site et le locataire, ces informations sont également affichées pour chaque appel et réunion. Utilisez l’analyse des appels pour vous aider à comprendre pourquoi un utilisateur a eu une mauvaise expérience d’appel ou de réunion.
L’analyse des appels vous montre chaque étape d’un appel ou d’une réunion, par exemple, d’un participant à un deuxième participant. En analysant ces détails, un administrateur Teams peut isoler les zones problématiques et identifier la cause racine de la mauvaise qualité. L’analyse des appels n’affiche pas d’informations sur les utilisateurs qui ne rejoignent pas entièrement un appel ou une réunion. Par exemple, si un utilisateur entre dans la salle d’attente mais n’est pas admis, il n’est pas inclus en tant que participant.
Real-Time Analytics permet aux administrateurs de résoudre les problèmes liés aux réunions planifiées pendant qu’elles sont en cours et pendant 72 heures après la fin de la réunion. Après cette période, la résolution des problèmes de réunion individuelle est disponible pour les administrateurs Teams via l’analyse des appels. Pour plus d’informations, consultez Utiliser la télémétrie en temps réel pour résoudre les problèmes de qualité de réunion médiocre.
En tant qu’administrateur Teams, vous bénéficiez d’un accès complet à toutes les données d’Analyse des appels pour chaque utilisateur. En outre, vous pouvez attribuer des rôles Microsoft Entra au personnel du support technique. Pour en savoir plus sur ces rôles, consultez Accorder l’autorisation au personnel du support technique et du support technique. Ne manquez pas ce que fait chaque rôle de support Teams ? ci-dessous.
Où trouver l’analyse des appels par utilisateur
Pour afficher toutes les informations et données d’appel d’un utilisateur, accédez au Centre d’administration Teams. Sous Utilisateurs, sélectionnez un utilisateur, puis ouvrez l’onglet Réunions & Appels sur la page de profil de l’utilisateur. Vous trouverez ici tous les appels et réunions auxquels l’utilisateur a organisé ou participé au cours des 30 derniers jours. Un appel ou une réunion n’apparaît pas dans cette liste si aucune session multimédia n’a été générée. Par exemple, si aucun utilisateur ne rejoint une réunion planifiée, cette réunion n’apparaît pas dans la liste.
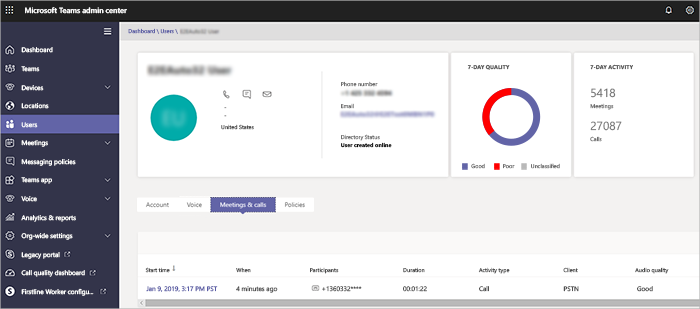
Pour obtenir des informations supplémentaires sur une session donnée, notamment des statistiques détaillées sur les médias et les réseaux, sélectionnez une session pour afficher les détails.
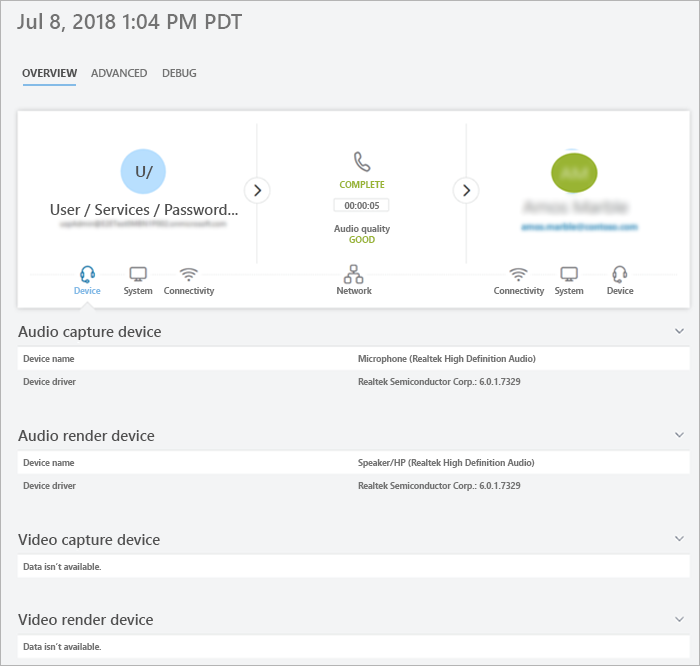
Cette vidéo montre les étapes permettant d’afficher les réunions et les informations d’appel d’un utilisateur.
Que fait chaque rôle de support Teams ?
Le spécialiste du support des communications Teams (support de niveau 1) gère les problèmes de qualité des appels de base. Ils n’examinent pas les problèmes liés aux réunions. Au lieu de cela, ils collectent des informations connexes, puis passent à un ingénieur du support des communications Teams.
L’ingénieur du support des communications Teams (support de niveau 2) voit des informations dans des journaux d’appels détaillés qui sont masqués au spécialiste du support des communications Teams. Le tableau ci-dessous répertorie les informations disponibles pour chaque rôle de support de communication Teams.
Le tableau suivant vous indique les informations par utilisateur disponibles pour chaque rôle de support des communications. Les numéros de téléphone sont masqués pour tous les rôles et ce comportement ne peut pas être modifié ou désactivé.
| Activité | Information | Ce que les communications le spécialiste du support technique voit |
Ce que les communications l’ingénieur du support technique voit |
|---|---|---|---|
| Appels | Nom de l’appelant | Uniquement le nom de l’utilisateur pour lequel l’agent a recherché. | Nom d’utilisateur. |
| Nom du destinataire | S’affiche en tant qu’utilisateur interne ou utilisateur externe. | Nom du destinataire. | |
| Numéro de téléphone de l'appelant | Le numéro de téléphone entier à l’exception des quatre derniers chiffres est masqué avec des symboles astérisque. Par exemple, 1555282****. | Le numéro de téléphone entier à l’exception des quatre derniers chiffres est masqué avec des symboles astérisque. Par exemple, 1555282****. | |
| Numéro de téléphone du destinataire | Le numéro de téléphone entier à l’exception des quatre derniers chiffres est masqué avec des symboles astérisque. Par exemple, 1555282****. | Le numéro de téléphone entier à l’exception des quatre derniers chiffres est masqué avec des symboles astérisque. Par exemple, 1555282****. | |
| Détails de l’appel>Onglet Avancé | Informations non affichées. | Tous les détails affichés, tels que les noms d’appareils, l’adresse IP, le mappage de sous-réseau, etc. | |
| Détails de l’appel>Avancé>Onglet Débogage | Informations non affichées. | Tous les détails affichés, tels que le suffixe DNS et le SSID. | |
| Réunions | Noms des participants | Uniquement le nom de l’utilisateur pour lequel l’agent a recherché. Autres participants identifiés comme Utilisateur interne ou Utilisateur externe. | Tous les noms affichés. |
| Nombre de participants | Nombre de participants. | Nombre de participants. | |
| Détails de la session | Détails de la session affichés avec des exceptions. Seul le nom de l’utilisateur pour lequel l’agent a recherché s’affiche. Autres participants identifiés comme Utilisateur interne ou Utilisateur externe. Quatre derniers chiffres de numéro de téléphone masqués avec des symboles astérisque. | Détails de la session affichés. Noms d’utilisateur et détails de session affichés. Quatre derniers chiffres de numéro de téléphone masqués avec des symboles astérisque. |
Remarque
Les informations contenues dans la section « Autre » de l’onglet Avancé et dans l’onglet Déboguer contiennent des données de télémétrie et de diagnostic de service destinées à aider les ingénieurs du support technique Microsoft. Sans le contexte des données supplémentaires disponibles pour les ingénieurs du support technique, il peut sembler redondant, inexact ou confus. Bien que nous le mettions à la disposition des utilisateurs avancés qui recherchent un autre niveau de détail dans la résolution des problèmes d’appel, nous vous déconseillons de porter des jugements basés sur ces données sans le support microsoft.
Résoudre les problèmes de qualité des appels utilisateur
Ouvrez le Centre d’administration Teams (https://admin.teams.microsoft.com) et connectez-vous avec votre support des communications Teams ou vos informations d’identification d’administrateur Teams.
Dans le tableau de bord, dans Recherche d’utilisateurs, commencez à taper le nom ou l’adresse SIP de l’utilisateur dont vous souhaitez dépanner les appels, ou sélectionnez Afficher les utilisateurs pour afficher la liste des utilisateurs.
Sélectionnez l’utilisateur dans la liste.
Sélectionnez Réunions & Appels, puis sélectionnez l’appel ou la réunion que vous souhaitez résoudre. Cette liste inclut les appels et les réunions auxquels l’utilisateur a organisé ou participé.
Sélectionnez l’onglet Avancé , puis recherchez les éléments jaunes et rouges qui indiquent une mauvaise qualité des appels ou des problèmes de connexion.
Dans les détails de la session pour chaque appel ou réunion, les problèmes mineurs apparaissent en jaune. Si quelque chose est jaune, il est en dehors de la plage normale et il peut contribuer au problème, mais il est peu probable qu’il soit la cause principale du problème. Si quelque chose est rouge, c’est un problème important, et c’est probablement la cause principale de la mauvaise qualité de l’appel pour cette session.
Dans de rares cas, les données de qualité d’expérience (QoE) ne sont pas reçues pour les sessions audio. Cela est souvent dû à un appel supprimé ou à l’arrêt de la connexion avec le client. Dans ce cas, l’évaluation de la session n’est pas disponible.
Pour les sessions audio qui ont des données QoE, le tableau suivant décrit les principaux problèmes qui qualifient une session de médiocre.
| Problème | Domaine | Description |
|---|---|---|
| Configuration des appels | Session | Le code d’erreur Ms-diag 20-29 indique que la configuration de l’appel a échoué. L’utilisateur n’a pas pu participer à l’appel ou à la réunion. |
| Appel médiocre classé sur le réseau audio | Session | Des problèmes de qualité réseau (par exemple, perte de paquets, gigue, dégradation NMOS, RTT ou ratio masqué) ont été rencontrés. |
| L’appareil ne fonctionne pas | Device | Un appareil ne fonctionne pas correctement. Les ratios de non fonctionnement de l’appareil sont les suivants : DeviceRenderNotFunctioningEventRatio >= 0,005 |
Limites
- L’analyse des appels ne prend pas en charge les participants en mode affichage seul dans les réunions.
- L’analyse des appels est disponible uniquement pour les présentateurs d’événements en direct et d’assemblées. Il n’est pas disponible pour les événements en direct ou les participants aux assemblées.
- Si les utilisateurs d’une organisation rejoignent une réunion fédérée mais n’ont pas organisé la réunion, cette organisation ne voit que les détails de leurs propres utilisateurs dans l’analyse des appels. Une organisation qui organise une réunion fédérée voit tous les participants.
Articles connexes
Configurer l’analytique des appels par utilisateur
Utiliser la télémétrie en temps réel pour résoudre les problèmes de qualité des réunions