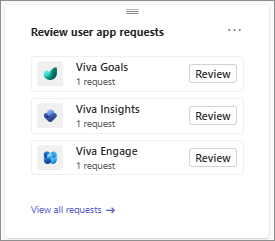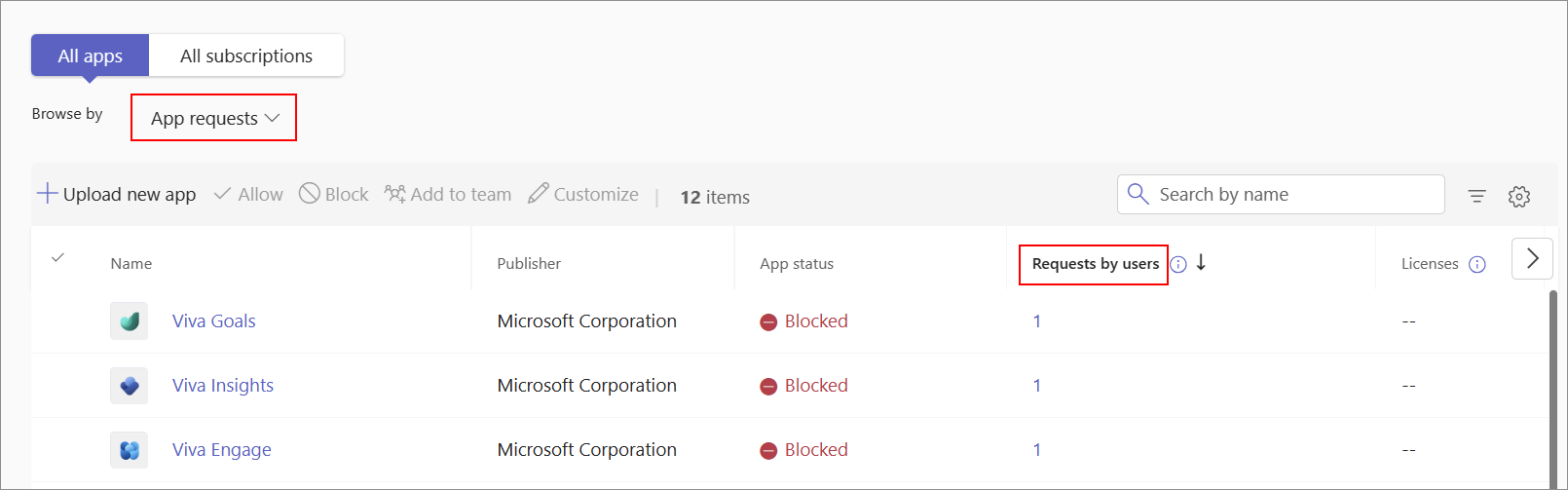Afficher et gérer les demandes des utilisateurs
Les applications bloquées dans votre organization peuvent affecter la productivité et la collaboration des utilisateurs. Les utilisateurs ne peuvent pas utiliser les applications bloquées, mais peuvent afficher ces applications et informations sur les applications dans le magasin Teams. Teams permet aux utilisateurs de demander une approbation aux administrateurs pour autoriser l’utilisation d’applications bloquées. Après avoir évalué une application, vous pouvez l’autoriser ou ignorer les demandes.
Cette fonctionnalité vous fournit un signal sur la demande d’une application au sein de votre organization. Vous pouvez facilement afficher le nombre agrégé de demandes pour chaque application demandée. Il vous aide à prendre une décision éclairée sur les applications à évaluer pour autoriser.
Vous ne pouvez pas masquer les applications bloquées, mais vous conservez le contrôle total des applications que les utilisateurs peuvent ou ne peuvent pas utiliser. Si vous choisissez d’autoriser une application, les contrôles et l’interface utilisateur pour gérer les applications restent les mêmes.
L’option par défaut envoie les demandes utilisateur au Centre d’administration Teams. Vous pouvez afficher les demandes des utilisateurs et autoriser les applications demandées.
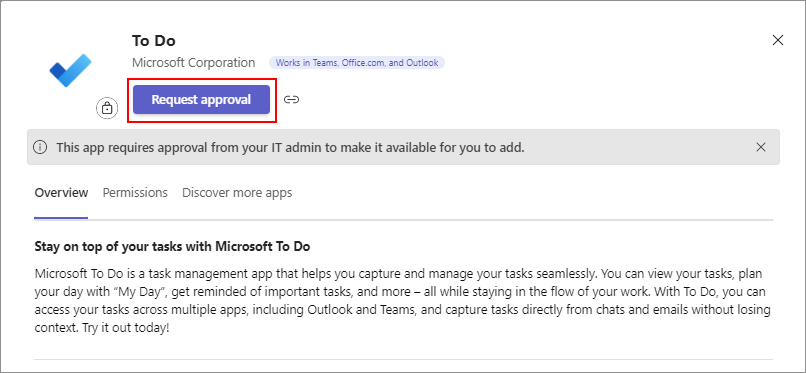
Administration center vous permet de configurer l’expérience de demande utilisateur la mieux adaptée à votre organization. Vous pouvez fournir une instruction ou un message personnalisé qui s’affiche pour chaque application bloquée et les requêtes utilisateur sont effectuées sur une URL spécifique à l’organisation.
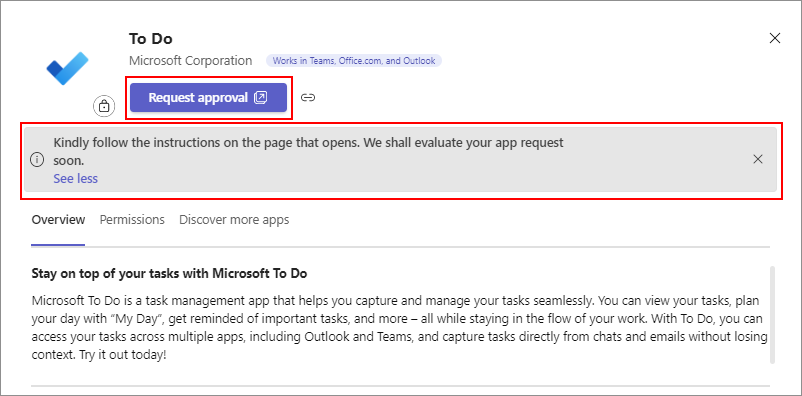
Remarque
La fonctionnalité n’est pas prise en charge dans les locataires Government Community Cloud (GCC), GCC-High et Department of Defense (DoD). Il n’est pas pris en charge pour les applications personnalisées.
Afficher les demandes des utilisateurs dans le Centre d’administration Teams
Vous pouvez afficher les demandes des utilisateurs dans les interfaces utilisateur suivantes :
Pour afficher rapidement la liste des trois applications les plus demandées, consultez la notification dans le tableau de bord du Centre d’administration Teams.
Pour connaître le nombre de demandes reçues pour chaque application, consultez la page Gérer les applications. Vous pouvez trier la colonne Demandes par les utilisateurs ou utiliser le filtre de catégorie Demandes d’application .
Pour afficher le contact par e-mail de chaque demandeur d’une application, consultez l’onglet Demandes de l’utilisateur dans la page des détails de l’application.
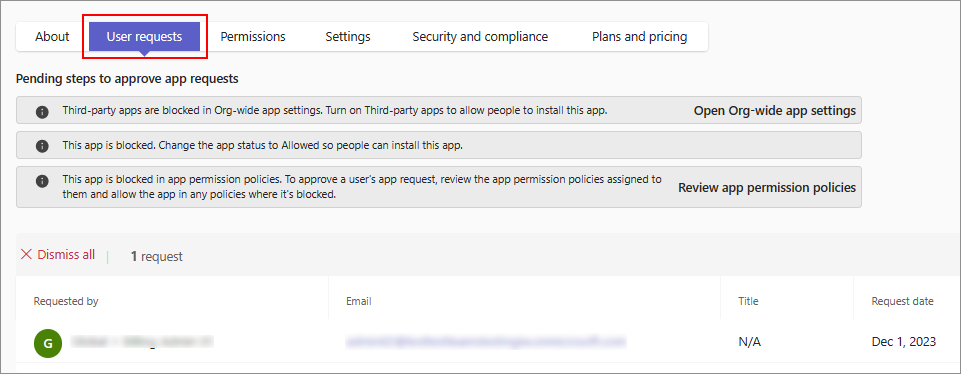
Nous recommandons un triage régulier pour case activée pour les demandes des utilisateurs. Pour afficher et gérer les demandes et autoriser une application demandée, procédez comme suit :
Connectez-vous au Centre d’administration Teams et accédez à Applications> TeamsGérer les applications.
Choisissez d’afficher la colonne Demandes par les utilisateurs si la page Gérer les applications ne l’affiche pas. Vous pouvez trier la colonne.
Pour afficher les détails des demandes d’une application spécifique, utilisez l’une des méthodes suivantes :
- Dans le tableau de bord du centre d’administration, sélectionnez Vérifier dans le widget.
- Dans la page Gérer les applications, cliquez sur le nombre de demandes dans la colonne Demandes par les utilisateurs .
- Dans la page des détails de l’application, sélectionnez l’onglet Demandes de l’utilisateur .
Agir sur les demandes de l’utilisateur pour autoriser les applications
Après avoir évalué une application, vous pouvez l’autoriser ou ignorer les demandes. Pour autoriser une application, procédez comme suit :
Connectez-vous au Centre d’administration Teams et accédez à Applications> TeamsGérer les applications.
Ouvrez la page des détails de l’application demandée.
Sélectionnez Gérer les demandes ou sélectionnez l’onglet Demandes utilisateur .
Suivez les options affichées pour autoriser l’application. Ces options varient en fonction de la méthode que vous avez utilisée pour le bloquer, car le centre d’administration affiche uniquement les options pertinentes. Suivez une ou plusieurs des étapes suivantes pour autoriser l’application :
- Si l’application est bloquée à l’aide de stratégies d’autorisation, modifiez les stratégies d’autorisation.
- Si l’application est bloquée pour tous les utilisateurs, autorisez l’application.
- Si les applications tierces sont bloquées pour l’ensemble de l’organization, modifiez les paramètres de l’application à l’échelle de l’organisation.
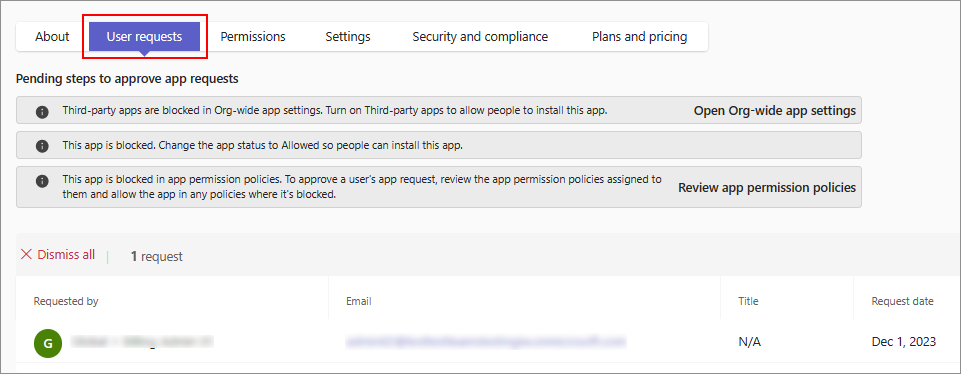
Une fois que vous avez autorisé une application, les événements suivants se produisent :
- Les utilisateurs peuvent voir l’option Ajouter pour l’application autorisée dans l’App Store Teams.
- Teams n’informe pas les demandeurs lorsque les administrateurs agissent sur leurs demandes. Nous vous recommandons d’informer manuellement les demandeurs de votre décision et de votre action, en particulier si vous approuvez l’utilisation d’une application. Utilisez l’e-mail de contact des demandeurs avant d’ignorer les demandes.
- Le compteur de demandes ne se réinitialise pas une fois que vous avez approuvé une application. Pour le réinitialiser et supprimer toutes les demandes, vous pouvez les ignorer.
Recevoir les demandes des utilisateurs sur votre page web personnalisée
Teams fournit un message par défaut permettant aux utilisateurs de demander l’approbation d’une application. Vous pouvez modifier le paramètre par défaut pour ajouter un message personnalisé avec des instructions, une URL spécifique à l’organisation ou les deux. Les modifications sont affichées pour chaque application dans le Magasin Teams.
Pour configurer un message personnalisé et rediriger les utilisateurs vers une URL spécifique à l’organisation, procédez comme suit :
Connectez-vous au Centre d’administration Teams et accédez à Applications> TeamsGérer les applications.
En haut à droite, sélectionnez Paramètres de l’application à l’échelle de l’organisation.
Pour afficher un message ou une instruction personnalisée dans le magasin Teams, entrez un sms dans le champ de texte sous Configuration des demandes de l’utilisateur. Le champ a une limite de 300 caractères.
Pour fournir une URL spécifique à l’organisation afin de collecter les demandes des utilisateurs, procédez comme suit :
Activez le bouton bascule Redirection des demandes vers un lien externe .
Indiquez votre URL spécifique à l’organisation.
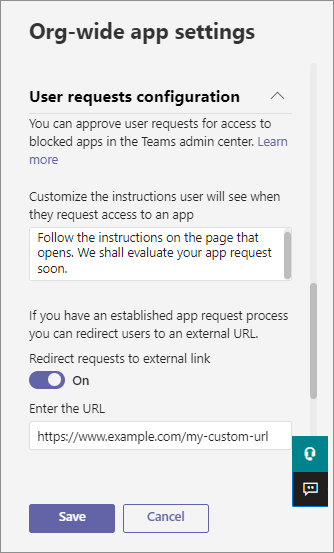
Sélectionnez Enregistrer.
Si vous choisissez d’utiliser cette méthode personnalisée pour recevoir des demandes, les méthodes permettant d’évaluer les applications et de régir les applications demandées restent les mêmes.
Ignorer les demandes des utilisateurs
Pour ignorer les demandes, sélectionnez l’option Ignorer tout disponible sous l’onglet Demandes de l’utilisateur de la page des détails de l’application.
Lorsque vous ignorez les demandes d’une application, les événements suivants se produisent :
- Vous ne pouvez pas afficher le nom et l’adresse e-mail ou les demandeurs.
- Teams n’informe pas les demandeurs que leur demande est traitée.
- Le nombre de demandes dans le centre d’administration est réinitialisé à zéro.
- Les utilisateurs peuvent à nouveau demander l’autorisation de la même application, après quelques heures d’abandon des demandes.