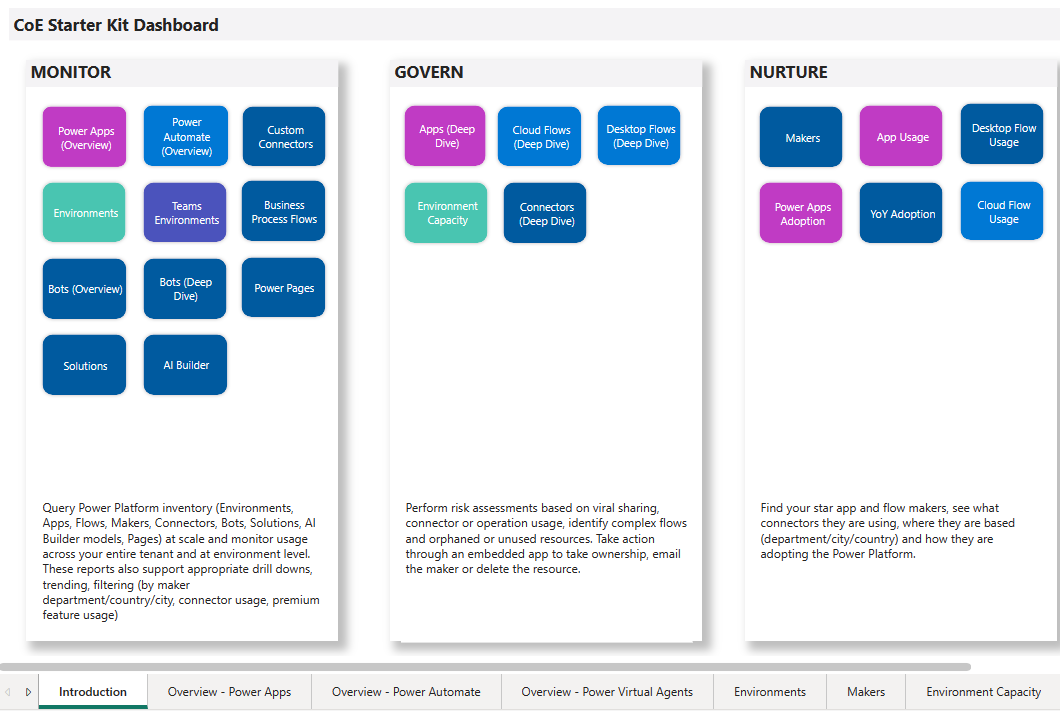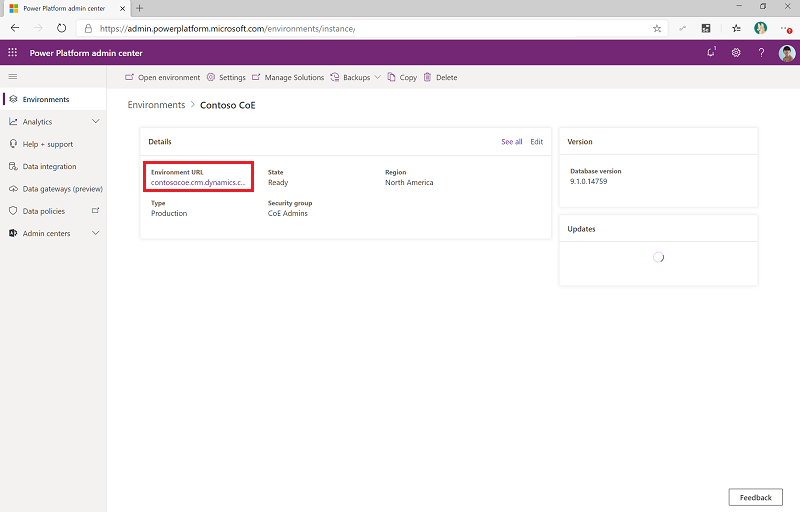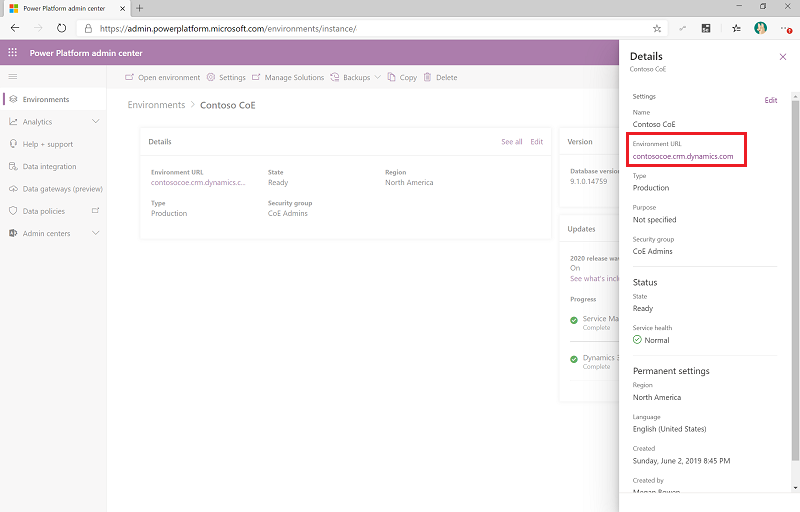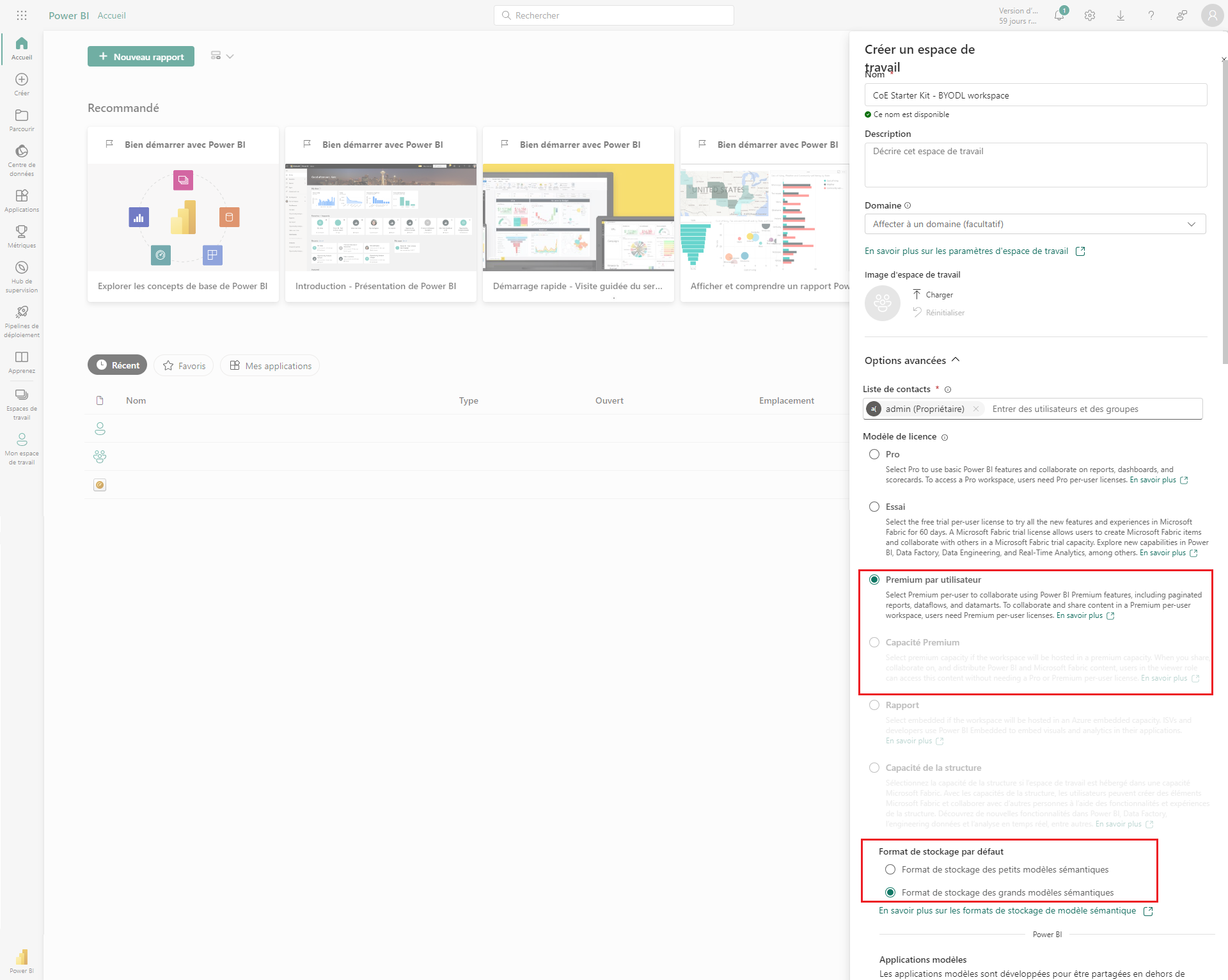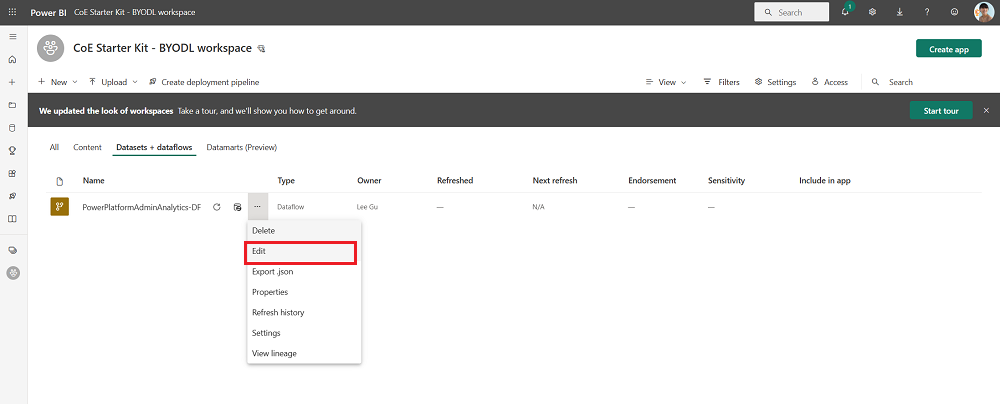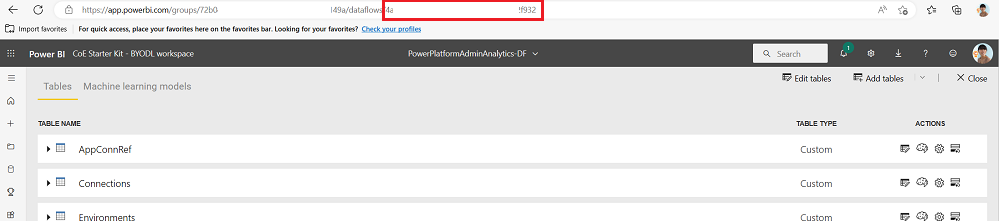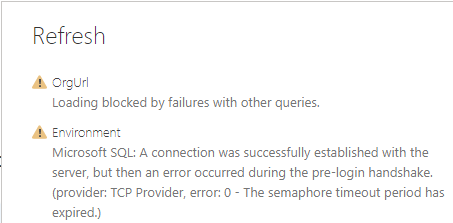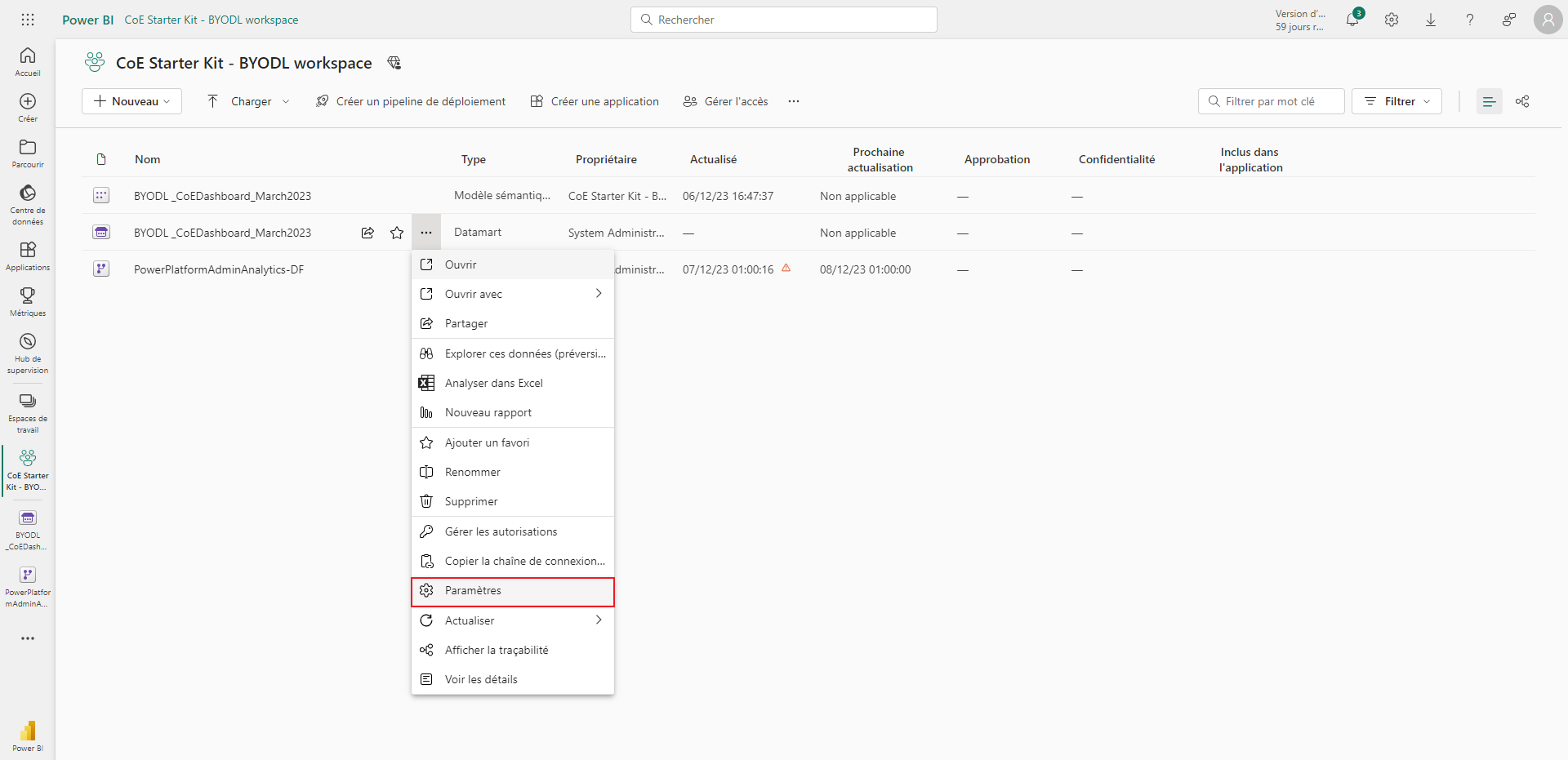Configurer le tableau de bord Power BI
Le tableau de bord fournit une vue d’ensemble holistique avec des visualisations et des informations sur les ressources de votre locataire : environnements, applications, flux, connecteurs, références de connexion, créateurs et journaux d’audit. Microsoft Power BI Power Automate La télémétrie du journal d’audit est stockée lorsque vous configurez le kit de démarrage du Centre d’excellence (CoE), afin que vous puissiez identifier les tendances au fil du temps.
Regardez une procédure pas à pas (Vidéo) sur la façon de configurer le Power BI tableau de bord.
Quel tableau de bord dois-je utiliser ?
Vous pouvez obtenir le tableau de bord Power BI CoE en téléchargeant le fichier compressé du Starter Kit CoE (aka.ms/CoeStarterKitDownload).
Ce fichier contient quelques Power BI fichiers modèles :
- Production_CoEDashboard_MMMYY.pbit - Utilisez ce fichier si votre Power Platform inventaire source de données provient de flux cloud.
- BYODL_CoEDashboard_MMMYY.pbit - Utilisez ce fichier si votre Power Platform inventaire source de données provient de Exportation de données.
- PowerPlatformGovernance_CoEDashboard_MMMYY.pbit - Utilisez ce fichier en plus des tableaux de bord ci-dessus pour obtenir des informations supplémentaires exploitables sur la gouvernance et la conformité de votre adoption.
Prérequis
- Installez la solution des composants principaux CoE. ...
- Configurez la solution avec l’ assistant de configuration et de mise à niveau CoE.
- Permettez aux flux de synchronisation de la solution des composants principaux de terminer leurs exécutions. ...
- Configurez la zone de solution Journal d’audit pour afficher les données sur l’utilisation de l’application, par exemple dernier lancement.
Obtenir l’URL de l’environnement
Vous avez besoin de l’URL du Power Platform environnement où le kit de démarrage CoE est installé. Power BI se connecte aux Dataverse tables dans ce environnement.
Accéder au centre d’administration Power Platform.
Sélectionner Environnements, puis choisissez votre environnement où votre solution CoE est installée.
Copiez l’URL de l’organisation dans la fenêtre de détails, y compris le
https://préfixe et la barre oblique de fin/.Si l’URL est tronquée, vous pouvez voir l’URL complète en sélectionnant Afficher tout>URL de l’environnement.
Configurer le tableau de bord Production et Gouvernance Power BI
Vous pouvez configurer et modifier le tableau de bord en travaillant directement avec le fichier pbit et. Power BI Power BI Power BI Desktop Le Power BI Desktop vous permet de personnaliser votre tableau de bord selon votre propre image de marque et de Sélectionner uniquement les pages ou les visuels que vous souhaitez voir.
Téléchargez et installez Microsoft Power BI Desktop.
Dans Power BI Desktop, ouvrez le fichier pbit trouvé dans le kit de démarrage CoE que vous avez téléchargé depuis aka.ms/CoeStarterKitDownload.
Entrez l’URL de l’instance de votre environnement. Inclure le
https://préfixe pour OrgUrl. Le Production_CoEDashboard_MMMYY.pbit dispose d’un paramètre Type de locataire . Si vous êtes un locataire commercial régulier, laissez la liste déroulante par défaut Commercial, sinon choisissez votre cloud souverain.Si vous y êtes invité, connectez-vous à Power BI Desktop avec le compte de votre organisation, contenant le kit de démarrage CoE environnement.
Enregistrez le tableau de bord localement ou Sélectionner Publiez, et choisissez l’espace de travail dans lequel vous souhaitez publier votre rapport.
Astuce
Si vous publiez et souhaitez conserver l’URL après chaque mise à niveau, Sélectionner un nom à copier chaque mois. Par exemple, utilisez Contoso CoE Governance.
Configurez l’actualisation planifiée pour votre Power BI jeu de données pour mettre à jour le rapport quotidiennement.
Vous pouvez retrouver le rapport plus tard en allant sur app.powerbi.com.
Configurer le tableau de bord BYODL Power BI
Copier l’URL du compte de stockage Azure
- Accédez au portail Azure.
- Recherchez ou sélectionnez le compte de stockage configuré pour recevoir les données d’exportation des données.
- Sélectionnez Points de terminaison.
- Copiez l’URL de stockage Data Lake.
- Ajouter
/powerplatformà l’URL.
Importer les flux de données Power BI
Power BI les flux de données peuvent transformer les données du compte de stockage Azure en tables qui sont utilisées par le tableau de bord. Mais d’abord, vous devez configurer les Power BI flux de données.
Accédez à app.powerbi.com.
Sélectionnez Espaces de travail>Créer un espace de travail.
Fournissez un nom et une description, Sélectionner Avancé, et choisissez Premium par utilisateur ou Premium par capacité en fonction de ce qui est disponible dans votre locataire.
Sélectionnez Grand format de stockage jeu de données. Vous pouvez également utiliser un espace de travail premium existant, si disponible.
Note
Un essai Premium est suffisant si vous testez uniquement l’intégration de la fonctionnalité Exportation de données avec le kit de démarrage CoE. Power BI
Sélectionner + Nouveau>flux de données. Si vous y êtes invité, Sélectionner Non, créez un flux de données au lieu d’un datamart.
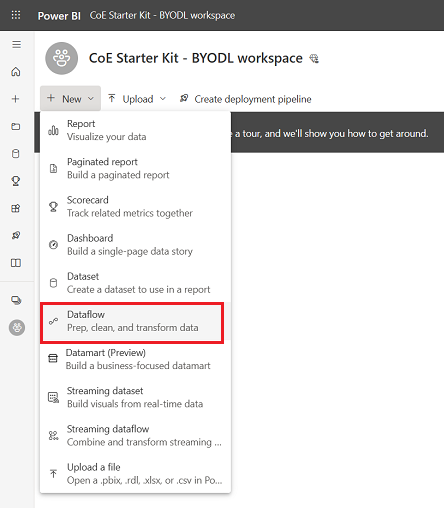
Sélectionner Importez le modèle et téléchargez le fichier PowerPlatformAdminAnalytics-DF.json , qui se trouve dans le kit de démarrage CoE que vous avez téléchargé.
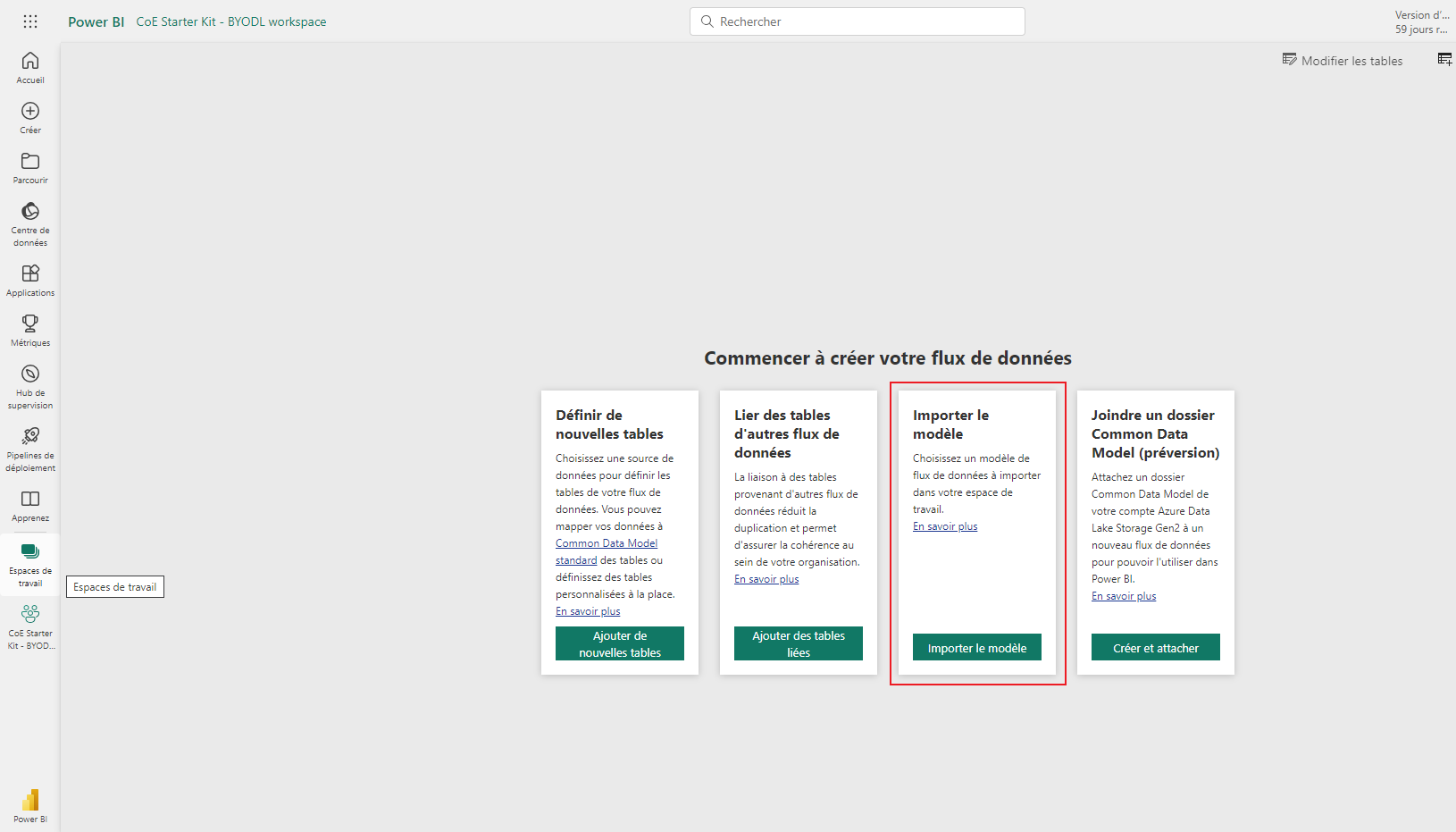
Dans l’espace de travail, sélectionnez Jeux de données + Flux de données pour voir votre flux de données importé.
Collez l’URL du compte de stockage Azure et assurez-vous qu’elle se termine par
/powerplatform(pas de barre oblique de fin/).Depuis la vue Requêtes , Sélectionner une table après l’autre pour configurer les connexions et vous connecter avec votre compte. Si la création de la connexion échoue, essayez de sélectionner Source sous Étapes appliquées pour réessayer de configurer la connexion.
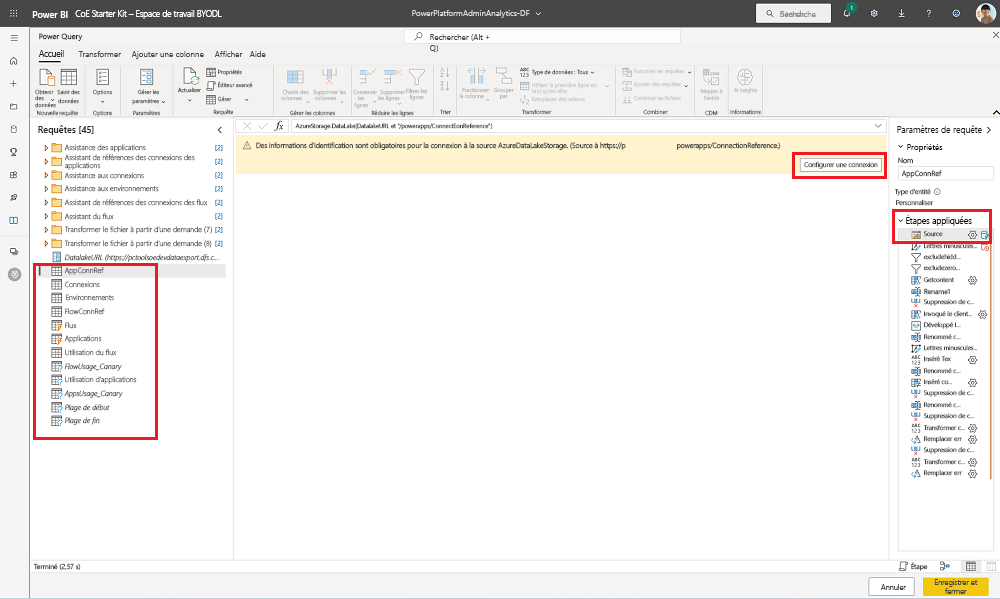
Sélectionnez Continuer lorsque vous voyez une notification concernant la connexion de données provenant de plusieurs sources.
Sélectionnez Enregistrer et fermer et attendez la fin de la validation.
Sélectionner Fermer to Fermer la vue Modifier les tables .
Sélectionner le menu de débordement …>Paramètres sur le flux de données.
Configurez une actualisation quotidienne de la planification. Un bon moment pour actualiser votre flux de données est juste après l’écriture de fichiers sur votre compte de stockage par la fonctionnalité Exportation de données. Par conséquent, votre flux de données s’exécute après l’exportation des données vers votre compte de stockage.

Actualisez manuellement le flux de données. L’actualisation initiale peut prendre une à deux heures, selon la taille de votre inventaire. Consultez l’ Historique d’actualisation pour voir quand l’actualisation est terminée.
Copiez l’espace de travail et l’ID de flux de données contenus dans l’URL. Power BI Certaines parties de l’ID sont supprimées pour des raisons de sécurité dans les exemples d’images, mais vous devriez voir un numéro d’ID complet dans votre URL.
Configurer le tableau de bord Power BI
Dans Power BI Desktop, ouvrez le fichier BYODL_CoEDashboard_MMMYY.pbit qui se trouve dans le kit de démarrage CoE que vous avez téléchargé.
Entrez votre URL et votre ID.
- Saisissez l’URL de votre instance environnement, y compris le
https://préfixe pour OrgUrl. - Saisissez l’ID de votre espace de travail Power BI pour ID de l’espace de travail Power BI.
- Saisissez l’ID de votre flux de données Power BI pour ID de flux de données Power BI.
- Si vous êtes un locataire commercial régulier, laissez la liste déroulante Type de locataire par défaut, sinon choisissez votre cloud souverain.
- Saisissez l’URL de votre instance environnement, y compris le
Si vous y êtes invité, connectez-vous à Power BI Desktop avec le compte de votre organisation qui a accès à votre kit de démarrage CoE Connecter.
Enregistrez le tableau de bord localement ou Sélectionner Publiez et choisissez l’espace de travail dans lequel vous souhaitez publier votre rapport.
Configurez l’actualisation planifiée pour votre Power BI jeu de données pour mettre à jour le rapport quotidiennement.
Vous pouvez retrouver le rapport plus tard en allant sur app.powerbi.com.
Configurer les applications intégrées dans le tableau de bord CoE
Les tableaux de bord Production_CoEDashboard_MMMYY.pbit et BYODL_CoEDashboard_MMMYY.pbit peuvent être configurés pour utiliser des applications intégrées afin de vous permettre d’effectuer des actions en fonction des informations que vous trouvez. Avec les applications intégrées, vous pouvez vous accorder l’accès aux ressources, supprimer des applications et des flux et contacter le créateur par courrier électronique. Vous devez configurer les visuels Power Apps dans le tableau de bord Power BI avant de pouvoir les utiliser.
Prérequis pour configurer des applications intégrées
- Vous devez être propriétaire ou copropriétaire des applications Administrateur – Accéder à cette application et Administrateur – Accéder à ce flux pour pouvoir les intégrer.
- Étant donné que cette application utilise Microsoft Dataverse, les utilisateurs finaux doivent disposer d’une licence Power Apps par utilisateur , l’application doit se voir attribuer une licence Power Apps par application , ou le Connecter doit être couvert par un paiement à l’utilisation.
- L’utilisateur doit se voir attribuer le rôle d’administrateur de service ou disposer d’autorisations d’administrateur, car l’application est réservée aux administrateurs uniquement. Power Platform
Intégrer les applications
Ouvrez le tableau de bord Power BI CoE dans Power BI Desktop.
Accédez à la page Gérer l’accès aux applications .
Sélectionner le visuel existant, puis choisissez Power Apps Format visuel et Sélectionner Réinitialiser par défaut .
Sélectionnez Choisir une application.
Sélectionner le environnement de votre CoE, où vous avez importé les applications.
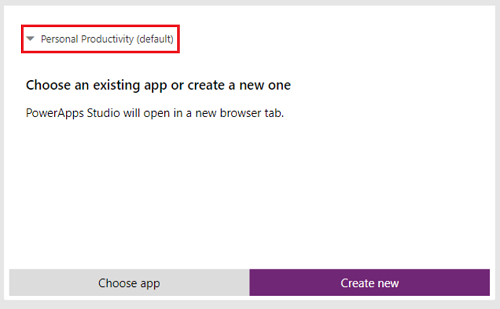
Recherchez et Sélectionner Admin – Accéder à cette application [fonctionne uniquement avec l’application intégrée dans Power BI ].
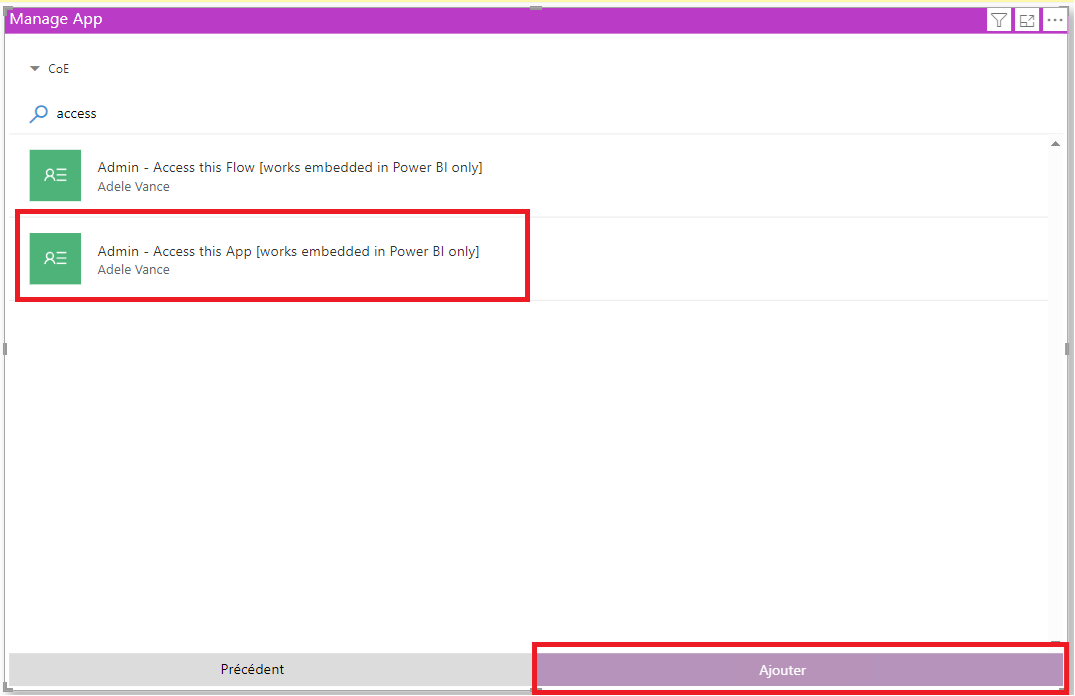
Astuce
L’application ne fonctionne pas lorsque vous naviguez directement vers la page, mais fonctionne uniquement lorsqu’une application est envoyée via un explorer.
Accédez à l’onglet Gérer l’accès au flux et répétez les étapes précédentes, mais en sélectionnant cette fois l’application Admin - Accéder à ce flux [fonctionne uniquement intégré dans Power BI ] .
Republiez le tableau de bord et affichez-le sous app.powerbi.com.
Résolution des problèmes
Impossible de Connecter (fournisseur Named Pipes Provider, erreur : 40 – Impossible d’ouvrir une connexion au serveur SQL)
Ce message d’erreur signifie que le connecteur n’a pas réussi à accéder au flux de données tabulaires (TDS) point de terminaison. Cette erreur peut se produire lorsque l’URL utilisée avec le connecteur inclut https:// et/ou la barre oblique de fin /. Supprimez la barre oblique de fin https:// afin que l’URL soit au format / . orgname.crm.dynamics.com
Une connexion a été établie avec succès avec le serveur, mais une erreur s’est produite lors de la négociation avant de vous connecter
Ce message d’erreur signifie que le connecteur n’a pas réussi à se connecter au TDS point de terminaison. Cette erreur peut se produire si les ports utilisés par le TDS point de terminaison sont bloqués. Pour plus d’informations, consultez Ports requis pour utiliser SQL pour interroger des données.
Impossible d’ouvrir le document : les requêtes ont été rédigées avec une version plus récente de Power BI Desktop et pourraient ne pas fonctionner avec votre version
Ce message d’erreur signifie que vous utilisez la version actuelle de Power BI Desktop, Sélectionner Fermer pour continuer, et configurez la dernière version.
Problèmes de connexion
Lorsque vous constatez des problèmes de connexion, vos paramètres source de données peuvent être mis en cache sur le mauvais utilisateur ou locataire. Voici quelques exemples de ce à quoi cela pourrait ressembler :
La solution dans ce cas est d’effacer les autorisations :
- Ouvrir Power BI Desktop.
- Sélectionnez Fichier>Options et paramètres>Paramètres de la source de données.
- Sélectionner le source de données pour la connexion, par exemple
https://mycoe.crm.dynamics.com, puis Sélectionner Effacer les autorisations. - Essayez d’ouvrir à nouveau le fichier modèle. Power BI
Pas de demande de paramètres
Si vous n’êtes pas invité à entrer les paramètres d’entrée tels que OrgURL lorsque vous ouvrez les fichiers pbit, effacez le cache :
Ouvrez le fichier pbit et Sélectionner annulez les modifications.
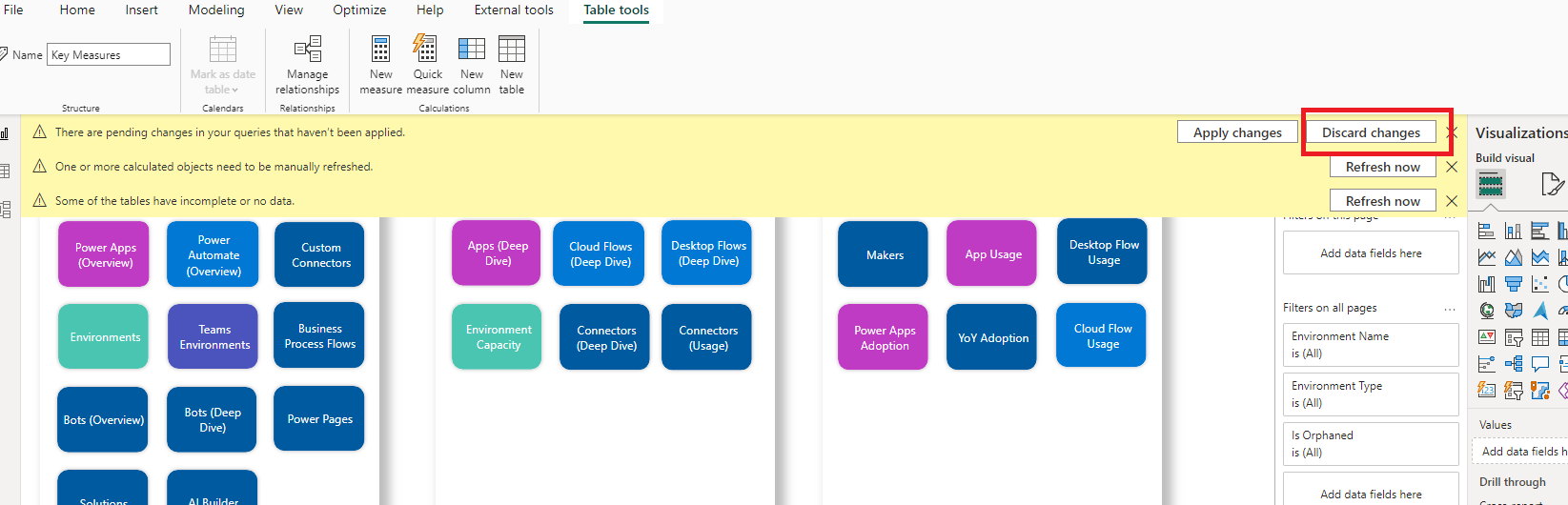
Rouvrir le fichier pbit.
Vous êtes invité à entrer les paramètres d’entrée.
Erreur source de données : des informations sont nécessaires pour combiner les données
Ce message d’erreur peut apparaître lorsque vous utilisez le tableau de bord BYODL. Les paramètres de confidentialité ne sont probablement pas configurés correctement. Par conséquent, Power BI ne peut pas combiner les données du compte de stockage Azure et Dataverse.
Modifiez le niveau de confidentialité et mettez à jour les identifiants pour résoudre le problème :
Ouvrir Power BI Desktop.
Sélectionnez Fichier>Options et paramètres>Options.
Sélectionnez Global>Confidentialité et définissez le niveau de confidentialité sur Toujours combiner les données en fonction de vos paramètres de niveau de confidentialité pour chaque source.
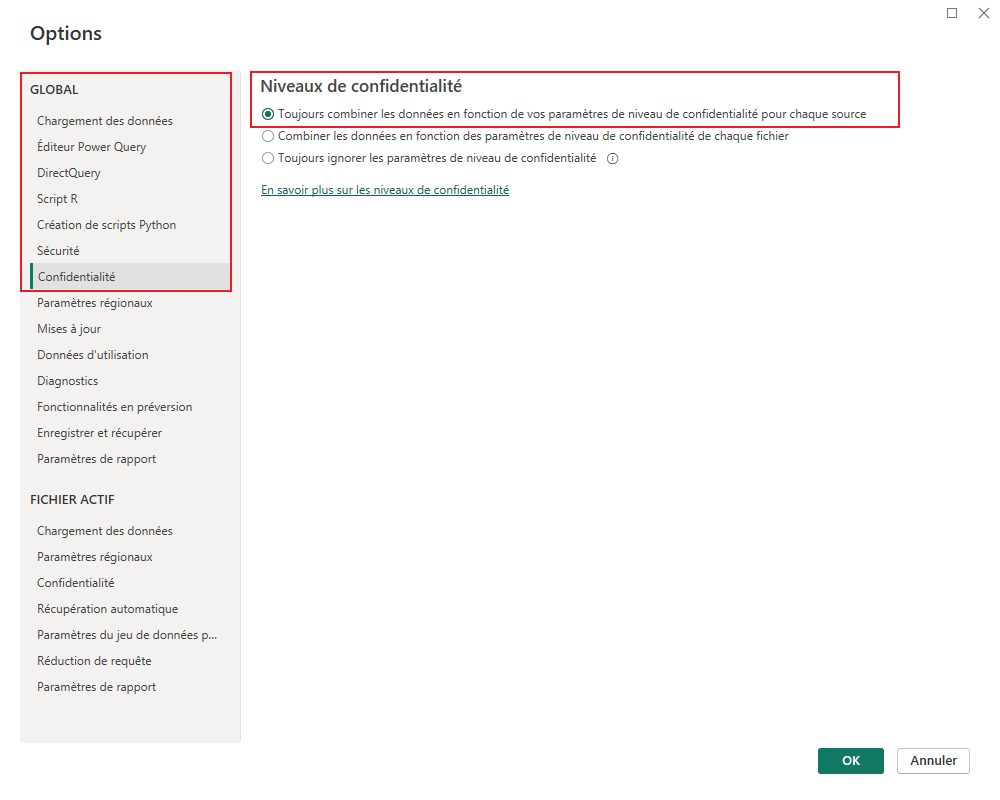
Sélectionnez OK, puis sélectionnez Fichier>Options et paramètres>Options à nouveau.
Sélectionnez Fichier actuel>Confidentialité et définissez le niveau de confidentialité sur Combiner les données en fonction de vos paramètres de niveau de confidentialité pour chaque source.
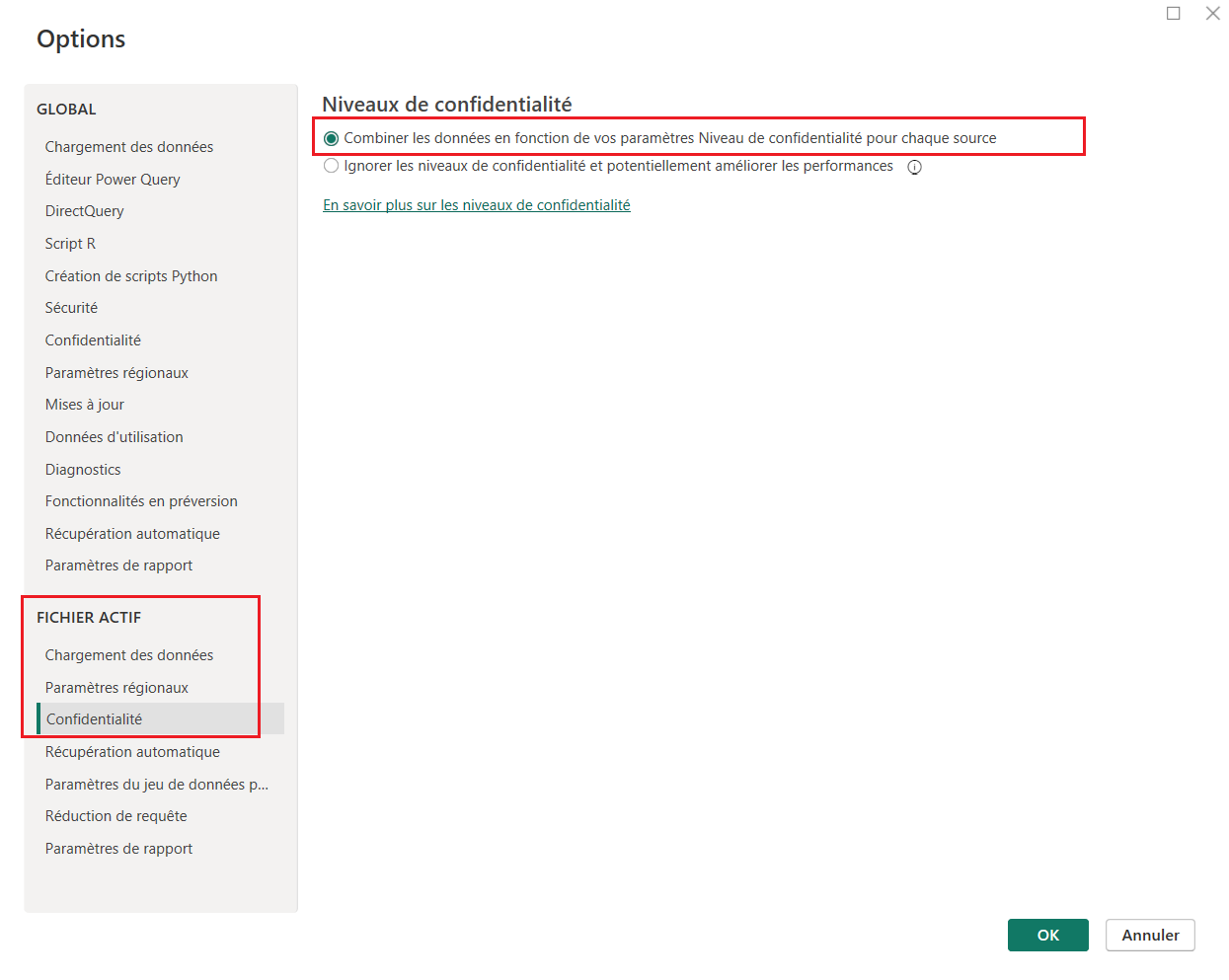
Sélectionnez OK.
Sélectionnez Fichier>Options et paramètres>Paramètres de la source de données.
Sélectionnez Modifier les autorisations et définissez le niveau de confidentialité sur Organisationnel pour les deux sources de données.
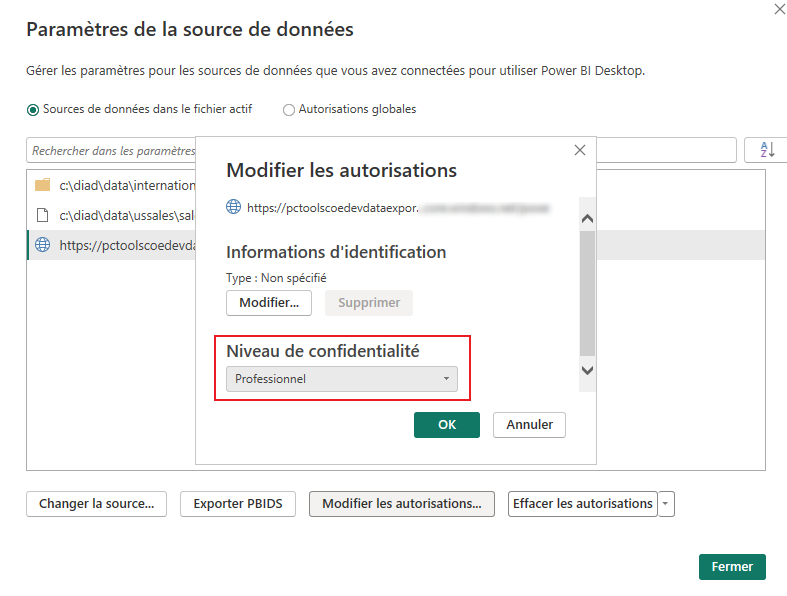
Enregistrez et actualisez le rapport dans Power BI Desktop.
Cliquez sur Publier.
Accédez à app.powerbi.com et sélectionnez votre espace de travail.
Sélectionnez Jeux de données + Dataflows.
Sélectionnez Informations d’identification de la source de données.
Sélectionnez Modifier les informations d’identification, définissez le niveau de confidentialité sur Organisationnel pour les deux sources de données et sélectionnez Se connecter pour chaque source de données.

J’ai trouvé un bug avec le kit de démarrage CoE. Où dois-je aller ?
Pour signaler un bogue par rapport à la solution, accédez à aka.ms/coe-starter-kit-issues.