Personnaliser ce qui se passe à la fin de la période de rétention
Guide de sécurité et conformité pour les licences Microsoft 365.
Lorsque vous configurez une étiquette de rétention pour conserver les éléments pendant une période spécifique, vous spécifiez l’action à effectuer à la fin de cette période de rétention. Vous pouvez choisir parmi les actions intégrées de suppression définitive de l’élément, de réétiquetage de l’élément, de désactivation de l’étiquette et de démarrage d’une révision de destruction.
Toutefois, si vous choisissez l’option pour exécuter un flux Power Automate, cette configuration d’étiquette prend en charge les actions personnalisées telles que :
- Envoyer une notification par e-mail à un gestionnaire d’enregistrements ou à la personne qui a créé ou modifié un document pour la dernière fois
- Déplacer un élément de document vers un emplacement SharePoint où vous stockez de manière centralisée les enregistrements
Vous pouvez également sélectionner les actions spécifiques à l’étiquette de conformité Microsoft 365 pour réétiqueter l’élément ou le supprimer définitivement :
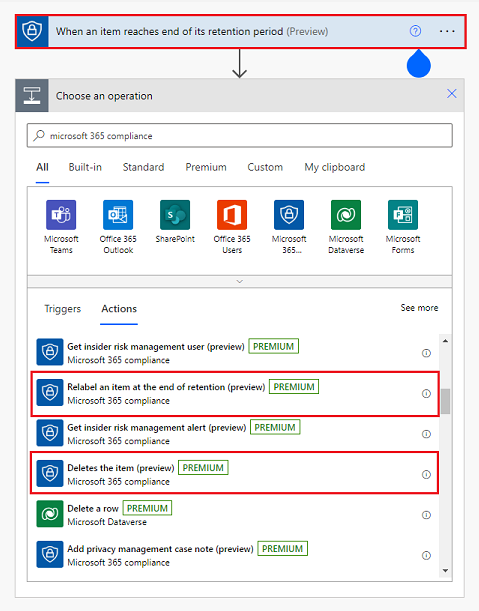
Par exemple, un flux peut déplacer l’élément, le réétiqueter, puis envoyer une notification par e-mail.
Remarque
Vous pouvez également utiliser l’action réétiqueter pour supprimer l’étiquette de rétention existante lorsque vous sélectionnez cette action, mais ne spécifiez pas d’étiquette de remplacement (laissez le nom de l’étiquette vide). Si l’étiquette de rétention existante a marqué l’élément en tant qu’enregistrement, l’enregistrement doit être verrouillé pour que l’étiquette soit supprimée.
Les actions permettent également l’intégration avec d’autres applications et services. Par exemple, vous disposez d’une autre solution qui démarre votre propre processus personnalisé de révision de destruction lors de la réception d’une notification par e-mail, ou votre flux ajoute une nouvelle entrée dans une table et cette modification démarre automatiquement une procédure de gestion des enregistrements existante.
Il n’est pas dans le cadre de cet article de documenter toutes les façons dont vous pouvez configurer un flux et l’intégrer à d’autres solutions. Toutefois, pour en savoir plus sur Microsoft Power Automate, consultez Prise en main de Power Automate et Vue d’ensemble des flux cloud. Dans cet article, nous allons aborder les points suivants :
- Vue d’ensemble de l’utilisation des étiquettes de rétention avec un flux Power Automate
- Limites
- Dépendance Power Automate
- Comment configurer une étiquette de rétention pour exécuter un flux Power Automate
- Lorsque le flux est déclenché
Conseil
Si vous n’êtes pas un client E5, utilisez la version d’évaluation de 90 jours des solutions Microsoft Purview pour découvrir comment des fonctionnalités Supplémentaires purview peuvent aider vos organization à gérer les besoins en matière de sécurité et de conformité des données. Commencez dès maintenant au hub d’essais portail de conformité Microsoft Purview. En savoir plus sur les conditions d’inscription et d’essai.
Vue d’ensemble de l’utilisation des étiquettes de rétention avec un flux Power Automate
Les processus suivants présentent une vue d’ensemble générale du fonctionnement des étiquettes de rétention avec un flux Power Automate :
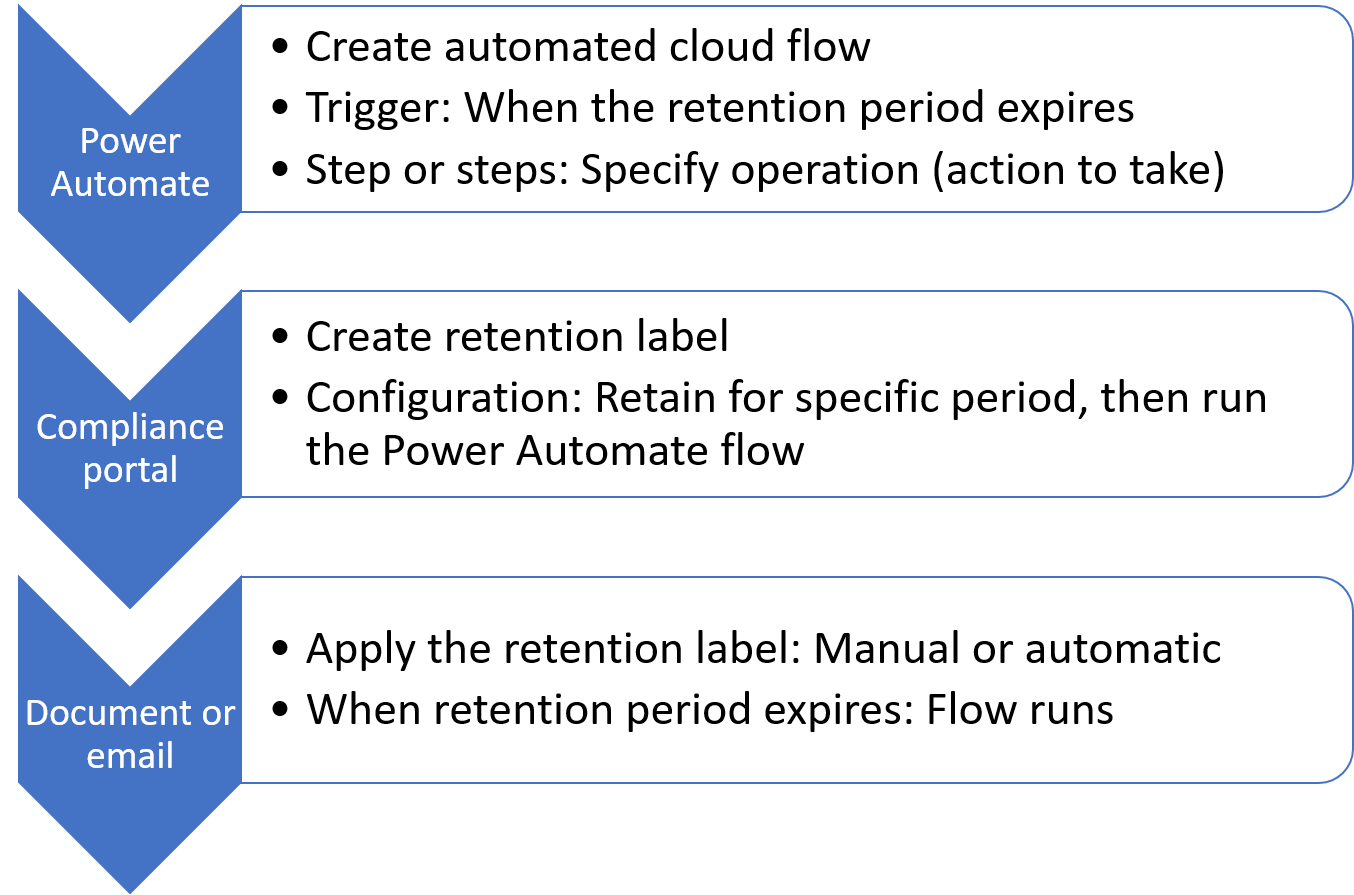
Dans Power Automate, vous créez un flux cloud automatisé à partir de zéro qui utilise le déclencheur Lorsqu’un élément atteint la fin de sa période de rétention. Ensuite, ajoutez une ou plusieurs étapes et spécifiez les opérations qui exécutent les actions de votre choix.
Ensuite, dans le portail Microsoft Purview ou le portail de conformité Microsoft Purview, créez une étiquette de rétention avec la configuration suivante :
- Conserver l’élément pendant une période spécifiée
- À la fin de la période de rétention, exécutez le flux que vous venez de créer.
Appliquez l’étiquette à l’aide de l’une des méthodes suivantes :
- Publier des étiquettes de rétention et les appliquer dans les applications
- Appliquer automatiquement une étiquette de rétention au contenu
Lorsque la période de rétention expire, votre flux configuré s’exécute.
Remarque
Dans un flux Power Automate, vous pouvez également sélectionner l’action Appliquer une étiquette de rétention sur l’élément. Cette action est indépendante de ce scénario qui applique des actions à la fin de la période de rétention. Au lieu de cela, cela équivaut à appliquer manuellement une étiquette de rétention. L’étiquette est appliquée immédiatement.
Ajouter de la résilience à votre flux
Bien que facultatif, nous vous recommandons d’ajouter toujours l’action Déclencher une nouvelle instance du flux si un élément ne peut pas être localisé avant réétiqueter un élément à la fin de la rétention et Supprimer un élément à la fin de la rétention.
Cette action supplémentaire est requise pour les fichiers qui ont été déplacés ou renommés après qu’une instance du flux a été déclenchée, mais que vos actions de conformité spécifiées ne se sont pas terminées. Sans elle, un fichier renommé ou déplacé entraînerait l’échec du flux, car il ne peut pas trouver le fichier.
Bien que le changement de nom et le déplacement de fichiers après le déclenchement d’une instance du flux soient inhabituels, l’ajout de cette action recommandée améliore la fiabilité des actions de conformité qui réussissent, car le chemin d’accès et le nom actuels du fichier sont récupérés automatiquement juste avant l’exécution des actions sélectionnées.
Limitations de ce scénario
Vous devez créer une étiquette de rétention pour exécuter un flux à la fin de la période de rétention. Vous ne pouvez pas modifier une étiquette de rétention existante pour cette configuration.
Par défaut, le compte qui crée le flux Power Automate doit être le même compte que celui qui crée l’étiquette de rétention. Si vous partagez le flux dans Power Automate, les personnes avec lesquelles vous le partagez peuvent également sélectionner le flux lorsqu’elles créent une étiquette de rétention.
Si vous sélectionnez l’action réétiqueter dans le flux, l’étiquette de rétention que vous sélectionnez comme remplacement ne peut pas être configurée pour marquer l’élément comme un enregistrement réglementaire. Il peut être configuré pour marquer l’élément en tant qu’enregistrement ou ne pas marquer l’élément en tant qu’enregistrement.
Si le flux choisi utilise un type d’environnement autre que Default, vous devez utiliser PowerShell pour créer l’étiquette de rétention et utiliser le paramètre FlowId .
Dépendance Power Automate
Power Automate est un service de flux de travail qui automatise les actions entre les applications et les services. Spécifique à l’exécution d’un flux Power Automate à la fin de la période de rétention :
- Vous devez disposer d’un plan Power Automate qui inclut des connecteurs Premium, distincts de votre plan de conformité Microsoft 365.
- Le flux Power Automate doit être un flux cloud automatisé créé à partir de zéro et configuré pour utiliser le déclencheur lorsqu’un élément atteint la fin de sa période de rétention.
Pour plus d’informations sur l’utilisation et la configuration des flux cloud automatisés dépendants, consultez la documentation Microsoft Power Automate.
Comment configurer une étiquette de rétention pour exécuter un flux Power Automate
Dans le portail Microsoft Purview ou le portail de conformité Microsoft Purview, créez une étiquette de rétention avec le nom et les paramètres de votre choix. Pour plus d’informations, consultez Utiliser un plan de fichiers pour créer et gérer des étiquettes de rétention.
Spécifique à ce scénario :
Dans la page Définir les paramètres d’étiquette , sélectionnez Conserver les éléments indéfiniment ou pendant une période spécifique , puis spécifiez la période de rétention.
Dans la page Choisir ce qui se passe après la période de rétention , sélectionnez Exécuter un flux Power Automate, puis Sélectionnez un flux :
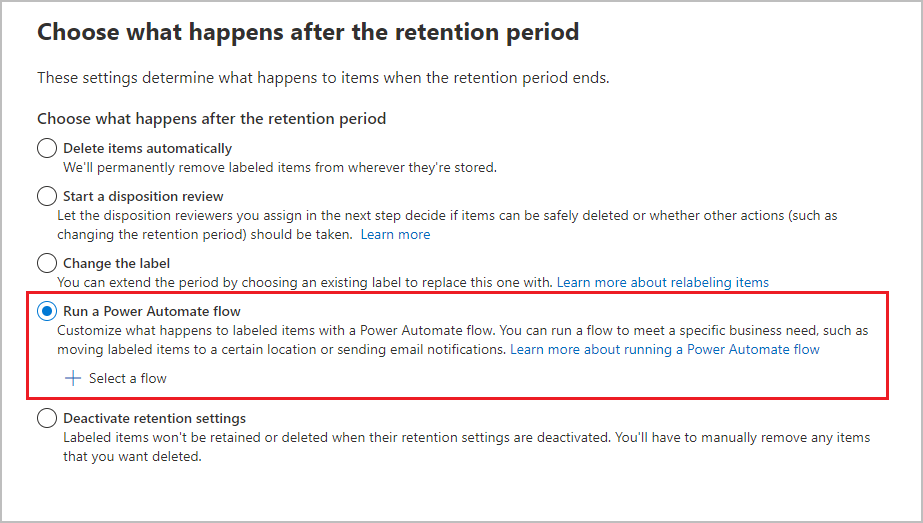
Dans le volet volant Sélectionner un flux Power Automate , vous voyez tous les flux cloud automatisés que vous avez créés (ou que quelqu’un a partagé avec vous) et qui ont le déclencheur Quand un élément atteint la fin de sa période de rétention .
Sélectionnez le flux souhaité et terminez la configuration pour créer l’étiquette de rétention.
Une étiquette de rétention peut être configurée pour un seul flux Power Automate, mais le même flux peut être utilisé par plusieurs étiquettes de rétention.
Lorsque le flux est déclenché
Tout comme l’application automatique d’une étiquette de rétention ou son affichage peut prendre jusqu’à 7 jours, vous devez donc autoriser jusqu’à 7 jours après l’expiration de la période d’expiration avant le déclenchement du flux Power Automate. L’initiation du flux peut alors prendre quelques heures.
Pour les actions de conformité Microsoft 365 de suppression et de réétiquetation, attendez jusqu’à 7 jours pour que ces actions se terminent. Spécifique pour Exchange et les actions de conformité Microsoft 365 de suppression, autorisez jusqu’à 14 jours.
Le flux proprement dit et les actions de conformité Microsoft 365 dans le flux sont mis en file d’attente afin qu’en cas de retards de réseau ou de service, le flux et les actions soient automatiquement retentés.
Les principes de rétention s’appliquent toujours aux étiquettes de rétention configurées pour exécuter un flux à la fin de la période de rétention, car un élément est toujours conservé pendant la période la plus longue en cas de conflit avec une ou plusieurs stratégies de rétention. Toutefois, le flux est toujours déclenché à la fin de la période de rétention de l’étiquette.
Prochaines étapes
Pour vous aider à suivre les étiquettes de rétention avec cette configuration :
- Surveillance des étiquettes de rétention
- Utilisation de la recherche de contenu pour rechercher tout le contenu portant une étiquette de rétention spécifique
- Audit des actions de rétention
Pour vérifier qu’il n’y a pas eu d’échecs ou d’erreurs avec votre flux, accédez au tableau de bord Power Automate, sélectionnez Mes flux, puis sélectionnez votre flux pour passer en revue l’historique des exécutions de 28 jours.