Publiez votre application Azure Active Directory B2C dans la galerie d'applications Microsoft Entra
La galerie d'applications Microsoft Entra est un catalogue de milliers d'applications. La galerie d’applications facilite le déploiement et la configuration de l’authentification unique (SSO) et l’automatisation de la configuration utilisateur. Vous pouvez trouver des applications Cloud populaires dans la Galerie, telles que les Workday, ServiceNow et Zoom.
Cet article explique comment publier votre application Azure Active Directory B2C (Azure AD B2C) dans la galerie d'applications Microsoft Entra. Lorsque vous publiez votre application, elle est répertoriée parmi les options parmi lesquelles les clients peuvent choisir lorsqu'ils ajoutent des applications à leur client Microsoft Entra.
Voici quelques-uns des avantages de l’ajout de votre application Azure AD B2C à la galerie d’applications :
- Votre application est une intégration vérifiée avec Microsoft.
- L'accès SSO est activé entre votre application et les applications Microsoft Entra.
- Les clients peuvent trouver votre application dans la galerie grâce à une recherche rapide.
- La configuration de l’application est simple et minimale.
- Les clients obtiennent un didacticiel de configuration pas à pas.
- Les clients peuvent attribuer l’application à différents utilisateurs et groupes au sein de leur organisation.
- L’administrateur locataire peut octroyer le consentement de l’administrateur au niveau du locataire à votre application.
Vue d’ensemble du flux de connexion
Le flux de connexion implique les étapes suivantes :
- Les utilisateurs accèdent au portail Mes applications et sélectionnent votre application. L’application ouvre l’URL de connexion à l’application.
- L’URL de connexion de l’application démarre une requête d’autorisation et redirige les utilisateurs vers le point de terminaison d’autorisation Azure AD B2C.
- Les utilisateurs choisissent de se connecter avec leur compte Microsoft Entra ID « Corporate ». Azure AD B2C les amène au point de terminaison d’autorisation Microsoft Entra, où ils se connectent avec leur compte professionnel.
- Si la session Microsoft Entra SSO est active, Microsoft Entra ID émet un jeton d'accès sans inviter les utilisateurs à se reconnecter. Dans le cas contraire, les utilisateurs sont invités à se reconnecter.
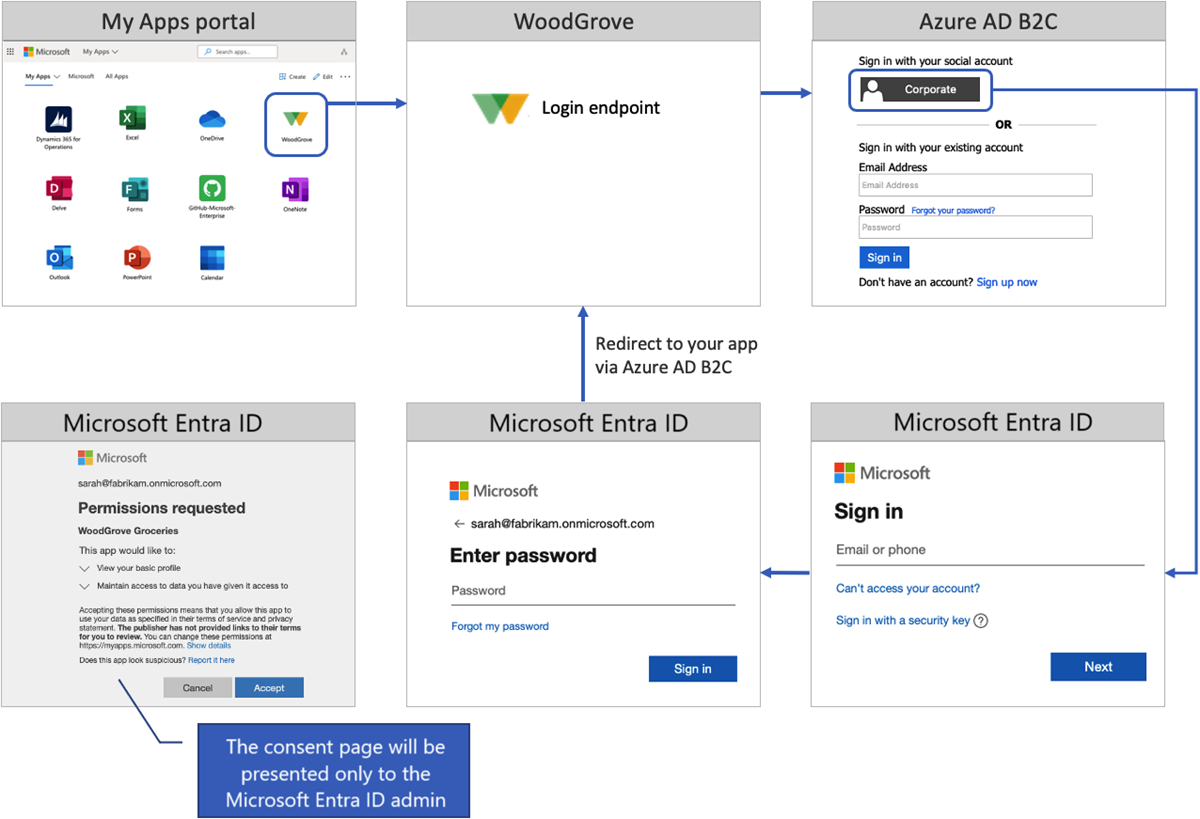
En fonction de la session SSO des utilisateurs et des paramètres d'identité Microsoft Entra, ils peuvent être invités à :
Indiquer leur adresse e-mail ou numéro de téléphone.
Entrer leur mot de passe et à se connecter à l’application Microsoft Authenticator.
Terminer l’authentification multifacteur.
Accepter la page de consentement. L’administrateur locataire de votre client peut octroyer le consentement de l’administrateur au niveau du locataire à une application. Lorsque le consentement est octroyé, la page de consentement n’est pas présentée aux utilisateurs.
Une fois la connexion réussie, Microsoft Entra ID renvoie un jeton à Azure AD B2C. Azure AD B2C valide et lit les revendications de jeton, puis retourne un jeton à votre application.
Prérequis
- Suivez les étapes dans Prise en main des stratégies personnalisées dans Azure Active Directory B2C.
- Si ce n’est pas déjà fait, inscrivez une application web.
Étape 1 : Inscrire votre application dans Azure AD B2C
Pour permettre la connexion à votre application avec Azure AD B2C, inscrivez votre application dans le répertoire Azure AD B2C. L’inscription de votre application établit une relation de confiance entre l’application et Azure AD B2C.
Si ce n’est pas déjà fait, inscrivez une application web. Ensuite, vous allez inscrire cette application auprès de la galerie d’applications Azure.
Étape 2 : Configurer la connexion pour l'ID Microsoft Entra multitenant
Pour permettre aux employés et aux consommateurs de n'importe quel locataire Microsoft Entra de se connecter à l'aide d'Azure AD B2C, suivez les instructions de configuration de la connexion pour l'ID Microsoft Entra multitenant.
Étape 3 – Préparer votre application
Dans votre application, copiez l’URL du point de terminaison de connexion. Si vous utilisez l’exemple d’application web, l’URL de connexion est https://localhost:5001/MicrosoftIdentity/Account/SignIn?. Cette URL est l’endroit où la galerie d’applications Microsoft Entra amène les utilisateurs à se connecter à votre application.
Dans un environnement de production, l’URI de redirection de l’inscription de l’application est généralement un point de terminaison accessible publiquement dans lequel votre application s’exécute. L’URL de réponse doit commencer par https.
Étape 4 : Publier votre application Azure AD B2C
Enfin, ajoutez l'application mutualisée à la galerie d'applications Microsoft Entra. Suivez les instructions dans Publier votre application dans la galerie d'applications Microsoft Entra. Pour ajouter votre application à la galerie d’applications, suivez ces étapes :
Envoyez votre application avec les informations suivantes :
Question Réponse à fournir Quel type de requête voulez-vous envoyer ? Sélectionnez Répertorier mon application dans la galerie. Quelle fonctionnalité souhaitez-vous activer lorsque votre application est répertoriée dans la galerie ? Sélectionnez SSO fédérée (SAML, WS-Fed & OpenID Connect). Sélectionner votre protocole de fédération d’application Sélectionnez OpenID Connect & OAuth 2.0. ID d’application (client) Fournissez l’ID de votre application Azure AD B2C. URL de connexion à l'application Fournissez l’URL de connexion à l’application telle qu’elle est configurée à l'Étape 3. Préparer votre application. Multi-locataire Sélectionnez Oui.