Résoudre les problèmes de synchronisation du hachage de mot de passe avec Microsoft Entra Connect Sync
Cette rubrique explique comment résoudre les problèmes de synchronisation du hachage de mot de passe. Si les mots de passe ne se synchronisent pas comme prévu, il peut s’agir d’un sous-ensemble d’utilisateurs ou de tous les utilisateurs.
Pour un déploiement Microsoft Entra Connect version 1.1.614.0 ou ultérieure, utilisez la tâche de dépannage de l’Assistant pour résoudre les problèmes de synchronisation du hachage de mot de passe :
Si vous rencontrez un problème qui bloque la synchronisation de tous les mots de passe, consultez la section Aucun mot de passe n’est synchronisé : résoudre les problèmes à l’aide de la tâche de résolution des problèmes.
Si vous rencontrez des problèmes avec certains objets, consultez la section Un objet ne synchronise pas les mots de passe : résoudre les problèmes à l’aide de la tâche de résolution des problèmes.
Pour un déploiement de la version 1.1.524.0 ou ultérieure, il existe une cmdlet de diagnostic qui permet de résoudre les problèmes de synchronisation du hachage de mot de passe :
Si vous rencontrez un problème qui bloque la synchronisation de tous les mots de passe, consultez la section Aucun mot de passe n’est synchronisé : résoudre les problèmes à l’aide de l’applet de commande de diagnostic.
Si vous avez un problème avec des objets spécifiques, consultez la section Un objet ne synchronise pas les mots de passe : résoudre les problèmes à l’aide de l’applet de commande de diagnostic.
Les versions antérieures de Microsoft Entra Connect ne le font pas :
Si vous rencontrez un problème qui bloque la synchronisation de tous les mots de passe, consultez la section Aucun mot de passe n’est synchronisé : étapes de dépannage manuel.
Si vous avez un problème avec des objets spécifiques, consultez la section Un objet ne synchronise pas les mots de passe : étapes de dépannage manuel.
Aucun mot de passe n’est synchronisé : résoudre les problèmes à l’aide de la tâche de résolution des problèmes
Vous pouvez utiliser la tâche de résolution des problèmes pour déterminer la raison pour laquelle aucun mot de passe n’est synchronisé.
Remarque
La tâche de résolution des problèmes est uniquement disponible pour Microsoft Entra Connect version 1.1.614.0 ou ultérieure.
Exécuter la tâche de résolution des problèmes
Pour résoudre les problèmes bloquant la synchronisation de tous les mots de passe
Ouvrez une nouvelle session Windows PowerShell sur votre serveur Microsoft Entra Connect avec l’option Exécuter en tant qu’administrateur.
Exécutez
Set-ExecutionPolicy RemoteSignedouSet-ExecutionPolicy Unrestricted.Démarrez l’Assistant Connexion Microsoft Entra.
Accédez à la page Tâches supplémentaires, sélectionnez Résoudre les problèmes, puis cliquez sur Suivant.
Dans la page de résolution des problèmes, cliquez sur Lancer pour ouvrir le menu de dépannage de PowerShell.
Dans le menu principal, sélectionnez Résoudre les problèmes de synchronisation du hachage de mot de passe.
Dans le sous-menu, sélectionnez La synchronisation du hachage de mot de passe ne fonctionne pas du tout.
Comprendre les résultats de la tâche de résolution des problèmes
La tâche de résolution des problèmes effectue les vérifications suivantes :
Elle vérifie que la fonctionnalité de synchronisation du hachage de mot de passe est activée pour votre client Microsoft Entra.
Valide si le serveur Microsoft Entra Connect n’est pas en mode intermédiaire.
Pour chaque connecteur Active Directory local existant (qui correspond à une forêt Active Directory existante) :
Elle vérifie que la fonctionnalité de synchronisation du hachage de mot de passe est activée.
Elle recherche les événements de pulsation de synchronisation de hachage de mot de passe dans les Journaux des événements de l’application Windows.
Pour chaque domaine Active Directory sous le connecteur Active Directory local :
Elle vérifie que le domaine est accessible à partir du serveur Microsoft Entra Connect.
Elle vérifie que les comptes Active Directory Domain Services (AD DS) utilisés par le connecteur Active Directory local possèdent le nom d’utilisateur, le mot de passe et les autorisations requis pour la synchronisation du hachage de mot de passe.
L’image suivante illustre les résultats de l’applet de commande pour une topologie Active Directory locale à domaine unique :
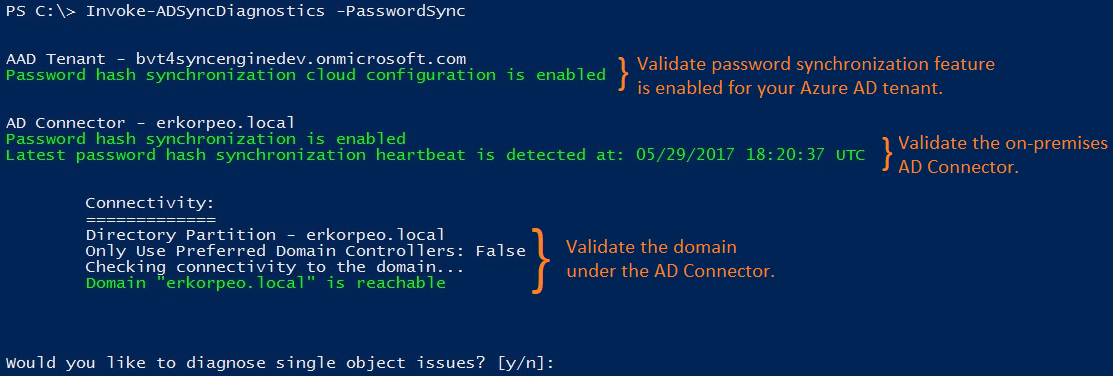
Le reste de cette section décrit les résultats qui sont retournés par la tâche et les problèmes correspondants.
La fonctionnalité de synchronisation de hachage du mot de passe n’est pas activée
Si vous n’avez pas encore activé la synchronisation du hachage de mot de passe avec l’Assistant Microsoft Entra Connect, l’erreur suivante est retournée :

Synchronisation de serveur Microsoft Entra Connect « mode mise en lots »
Si le serveur Microsoft Entra Connect est en mode intermédiaire, la synchronisation du hachage de mot de passe est temporairement désactivée et l’erreur suivante est retournée :

Aucun événement de pulsation de synchronisation du hachage de mot de passe
Chaque connecteur Active Directory local a son propre canal de synchronisation du hachage de mot de passe. Quand le canal de synchronisation du hachage de mot de passe est établi et qu’il n’y a aucun changement de mot de passe à synchroniser, un événement de pulsation (EventId 654) est généré toutes les 30 minutes dans le Journal des événements de l’application Windows. Pour chaque connecteur Active Directory local, l’applet de commande recherche les événements de pulsation d’inventaire correspondants au cours des trois dernières heures. Si aucun événement de pulsation n’est trouvé, l’erreur suivante est retournée :

Le compte AD DS n’a pas les autorisations appropriées
Si le compte AD DS utilisé par le connecteur Active Directory local pour synchroniser les hachages de mot de passe n’a pas les autorisations appropriées, l’erreur suivante est retournée :
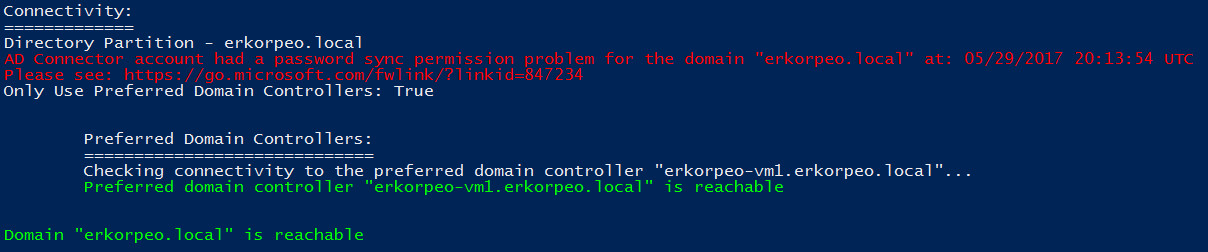
Nom d’utilisateur ou mot de passe du compte AD DS incorrect
Si le compte AD DS utilisé par le connecteur Active Directory local pour synchroniser les hachages de mot de passe a un nom d’utilisateur ou un mot de passe incorrect, l’erreur suivante est retournée :

Un objet ne synchronise pas les mots de passe : résoudre les problèmes à l’aide de la tâche de résolution des problèmes
Vous pouvez utiliser la tâche de résolution des problèmes pour déterminer la raison pour laquelle un objet ne synchronise pas les mots de passe.
Remarque
La tâche de résolution des problèmes est uniquement disponible pour Microsoft Entra Connect version 1.1.614.0 ou ultérieure.
Exécuter l’applet de commande de diagnostic
Pour résoudre les problèmes liés à un objet utilisateur :
Ouvrez une nouvelle session Windows PowerShell sur votre serveur Microsoft Entra Connect avec l’option Exécuter en tant qu’administrateur.
Exécutez
Set-ExecutionPolicy RemoteSignedouSet-ExecutionPolicy Unrestricted.Démarrez l’Assistant Connexion Microsoft Entra.
Accédez à la page Tâches supplémentaires, sélectionnez Résoudre les problèmes, puis cliquez sur Suivant.
Dans la page de résolution des problèmes, cliquez sur Lancer pour ouvrir le menu de dépannage de PowerShell.
Dans le menu principal, sélectionnez Résoudre les problèmes de synchronisation du hachage de mot de passe.
Dans le sous-menu, sélectionnez Password is not synchronized for a specific user account (Le mot de passe n’est pas synchronisé pour un compte utilisateur).
Comprendre les résultats de la tâche de résolution des problèmes
La tâche de résolution des problèmes effectue les vérifications suivantes :
Elle examine l’état de l’objet Active Directory dans l’espace de connecteur Active Directory, dans le métaverse et dans l’espace de connecteur Microsoft Entra.
Elle vérifie qu’il existe des règles de synchronisation pour lesquelles la synchronisation du hachage de mot de passe est activée et appliquée à l’objet Active Directory.
Elle tente de récupérer et d’afficher les résultats de la dernière tentative de synchronisation de mot de passe pour l’objet.
Le diagramme suivant illustre les résultats de la cmdlet lors de la résolution des problèmes de synchronisation du hachage de mot de passe pour un seul objet :
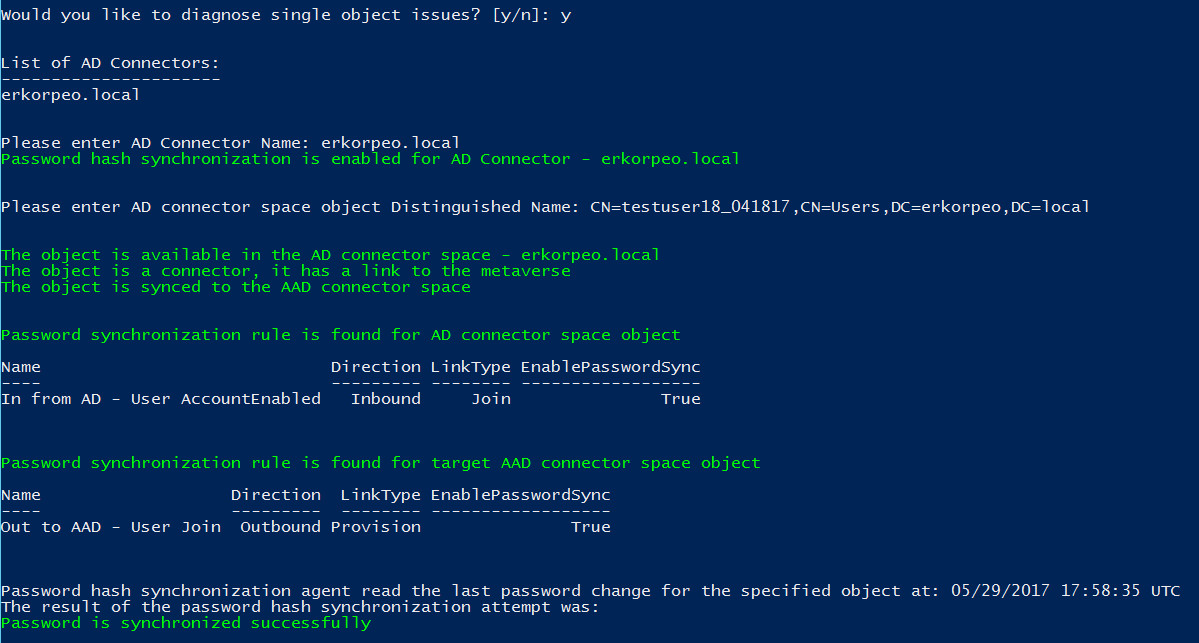
Le reste de cette section décrit les résultats spécifiques qui sont retournés par l’applet de commande et les problèmes correspondants.
L’objet Active Directory n’est pas exporté vers Microsoft Entra ID
La synchronisation du hachage de mot de passe de ce compte Active Directory local échoue, car il n’existe aucun objet correspondant dans le client Microsoft Entra. L'erreur suivante est retournée :

L’utilisateur a un mot de passe temporaire
Les versions antérieures de Microsoft Entra Connect ne prenaient pas en charge la synchronisation des mots de passe temporaires avec Microsoft Entra ID. Un mot de passe est considéré comme temporaire si l’option L’utilisateur doit changer le mot de passe à la prochaine ouverture de session est définie pour l’utilisateur Active Directory local. L’erreur suivante est retournée avec ces versions antérieures :

Pour activer la synchronisation des mots de passe temporaires, vous devez disposer de Microsoft Entra Connect version 2.0.3.0 ou ultérieure et la fonctionnalité ForcePasswordChangeOnLogon doit être activée.
Les résultats de la dernière tentative de synchronisation de mot de passe ne sont pas disponibles
Par défaut, Microsoft Entra Connect stocke les résultats des tentatives de synchronisation du hachage de mot de passe pendant sept jours. Si aucun résultat n’est disponible pour l’objet Active Directory sélectionné, l’avertissement suivant est retourné :

Aucun mot de passe n’est synchronisé : résoudre les problèmes à l’aide de l’applet de commande de diagnostic
Vous pouvez utiliser l’applet de commande Invoke-ADSyncDiagnostics pour déterminer la raison pour laquelle aucun mot de passe n’est synchronisé.
Remarque
L’applet de commande Invoke-ADSyncDiagnostics est disponible uniquement pour Microsoft Entra Connect version 1.1.524.0 ou ultérieure.
Exécuter l’applet de commande de diagnostic
Pour résoudre les problèmes bloquant la synchronisation de tous les mots de passe
Ouvrez une nouvelle session Windows PowerShell sur votre serveur Microsoft Entra Connect avec l’option Exécuter en tant qu’administrateur.
Exécutez
Set-ExecutionPolicy RemoteSignedouSet-ExecutionPolicy Unrestricted.Exécutez
Import-Module ADSyncDiagnostics.Exécutez
Invoke-ADSyncDiagnostics -PasswordSync.
Un objet ne synchronise pas les mots de passe : résoudre les problèmes à l’aide de l’applet de commande de diagnostic
Vous pouvez utiliser l’applet de commande Invoke-ADSyncDiagnostics pour déterminer pourquoi un objet ne synchronise pas les mots de passe.
Remarque
L’applet de commande Invoke-ADSyncDiagnostics est disponible uniquement pour Microsoft Entra Connect version 1.1.524.0 ou ultérieure.
Exécuter l’applet de commande de diagnostic
Pour résoudre les problèmes liés à l’absence de synchronisation des mots de passe pour un utilisateur :
Ouvrez une nouvelle session Windows PowerShell sur votre serveur Microsoft Entra Connect avec l’option Exécuter en tant qu’administrateur.
Exécutez
Set-ExecutionPolicy RemoteSignedouSet-ExecutionPolicy Unrestricted.Exécutez
Import-Module ADSyncDiagnostics.Exécutez l’applet de commande suivante :
Invoke-ADSyncDiagnostics -PasswordSync -ADConnectorName <Name-of-AD-Connector> -DistinguishedName <DistinguishedName-of-AD-object>Par exemple :
Invoke-ADSyncDiagnostics -PasswordSync -ADConnectorName "contoso.com" -DistinguishedName "CN=TestUserCN=Users,DC=contoso,DC=com"
Aucun mot de passe n’est synchronisé : étapes de dépannage manuel
Effectuez les étapes suivantes pour déterminer la raison pour laquelle aucun mot de passe n’est synchronisé :
Le serveur Connect est-il en mode intermédiaire ? Un serveur en mode intermédiaire ne synchronise pas les mots de passe.
Exécutez le script dans la section Obtenir l’état des paramètres de synchronisation de mot de passe. Cela vous donne une vue d’ensemble de la configuration de la synchronisation de mot de passe.

Si cette fonction n’est pas activée dans Microsoft Entra ID ou si l’état du canal de synchronisation n’est pas activé, exécutez l’Assistant Installation Connect. Sélectionnez Personnaliser les options de synchronisation et désélectionnez la synchronisation de mot de passe. Cette modification désactive temporairement la fonction. Réexécutez l’Assistant, puis réactivez la synchronisation de mot de passe. Réexécutez le script pour vérifier que la configuration est correcte.
Recherchez des erreurs dans le journal des événements. Recherchez les événements suivants, qui indiquent un problème :
- Source : « Synchronisation d’annuaires » ID : 0, 611, 652, 655 Si vous voyez ces événements, vous avez un problème de connectivité. Le message du journal des événements contient des informations sur la forêt où vous avez un problème.
Si vous ne voyez aucune pulsation ou que rien d’autre n’a fonctionné, exécutez Déclencher une synchronisation complète de tous les mots de passe. Exécutez le script une seule fois.
Consultez la section Dépanner un objet qui bloque la synchronisation des mots de passe.
Problèmes de connectivité
Disposez-vous d’une connectivité avec Microsoft Entra ID ?
Le compte dispose-t-il des autorisations requises pour lire les hachages de mot de passe dans tous les domaines ? Si vous avez installé Connect à l’aide des paramètres Express, les autorisations doivent déjà être correctes.
Si vous avez utilisé une installation personnalisée, définissez les autorisations manuellement en procédant comme suit :
Pour trouver le compte utilisé par le connecteur Active Directory, démarrez Synchronization Service Manager.
Accédez à Connecteurs et recherchez la forêt locale Active Directory que vous dépannez.
Sélectionnez le connecteur et cliquez sur Propriétés.
Accédez à Se connecter à la forêt Active Directory.
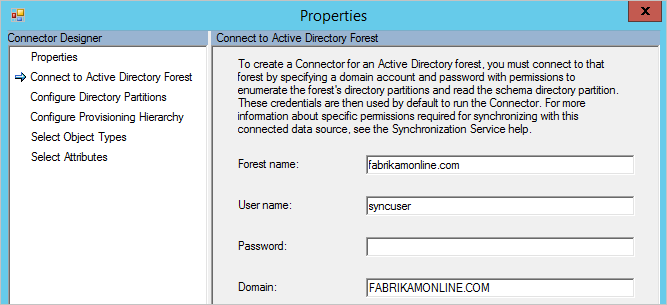
Notez le nom d’utilisateur et le domaine où se trouve le compte.Démarrez Utilisateurs et ordinateurs Active Directory, puis vérifiez que le compte que vous avez trouvé précédemment dispose des autorisations suivantes à la racine de tous les domaines de votre forêt :
- Répliquer les changements d’annuaires
- Répliquer les changements d’annuaire Tout
Les contrôleurs de domaine sont-ils accessibles pour Microsoft Entra Connect ? Si le serveur Connect ne peut pas se connecter à tous les contrôleurs de domaine, vous devez configurer Utiliser uniquement le contrôleur de domaine préféré.
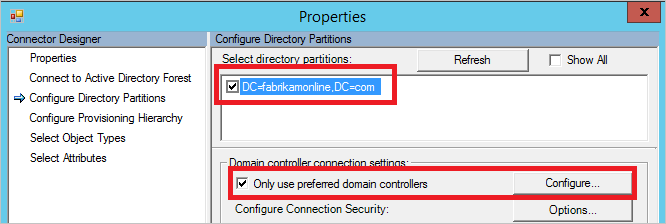
Revenez à Synchronization Service Manager et Configurer une partition d’annuaire.
Sélectionnez votre domaine dans Sélectionner les partitions d’annuaire, cochez la case Utiliser uniquement les contrôleurs de domaine préférés, puis cliquez sur Configurer.
Dans la liste, entrez les contrôleurs de domaine que Connect doit utiliser pour la synchronisation de mot de passe. La même liste est également utilisée pour importer et exporter. Effectuez ces étapes pour tous vos domaines.
Remarque
Pour appliquer ces modifications, redémarrez le service Microsoft Entra ID Sync (ADSync).
- Si le script indique qu’il n’y a aucune pulsation, exécutez le script Déclencher une synchronisation complète de tous les mots de passe.
Un objet ne synchronise pas les mots de passe : étapes de dépannage manuel
Vous pouvez résoudre facilement les problèmes de synchronisation du hachage de mot de passe en consultant l’état d’un objet.
Dans Utilisateurs et ordinateurs Active Directory, recherchez l’utilisateur, puis vérifiez que la case L’utilisateur doit changer le mot de passe à la prochaine ouverture de session est décochée.
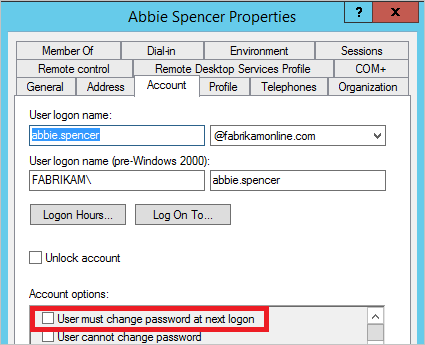
Si elle est cochée, demandez à l’utilisateur de se connecter et de changer son mot de passe. Les mots de passe temporaires ne sont pas synchronisés avec Microsoft Entra ID.
Si le mot de passe semble correct dans Active Directory, suivez l’utilisateur dans le moteur de synchronisation. En suivant l’utilisateur de l’annuaire Active Directory local vers Microsoft Entra ID, vous pouvez voir si un message d’erreur descriptif apparaît sur l’objet.
a. Démarrez Synchronization Service Manager.
b. Cliquez sur Connecteurs.
c. Sélectionnez le Connecteur Active Directory où se trouve l’utilisateur.
d. Sélectionnez Search Connector Space(Rechercher l’espace de connecteur).
e. Dans la zone Étendue, sélectionnez DN ou ancre, puis entrez le nom unique complet de l’utilisateur que vous dépannez.
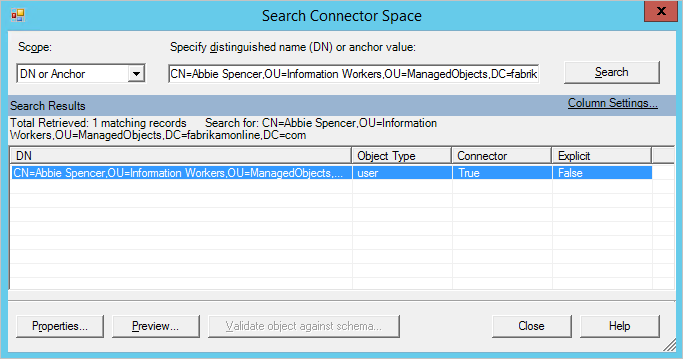
f. Localisez l’utilisateur que vous recherchez et cliquez sur Propriétés pour voir tous ses attributs. Si l’utilisateur n’est pas dans les résultats de la recherche, vérifiez vos règles de filtrage et assurez-vous que vous exécutez Appliquer et vérifier les modifications pour que l’utilisateur apparaisse dans Connect.
g. Pour afficher les détails de synchronisation de mot de passe de l’objet pour la semaine écoulée, cliquez sur Journal.

Si le journal de l’objet est vide, cela signifie que Microsoft Entra Connect n’a pas pu lire le hachage de mot de passe à partir d’Active Directory. Continuez la résolution des problèmes avec Erreurs de connectivité. Si vous voyez une valeur autre que Réussite, consultez le tableau dans Journal de synchronisation de mot de passe.
h. Sélectionnez l’onglet Lignage et vérifiez qu’au moins une règle de synchronisation dans la colonne PasswordSync est True. Dans la configuration par défaut, le nom de la règle de synchronisation est In from AD - User AccountEnabled.
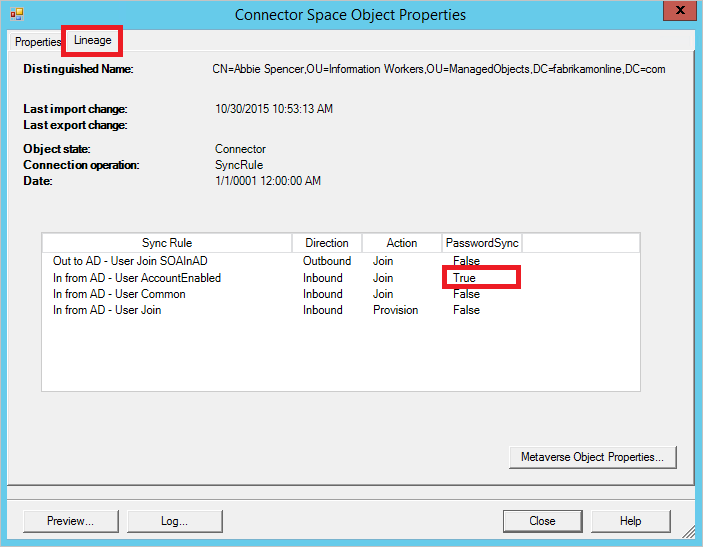
i. Cliquez sur Propriétés de l’objet métaverse pour afficher une liste d’attributs de l’utilisateur.
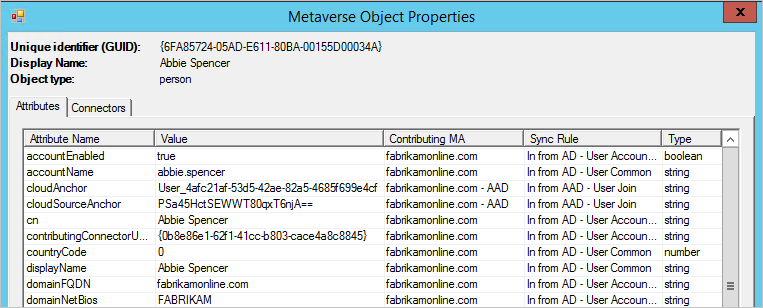
Vérifiez qu’aucun attribut cloudFiltered n’est présent. Assurez-vous que les attributs de domaine (domainFQDN et domainNetBios) ont les valeurs attendues.
j. Cliquez sur l’onglet Connecteurs. Vérifiez que les connecteurs à Active Directory local et à Microsoft Entra ID sont visibles.
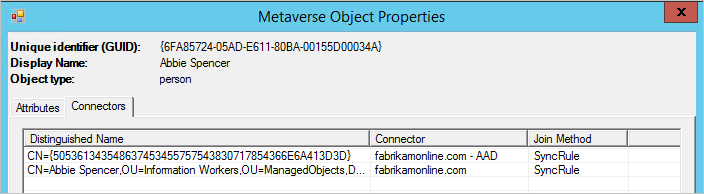
k. Sélectionnez la ligne qui représente Microsoft Entra ID, cliquez sur Propriétés, puis sur l’onglet Lignage. L’objet d’espace connecteur doit avoir une règle sortante dans la colonne PasswordSync définie sur True. Dans la configuration par défaut, le nom de la règle de synchronisation est Out to Microsoft Entra - User Join.
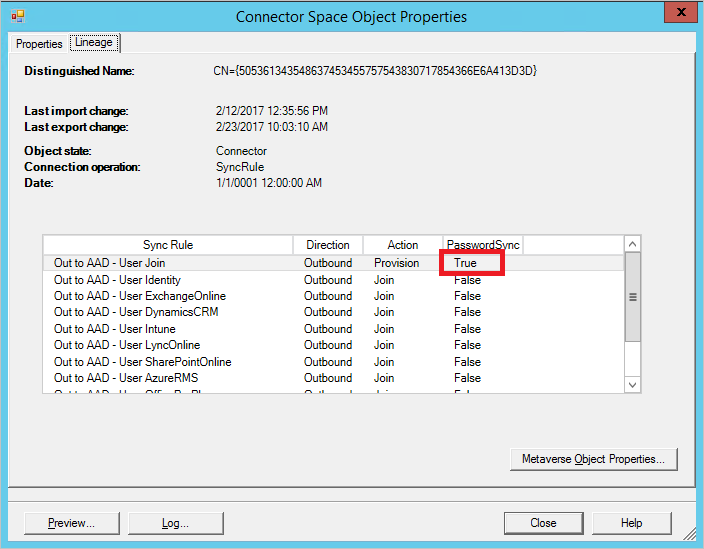
Journal de synchronisation de mot de passe
La colonne Statut peut avoir les valeurs suivantes :
| Statut | Description |
|---|---|
| Succès | Le mot de passe a été correctement synchronisé. |
| FilteredByTarget | Le mot de passe est défini sur L’utilisateur doit changer le mot de passe à la prochaine ouverture de session. Mot de passe n'a pas été synchronisé. |
| NoTargetConnection | Aucun objet dans le métaverse ou dans l'espace de connecteur Microsoft Entra. |
| SourceConnectorNotPresent | Aucun objet trouvé dans l'espace de connecteur Active Directory local. |
| TargetNotExportedToDirectory | L'objet dans l'espace de connecteur Microsoft Entra n'a pas encore été exporté. |
| MigratedCheckDetailsForMoreInfo | L'entrée de journal a été créée avant la version 1.0.9125.0 et est affichée dans son état hérité. |
| Error | Le service a renvoyé une erreur inconnue. |
| Unknown | Une erreur s’est produite lors de la tentative de traitement d’un lot de hachages de mot de passe. |
| MissingAttribute | Des attributs spécifiques (par exemple, le hachage Kerberos) requis par Microsoft Entra Domain Services ne sont pas disponibles. |
| RetryRequestedByTarget | Des attributs spécifiques (par exemple, le hachage Kerberos) requis par Microsoft Entra Domain Services n’étaient pas disponibles précédemment. Une tentative pour resynchroniser le hachage de mot de passe de l’utilisateur est effectuée. |
Scripts pour faciliter le dépannage
Obtenir l’état des paramètres de synchronisation de mot de passe
Import-Module ADSync
$connectors = Get-ADSyncConnector
$aadConnectors = $connectors | Where-Object {$_.SubType -eq "Windows Azure Active Directory (Microsoft)"}
$adConnectors = $connectors | Where-Object {$_.ConnectorTypeName -eq "AD"}
if ($aadConnectors -ne $null -and $adConnectors -ne $null)
{
if ($aadConnectors.Count -eq 1)
{
$features = Get-ADSyncAADCompanyFeature
Write-Host
Write-Host "Password sync feature enabled in your Azure AD directory: " $features.PasswordHashSync
foreach ($adConnector in $adConnectors)
{
Write-Host
Write-Host "Password sync channel status BEGIN ------------------------------------------------------- "
Write-Host
Get-ADSyncAADPasswordSyncConfiguration -SourceConnector $adConnector.Name
Write-Host
$pingEvents =
Get-EventLog -LogName "Application" -Source "Directory Synchronization" -InstanceId 654 -After (Get-Date).AddHours(-3) |
Where-Object { $_.Message.ToUpperInvariant().Contains($adConnector.Identifier.ToString("D").ToUpperInvariant()) } |
Sort-Object { $_.Time } -Descending
if ($pingEvents -ne $null)
{
Write-Host "Latest heart beat event (within last 3 hours). Time " $pingEvents[0].TimeWritten
}
else
{
Write-Warning "No ping event found within last 3 hours."
}
Write-Host
Write-Host "Password sync channel status END ------------------------------------------------------- "
Write-Host
}
}
else
{
Write-Warning "More than one Azure AD Connectors found. Please update the script to use the appropriate Connector."
}
}
Write-Host
if ($aadConnectors -eq $null)
{
Write-Warning "No Azure AD Connector was found."
}
if ($adConnectors -eq $null)
{
Write-Warning "No AD DS Connector was found."
}
Write-Host
Déclencher une synchronisation complète de tous les mots de passe
Notes
Exécutez ce script une seule fois. Si vous devez l’exécuter plusieurs fois, le problème est ailleurs. Pour résoudre le problème, contactez le support technique Microsoft.
Vous pouvez déclencher une synchronisation complète de tous les mots de passe à l’aide du script suivant :
$adConnector = "<CASE SENSITIVE AD CONNECTOR NAME>"
$aadConnector = "<CASE SENSITIVE AAD CONNECTOR NAME>"
Import-Module adsync
$c = Get-ADSyncConnector -Name $adConnector
$p = New-Object Microsoft.IdentityManagement.PowerShell.ObjectModel.ConfigurationParameter "Microsoft.Synchronize.ForceFullPasswordSync", String, ConnectorGlobal, $null, $null, $null
$p.Value = 1
$c.GlobalParameters.Remove($p.Name)
$c.GlobalParameters.Add($p)
$c = Add-ADSyncConnector -Connector $c
Set-ADSyncAADPasswordSyncConfiguration -SourceConnector $adConnector -TargetConnector $aadConnector -Enable $false
Set-ADSyncAADPasswordSyncConfiguration -SourceConnector $adConnector -TargetConnector $aadConnector -Enable $true