Comment résoudre les erreurs de connexion Microsoft Entra
Les journaux de connexion Microsoft Entra vous permettent de trouver des réponses aux questions concernant la gestion de l’accès aux applications dans votre organisation, notamment :
- Quel est le modèle de connexion d’un utilisateur ?
- Combien d’utilisateurs se sont connectés au cours d’une semaine ?
- Quel est l’état de ces connexions ?
Par ailleurs, les journaux de connexion peuvent également vous aider à résoudre les échecs de connexion que rencontrent les utilisateurs de votre organisation. Dans ce guide, vous découvrez comment isoler un échec de connexion dans le rapport des connexions et comment l’utiliser pour comprendre la cause racine de l’échec. Vous y trouverez également une description de certaines erreurs de connexion fréquentes.
Prérequis
Ce dont vous avez besoin :
- Un locataire Microsoft Entra avec une licence P1 ou P2.
- Un utilisateur avec le rôle Lecteur de rapports, Lecteur de sécurité ou Administrateur de la sécurité pour le locataire.
- Par ailleurs, n’importe quel utilisateur peut accéder à ses propres connexions à partir de https://mysignins.microsoft.com.
Collecter les détails de connexion
Conseil
Les étapes de cet article peuvent varier légèrement en fonction du portail à partir duquel vous démarrez.
Connectez-vous au centre d’administration Microsoft Entra en tant que Lecteur de rapports.
Accédez à Identité>Surveillance et intégrité>Journaux d’activité de connexion.
Utilisez les filtres pour affiner les résultats.
- Recherchez par nom d’utilisateur si vous devez résoudre les problèmes d’un utilisateur spécifique.
- Recherchez par application si vous devez résoudre des problèmes liés à une application déterminée.
- Sélectionnez Échec dans le menu État pour afficher uniquement les connexions en échec.
Sélectionnez la connexion en échec que vous souhaitez analyser pour ouvrir la fenêtre Détails.
Explorez les détails sur chaque onglet. Vous souhaiterez peut-être enregistrer quelques détails pour un dépannage ultérieur. Ces détails sont mis en évidence dans la capture d’écran située en dessous de la liste.
- ID de corrélation :
- Code d’erreur de connexion
- Raison de l’échec
- Nom d’utilisateur, ID d’utilisateur et Identificateur de connexion
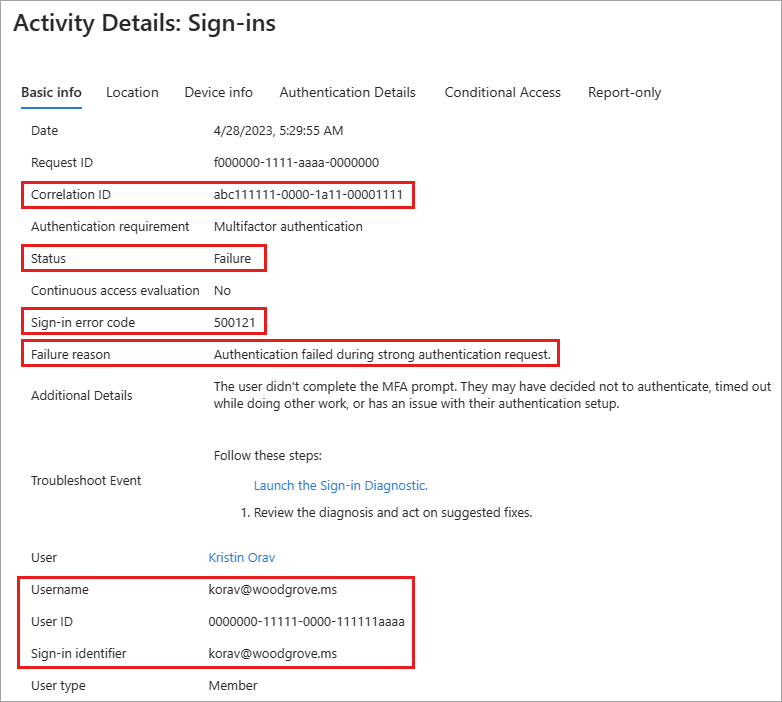
Résoudre les erreurs de connexion
Une fois les détails de connexion collectés, explorez les résultats et corrigez le problème.
Raison de l’échec et Détails supplémentaires
La raison de l'échec et les détails supplémentaires peuvent vous fournir des détails et les prochaines étapes pour résoudre le problème. Le champ Raison de l’échec décrit l’erreur. Le champ Détails supplémentaires fournit des détails complémentaires et vous donne souvent des indications sur la manière de résoudre le problème.
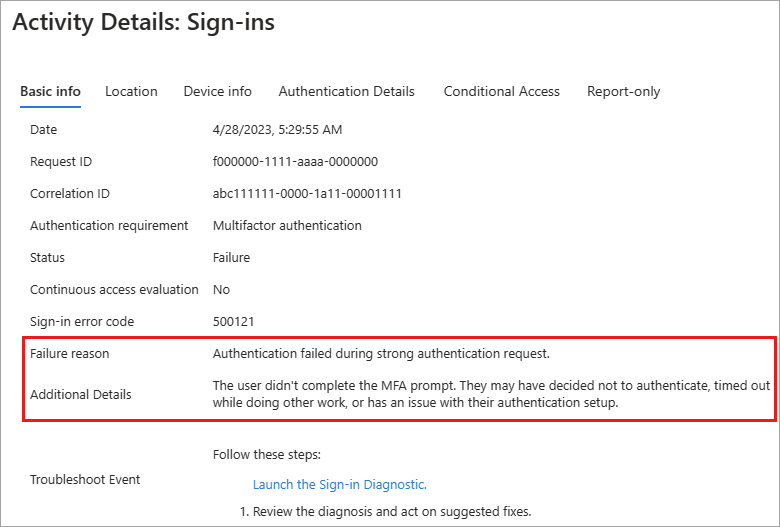
Voici les raisons et les détails des échecs les plus courants :
- Si les indications fournies par la raison de l’échec L’authentification a échoué dans le cadre de la demande d’authentification forte s’avèrent insuffisantes pour résoudre le problème, le champ Détails supplémentaires signale en revanche que l’utilisateur n’a pas complété l’invite MFA. Demandez à l’utilisateur de se reconnecter et de compléter les invites MFA.
- La raison de l’échec Le service de fédération n’a pas pu émettre de jeton d’actualisation principal OAuth constitue un bon point de départ, mais le champ Détails supplémentaires explique en quelques mots le fonctionnement de l’authentification dans ce scénario et vous invite à vérifier que la synchronisation des appareils est activée.
- Erreur de validation des informations d’identification en raison d’un nom d’utilisateur ou d’un mot de passe non valide est un motif d’échec courant. L’utilisateur a entré une information erronée et doit réessayer.
Codes d’erreur des connexions
Si vous avez besoin d’informations plus spécifiques pour mener à bien vos recherches, vous pouvez utiliser le code d’erreur de connexion.
- Entrez le code d’erreur dans l’outil de recherche de code d’erreur pour obtenir une description du code d’erreur ainsi que des informations de correction.
- Recherchez un code d’erreur dans le document de référence des codes d’erreur de connexion.
Les codes d’erreur suivants sont associés à des événements de connexion, mais cette liste n’est pas exhaustive :
50058 : L’utilisateur est authentifié mais pas encore connecté.
- Ce code d’erreur s’affiche pour les tentatives de connexion où l’utilisateur n’a pas mené à bien le processus de connexion.
- Étant donné que l'utilisateur ne s'est pas complètement connecté, le champ Utilisateur peut afficher un ID d'objet ou un identificateur global unique (GUID) au lieu d'un nom d'utilisateur.
- Dans certains cas, l’ID d’utilisateur se présente sous la forme « 00000000-0000-0000 ».
90025 : Un service Microsoft Entra interne a atteint le nombre maximal de nouvelles tentatives pour connecter l’utilisateur.
- Cette erreur se produit souvent sans que l’utilisateur ne s’en aperçoive et se résout généralement de façon automatique.
- Si elle persiste, demandez à l’utilisateur de se reconnecter.
500121 : L’utilisateur n’a pas complété l’invite MFA.
- Cette erreur s’affiche souvent si l’utilisateur n’a pas terminé la configuration de l’authentification MFA.
- Demandez à l’utilisateur de mener à bien le processus de configuration jusqu’à ce que la connexion aboutisse.
Si tout le reste échoue ou si le problème persiste en dépit du plan d’action recommandé, ouvrez un ticket de support. Pour plus d’informations, consultez le Guide pratique pour obtenir un support technique pour Microsoft Entra ID.