Tutoriel : Copier des données à partir d’Azure Data Box via SMB
Ce tutoriel explique comment se connecter à votre appareil Data Box et copier des données entre celui-ci et un serveur local par le biais de l’interface utilisateur web locale. L’appareil Data Box contient les données exportées à partir de votre compte de stockage Azure.
Dans ce tutoriel, vous allez apprendre à :
- Prérequis
- Se connecter à Data Box
- Copier des données à partir de la Data Box
Prérequis
Avant de commencer, assurez-vous que :
- Vous avez passé la commande pour Azure Data Box.
- Pour une commande d’importation, consultez Tutoriel : Commander Azure Data Box.
- Pour une commande d’exportation, consultez Tutoriel : Commander Azure Data Box.
- Vous avez reçu votre Data Box et que l’état de la commande dans le portail est Remis.
- Vous disposez d’un ordinateur hôte sur lequel vous voulez copier les données de votre Data Box. Votre ordinateur hôte doit
- Exécuter un système d’exploitation pris en charge
- Connectez-vous à un réseau haut débit. Nous vous recommandons vivement d’utiliser au minimum une connexion 10 GbE. Si vous ne disposez pas d’une connexion 10 GbE, utilisez une liaison de données 1 GbE. Cependant, les vitesses de copie seront affectées.
Se connecter à Data Box
Selon le compte de stockage sélectionné, Data Box crée jusqu’à :
- Trois partages pour chaque compte de stockage associé pour GPv1 et GPv2.
- Un partage pour le stockage Premium.
- Un partage pour le compte de stockage Blob.
Sous les partages d’objet blob de blocs et d’objet blob de pages, les entités de premier niveau sont des conteneurs et les entités de second niveau sont des objets blob. Sous les partages Azure Files, les entités de premier niveau sont des partages et les entités de second niveau sont des fichiers.
Le tableau suivant montre le chemin UNC aux partages sur votre Data Box et l’URL de chemin Stockage Azure où les données sont chargées. La dernière URL de chemin de Stockage Azure peut être dérivée à partir du chemin de partage UNC.
| Blobs et fichiers | Chemins et URL |
|---|---|
| Objets blob de blocs Azure | \\<DeviceIPAddress>\<StorageAccountName_BlockBlob>\<ContainerName>\files\a.txthttps://<StorageAccountName>.blob.core.windows.net/<ContainerName>/files/a.txt |
| Objets blob de pages Azure | \\<DeviceIPAddres>\<StorageAccountName_PageBlob>\<ContainerName>\files\a.txthttps://<StorageAccountName>.blob.core.windows.net/<ContainerName>/files/a.txt |
| Azure Files | \\<DeviceIPAddres>\<StorageAccountName_AzFile>\<ShareName>\files\a.txthttps://<StorageAccountName>.file.core.windows.net/<ShareName>/files/a.txt |
Si vous utilisez un ordinateur hôte Windows Server, effectuez les étapes suivantes pour vous connecter à la Data Box.
La première étape consiste à vous authentifier et à démarrer une session. Accédez à la page Connect and copy (Connexion et copie). Sélectionnez Obtenir les informations d’identification pour obtenir les informations d’identification qui sont nécessaires pour accéder aux partages associés à votre compte de stockage.
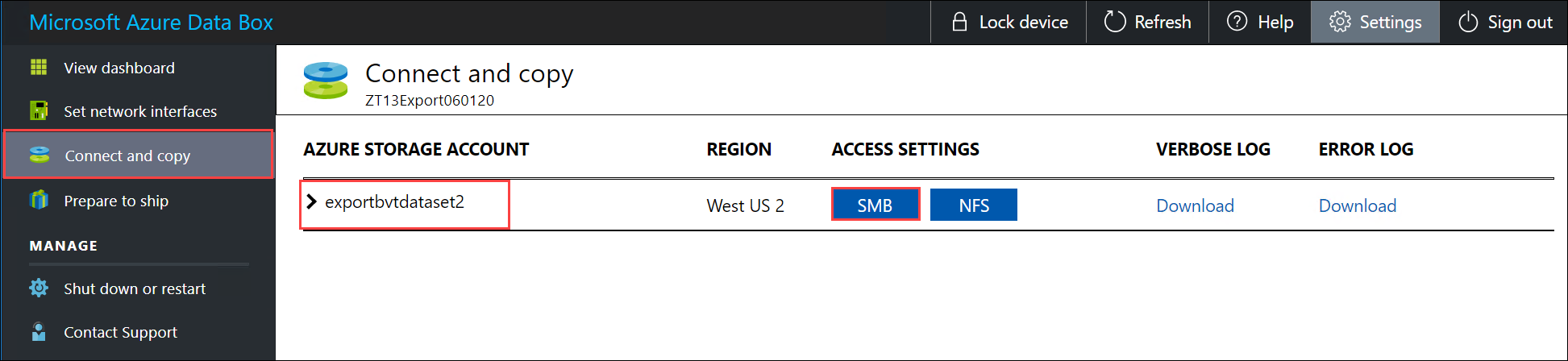
Dans la boîte de dialogue Access share and copy data (Accéder au partage et copier les données), copiez les valeurs Nom d’utilisateur et Mot de passe correspondant au partage. Sélectionnez OK.
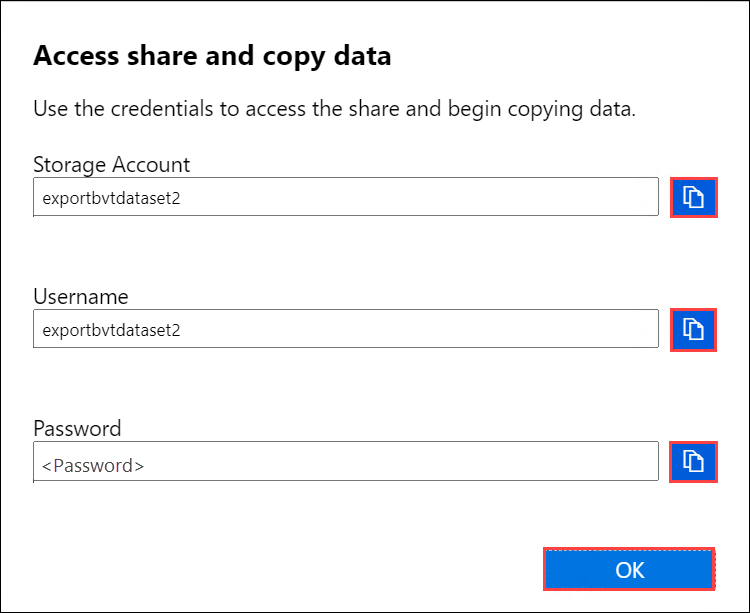
Pour accéder aux partages associés à votre compte de stockage (exportbvtdataset2 dans l’exemple suivant) à partir de votre ordinateur hôte, ouvrez une fenêtre de commande. À l’invite de commandes, tapez :
net use \\<IP address of the device>\<share name> /u:<IP address of the device>\<user name for the share>En fonction du format de vos données, les chemins de partage sont les suivants :
- Objet blob de blocs Azure -
\\169.254.143.85\exportbvtdataset2_BlockBlob - Objet blob de pages Azure -
\\169.254.143.85\exportbvtdataset2_PageBlob - Azure Files -
\\169.254.143.85\exportbvtdataset2_AzFile
- Objet blob de blocs Azure -
Lorsque vous y êtes invité, entrez le mot de passe du partage. L’exemple suivant illustre la connexion à un partage à l’aide de la commande précédente.
C:\Users\Databoxuser>net use \\169.254.143.85\exportbvtdataset2_BlockBlob /u:169.254.143.85\exportbvtdataset2 Enter the password for 'exportbvtdataset2' to connect to '169.254.143.85': The command completed successfully.Appuyez sur Windows + R. Dans la fenêtre Exécuter, spécifiez
\\<device IP address>. Sélectionnez OK pour ouvrir l’Explorateur de fichiers.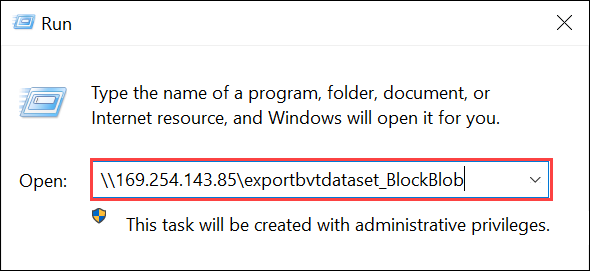
À présent, vous devriez voir les partages sous forme de dossiers.
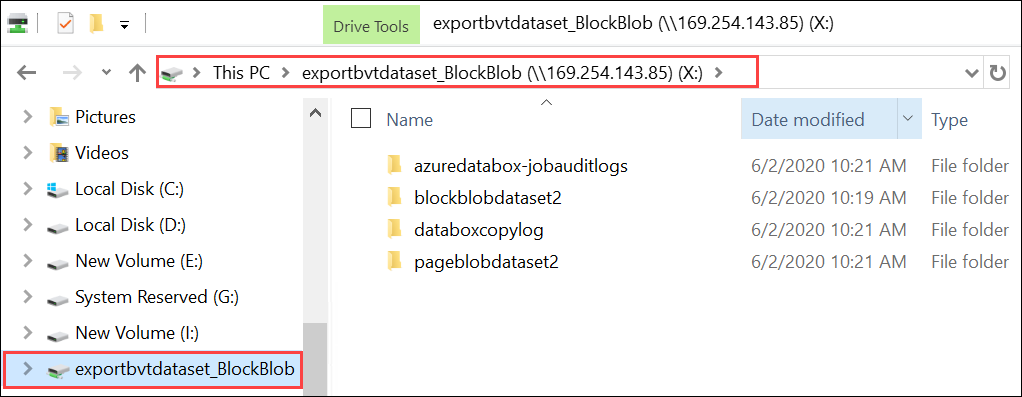
Si vous utilisez un client Linux, utilisez la commande suivante pour monter le partage SMB. Le paramètre « vers » ci-dessous est la version de SMB que votre hôte Linux prend en charge. Utilisez la version appropriée dans la commande ci-dessous. Pour connaître les versions de SMB que le service the Data Box prend en charge, consultez Systèmes de fichiers pris en charge pour les clients Linux.
sudo mount -t nfs -o vers=2.1 169.254.143.85:/exportbvtdataset2_BlockBlob /home/databoxubuntuhost/databox
Copier des données à partir de la Data Box
Une fois que vous êtes connecté aux partages Data Box, l’étape suivante consiste à copier les données.
Avant de copier les données :
Téléchargez le journal de copie. Dans la page Connexion et copie, sélectionnez Copier le journal. Lorsque vous y êtes invité, enregistrez le journal sur votre système.
Si la taille de votre journal de copie est trop importante, vous devez utiliser l’Explorateur Stockage Azure ou AzCopy pour télécharger le journal de copie et éviter toute défaillance.
- Si vous utilisez l’Explorateur Stockage Azure pour télécharger le journal de copie, vous pouvez mapper votre compte de stockage Azure dans l’Explorateur Stockage Azure, puis télécharger le fichier brut.
- Si vous utilisez AzCopy pour télécharger le journal de copie, vous pouvez utiliser la commande
AzCopy copypour copier le fichier journal à partir de votre compte de stockage dans votre système local.
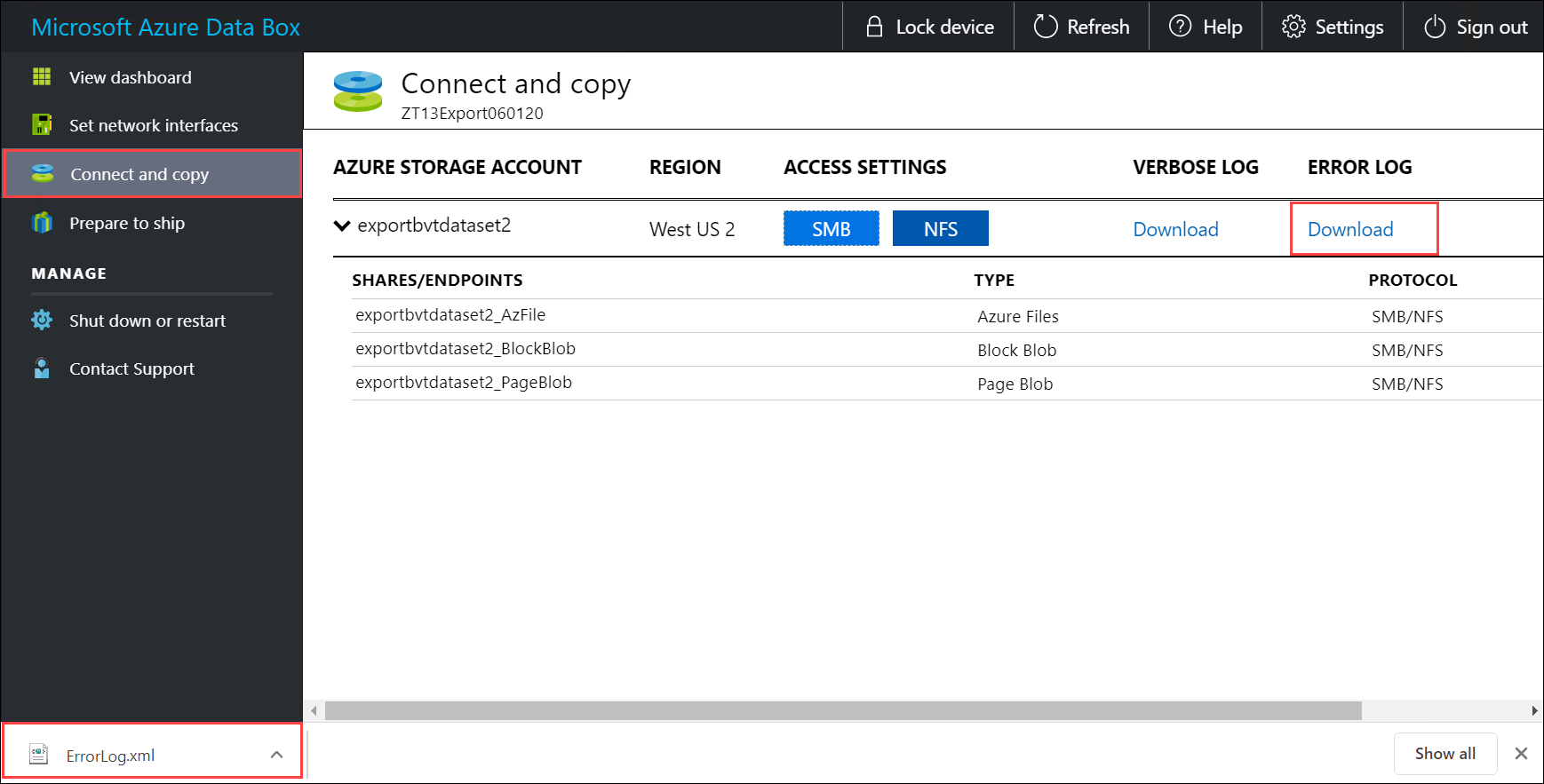
Répétez les étapes permettant de télécharger le journal détaillé.
Passez en revue le contenu du journal détaillé. Le journal détaillé contient la liste de tous les fichiers qui ont été exportés à partir du compte de stockage Azure. Le journal contient également la taille du fichier et le calcul de la somme de contrôle.
<File CloudFormat="BlockBlob" Path="validblobdata/test1.2.3.4" Size="1024" crc64="7573843669953104266"> </File><File CloudFormat="BlockBlob" Path="validblobdata/helloEndWithDot..txt" Size="11" crc64="7320094093915972193"> </File><File CloudFormat="BlockBlob" Path="validblobdata/test..txt" Size="12" crc64="17906086011702236012"> </File><File CloudFormat="BlockBlob" Path="validblobdata/test1" Size="1024" crc64="7573843669953104266"> </File><File CloudFormat="BlockBlob" Path="validblobdata/test1.2.3" Size="1024" crc64="7573843669953104266"> </File><File CloudFormat="BlockBlob" Path="validblobdata/.......txt" Size="11" crc64="7320094093915972193"> </File><File CloudFormat="BlockBlob" Path="validblobdata/copylogb08fa3095564421bb550d775fff143ed====..txt" Size="53638" crc64="1147139997367113454"> </File><File CloudFormat="BlockBlob" Path="validblobdata/testmaxChars-123456790-123456790-123456790-123456790-123456790-123456790-123456790-123456790-123456790-123456790-123456790-123456790-123456790-123456790-123456790-123456790-123456790-123456790-123456790-123456790-12345679" Size="1024" crc64="7573843669953104266"> </File><File CloudFormat="BlockBlob" Path="export-ut-container/file0" Size="0" crc64="0"> </File><File CloudFormat="BlockBlob" Path="export-ut-container/file1" Size="0" crc64="0"> </File><File CloudFormat="BlockBlob" Path="export-ut-container/file4096_000001" Size="4096" crc64="16969371397892565512"> </File><File CloudFormat="BlockBlob" Path="export-ut-container/file4096_000000" Size="4096" crc64="16969371397892565512"> </File><File CloudFormat="BlockBlob" Path="export-ut-container/64KB-Seed10.dat" Size="65536" crc64="10746682179555216785"> </File><File CloudFormat="BlockBlob" Path="export-ut-container/LiveSiteReport_Oct.xlsx" Size="7028" crc64="6103506546789189963"> </File><File CloudFormat="BlockBlob" Path="export-ut-container/NE_Oct_GeoReport.xlsx" Size="103197" crc64="13305485882546035852"> </File><File CloudFormat="BlockBlob" Path="export-ut-container/64KB-Seed1.dat" Size="65536" crc64="3140622834011462581"> </File><File CloudFormat="BlockBlob" Path="export-ut-container/1mbfiles-0-0" Size="1048576" crc64="16086591317856295272"> </File><File CloudFormat="BlockBlob" Path="export-ut-container/file524288_000001" Size="524288" crc64="8908547729214703832"> </File><File CloudFormat="BlockBlob" Path="export-ut-container/4mbfiles-0-0" Size="4194304" crc64="1339017920798612765"> </File><File CloudFormat="BlockBlob" Path="export-ut-container/file524288_000000" Size="524288" crc64="8908547729214703832"> </File><File CloudFormat="BlockBlob" Path="export-ut-container/8mbfiles-0-1" Size="8388608" crc64="3963298606737216548"> </File><File CloudFormat="BlockBlob" Path="export-ut-container/1mbfiles-0-1" Size="1048576" crc64="11061759121415905887"> </File><File CloudFormat="BlockBlob" Path="export-ut-container/XLS-10MB.xls" Size="1199104" crc64="2218419493992437463"> </File><File CloudFormat="BlockBlob" Path="export-ut-container/8mbfiles-0-0" Size="8388608" crc64="1072783424245035917"> </File><File CloudFormat="BlockBlob" Path="export-ut-container/4mbfiles-0-1" Size="4194304" crc64="9991307204216370812"> </File><File CloudFormat="BlockBlob" Path="export-ut-container/VL_Piracy_Negtive10_TPNameAndGCS.xlsx" Size="12398699" crc64="13526033021067702820"> </File>Regardez si le journal de copie contient des erreurs. Ce journal indique les fichiers qui n’ont pas pu être copiés en raison d’erreurs.
Voici un exemple de sortie du journal de copie lorsqu’il n’y a pas d’erreurs et que tous les fichiers ont été copiés entre Azure et l’appareil Data Box.
<CopyLog Summary="Summary"> <Status>Succeeded</Status> <TotalFiles_Blobs>5521</TotalFiles_Blobs> <FilesErrored>0</FilesErrored> </CopyLog>Voici un exemple de sortie du journal de copie lorsqu’il y a des erreurs et que certains fichiers n’ont pas pu être copiés à partir d’Azure.
<ErroredEntity CloudFormat="AppendBlob" Path="export-ut-appendblob/wastorage.v140.3.0.2.nupkg"> <Category>UploadErrorCloudHttp</Category> <ErrorCode>400</ErrorCode> <ErrorMessage>UnsupportBlobType</ErrorMessage> <Type>File</Type> </ErroredEntity><ErroredEntity CloudFormat="AppendBlob" Path="export-ut-appendblob/xunit.console.Primary_2020-05-07_03-54-42-PM_27444.hcsml"> <Category>UploadErrorCloudHttp</Category> <ErrorCode>400</ErrorCode> <ErrorMessage>UnsupportBlobType</ErrorMessage> <Type>File</Type> </ErroredEntity><ErroredEntity CloudFormat="AppendBlob" Path="export-ut-appendblob/xunit.console.Primary_2020-05-07_03-54-42-PM_27444 (1).hcsml"> <Category>UploadErrorCloudHttp</Category> <ErrorCode>400</ErrorCode> <ErrorMessage>UnsupportBlobType</ErrorMessage> <Type>File</Type> </ErroredEntity><CopyLog Summary="Summary"> <Status>Failed</Status> <TotalFiles_Blobs>4</TotalFiles_Blobs> <FilesErrored>3</FilesErrored> </CopyLog>Vous disposez des options suivantes pour exporter ces fichiers :
- Vous pouvez transférer les fichiers qui n’ont pas pu être copiés sur le réseau.
- Si la taille de vos données est supérieure à la capacité utilisable de l’appareil, une copie partielle est effectuée et tous les fichiers qui n’ont pas été copiés sont listés dans ce journal. Vous pouvez utiliser ce journal comme un fichier XML d’entrée pour créer une nouvelle commande Data Box, puis copier ces fichiers.
Après vous être connecté au partage SMB, commencez la copie des données. Vous pouvez utiliser n’importe quel outil de copie de fichier SMB, comme Robocopy, pour copier vos données. Plusieurs travaux de copie peuvent être lancés simultanément à l’aide de Robocopy.
Pour plus d’informations sur la commande Robocopy, consultez Robocopy and a few examples (Robocopy et quelques exemples).
Une fois la copie terminée, accédez au Tableau de bord, puis vérifiez l’espace utilisé et l’espace libre sur votre appareil.
Vous pouvez maintenant procéder à l’expédition de votre Data Box à Microsoft.
Étapes suivantes
Ce tutoriel vous a apporté des connaissances concernant Azure Data Box, notamment concernant les points suivants :
- Prérequis
- Se connecter à Data Box
- Copier des données à partir de la Data Box
Passez au tutoriel suivant pour découvrir comment renvoyer votre Data Box à Microsoft.
Ship your Azure Data Box to Microsoft (Expédier votre Azure Data Box à Microsoft)