Création d’un IoT Hub à l’aide de l’API REST du fournisseur de ressources (.NET)
Vous pouvez utiliser l’API REST de ressources IoT Hub pour créer et gérer des IoT Hubs Azure par programme. Cet article explique comment utiliser la ressource IoT Hub pour créer un hub IoT à l’aide de Postman. Vous pouvez également utiliser cURL. Si l’une de ces commandes REST échoue, trouvez de l’aide sur les codes d’erreur courants de l’API IoT Hub.
Notes
Nous vous recommandons d’utiliser le module Azure Az PowerShell pour interagir avec Azure. Pour commencer, consultez Installer Azure PowerShell. Pour savoir comment migrer vers le module Az PowerShell, consultez Migrer Azure PowerShell depuis AzureRM vers Az.
Prérequis
Obtenir un jeton d’accès Azure
Dans la cmdlet Azure PowerShell ou Azure Cloud Shell, connectez-vous, puis récupérez un jeton avec la commande suivante. Si vous utilisez Cloud Shell, vous êtes déjà connecté, passez donc cette étape.
az account get-access-token --resource https://management.azure.comVous devriez voir une réponse dans la console similaire à ce JSON (sauf que le jeton d’accès est long) :
{ "accessToken": "eyJ ... pZA", "expiresOn": "2022-09-16 20:57:52.000000", "subscription": "XXXXXXXX-XXXX-XXXX-XXXX-XXXXXXXXXXXX", "tenant": "XXXXXXXX-XXXX-XXXX-XXXX-XXXXXXXXXXXX", "tokenType": "Bearer" }Dans une nouvelle requête Postman, sous l’onglet Authentification, sélectionnez la liste déroulante Type et choisissez Jeton du porteur.
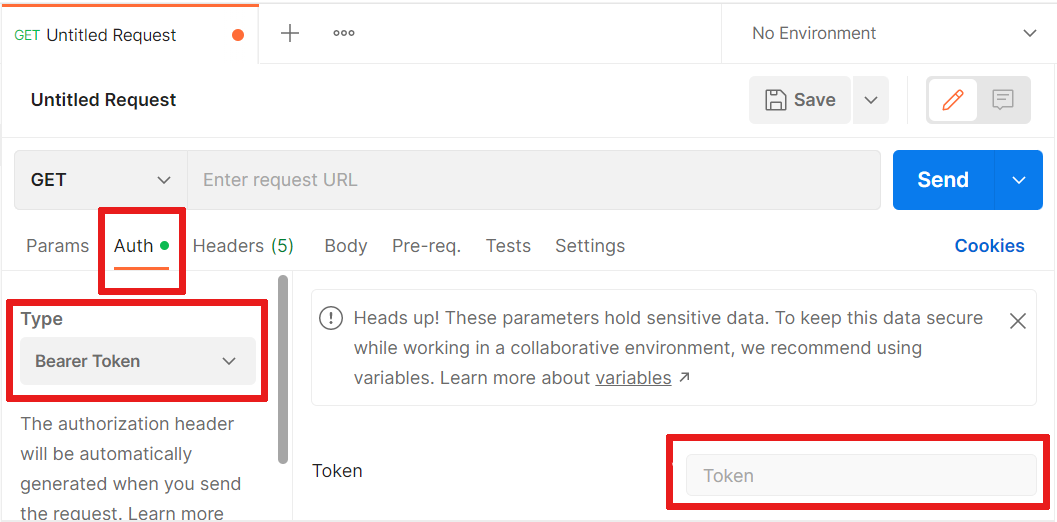
Collez le jeton d’accès dans le champ intitulé Jeton.
Gardez à l’esprit que le jeton d’accès expire après 5 à 60 minutes. Vous devrez peut-être en générer un autre.
Créer un hub IoT
Sélectionnez la liste déroulante des commandes REST et choisissez la commande PUT. Copiez l’URL ci-dessous, en remplaçant les valeurs dans les
{}par vos propres valeurs. La valeur{resourceName}est le nom que vous souhaitez pour votre nouveau hub IoT. Collez l’URL dans le champ en regard de la commande PUT.PUT https://management.azure.com/subscriptions/{subscriptionId}/resourceGroups/{resourceGroupName}/providers/Microsoft.Devices/IotHubs/{resourceName}?api-version=2021-04-12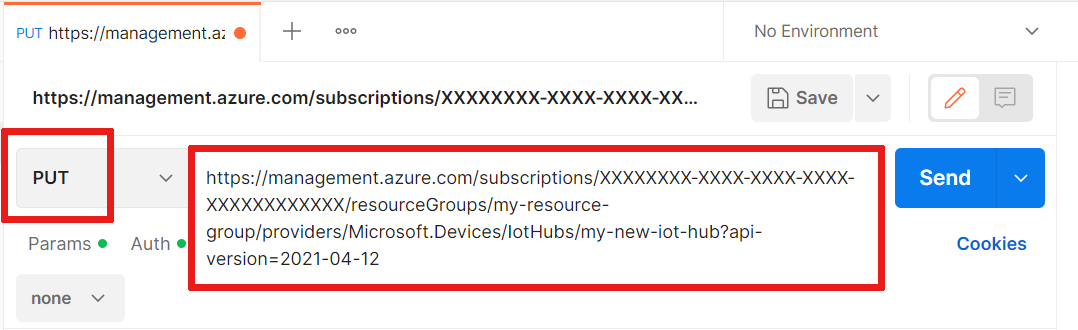
Consultez la commande PUT dans la ressource IoT Hub.
Sous l’onglet Corps, sélectionnez raw et JSON dans les listes déroulantes.
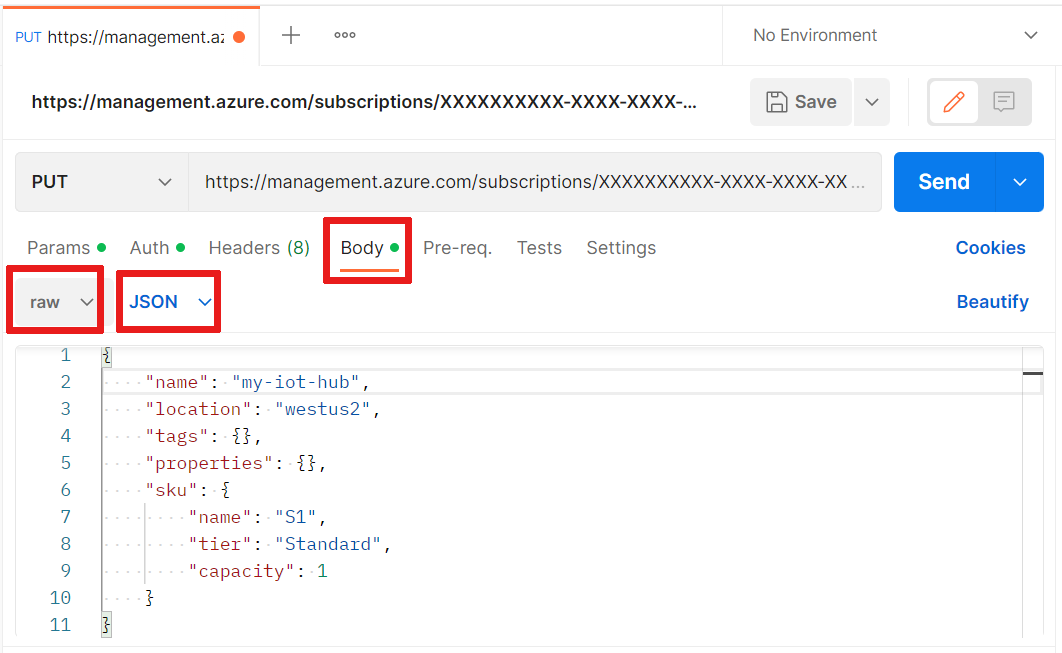
Copiez le code JSON suivant, en remplaçant les valeurs dans
<>par vos propres valeurs. Collez le JSON dans la zone dans Postman sous l’onglet Corps. Assurez-vous que le nom de votre hub IoT correspond à celui de votre URL PUT. Remplacez l’emplacement par le vôtre (l’emplacement attribué à votre groupe de ressources).{ "name": "<my-iot-hub>", "location": "<region>", "tags": {}, "properties": {}, "sku": { "name": "S1", "tier": "Standard", "capacity": 1 } }Consultez la commande PUT dans la ressource IoT Hub.
Sélectionnez Envoyer pour envoyer votre requête et créer un hub IoT. Une requête réussie renvoie une réponse 201 Créé avec une impression JSON de vos spécifications IoT Hub. Vous pouvez enregistrer votre requête si vous utilisez Postman.
Afficher un hub IoT
Pour afficher toutes les spécifications de votre nouveau hub IoT, utilisez une requête GET. Vous pouvez utiliser la même URL que celle que vous avez utilisée avec la requête PUT, mais vous devez effacer le corps de cette requête (s’il n’est pas déjà vide), car une requête GET ne peut pas avoir de corps. Voici le modèle de requête GET :
GET https://management.azure.com/subscriptions/{subscriptionId}/resourceGroups/{resourceGroupName}/providers/Microsoft.Devices/IotHubs/{resourceName}?api-version=2018-04-01
Consultez la commande GET dans la ressource IoT Hub.
Mettre à jour un hub IoT
La mise à jour est aussi simple que l’utilisation de la même requête PUT lors de la création du hub IoT et la modification du corps JSON pour contenir des paramètres de votre choix. Modifiez le corps de la requête en ajoutant une propriété tags, puis exécutez la requête PUT.
{
"name": "<my-iot-hub>",
"location": "westus2",
"tags": {
"Animal": "Cat"
},
"properties": {},
"sku": {
"name": "S1",
"tier": "Standard",
"capacity": 1
}
}
PUT https://management.azure.com/subscriptions/{subscriptionId}/resourceGroups/{resourceGroupName}/providers/Microsoft.Devices/IotHubs/{resourceName}?api-version=2018-04-01
La réponse affiche la nouvelle étiquette ajoutée dans la console. N’oubliez pas que vous devrez peut-être actualiser votre jeton d’accès si trop de temps est passé depuis la dernière fois que vous en avez généré un.
Consultez la commande PUT dans la ressource IoT Hub.
Vous pouvez également utiliser la commande PATCH dans la ressource IoT Hub pour mettre à jour les étiquettes.
Supprimer un hub IoT
Si vous ne faites que tester, vous pouvez nettoyer vos ressources et supprimer votre nouveau hub IoT en envoyant une requête DELETE. Veillez à remplacer les variables dans {} par vos propres valeurs. La valeur {resourceName} est le nom de votre hub IoT.
DELETE https://management.azure.com/subscriptions/{subscriptionId}/resourceGroups/{resourceGroupName}/providers/Microsoft.Devices/IotHubs/{resourceName}?api-version=2018-04-01
Consultez la commande DELETE dans la ressource IoT Hub.
Étapes suivantes
Vous avez déployé un IoT Hub à l’aide de l’API REST du fournisseur de ressources. Vous pouvez aller encore plus loin :
Découvrez les capacités de l’API REST du fournisseur de ressources IoT Hub.
Pour plus d’informations sur les capacités d’Azure Resource Manager, consultez Vue d’ensemble d’Azure Resource Manager.
Pour en savoir plus sur le développement pour IoT Hub, consultez les articles suivants :
Pour explorer davantage les capacités de IoT Hub, consultez :