Démarrage rapide : Créer une instance Azure Managed Grafana en utilisant Azure CLI
Commencez en créant un espace de travail Azure Managed Grafana en utilisant Azure CLI. La création d’un espace de travail génère une instance Azure Managed Grafana.
Remarque
Azure Managed Grafana propose désormais deux plans tarifaires. Ce guide explique comment créer un espace de travail dans le plan Standard. Pour générer un espace de travail dans le plan Essential (préversion) nouvellement publié, utilisez le portail Azure. Nous travaillons actuellement afin de permettre la création d’un espace de travail dans le plan Essential (préversion) à l’aide d’Azure CLI.
Prérequis
- Un compte Azure professionnel ou scolaire et un abonnement actif. Créez un compte gratuitement.
- Interface de ligne de commande Azure.
- Rôle minimum requis pour créer une instance : contributeur du groupe de ressources.
- Rôle minimum requis pour accéder à une instance : propriétaire du groupe de ressources.
Notes
Si vous ne répondez pas ces exigences, après avoir créé une instance Azure Managed Grafana, demandez à un administrateur de l’accès utilisateur, à un propriétaire de l’abonnement ou à un propriétaire du groupe de ressources de vous accorder un rôle administrateur Grafana, éditeur Grafana ou viewer Grafana sur l’instance.
Connexion à Azure
Ouvrez votre interface CLI et exécutez la commande az login :
az login
Cette commande invite votre navigateur web à lancer et à charger une page de connexion Azure.
L’expérience CLI pour Azure Managed Grafana fait partie de l’extension amg pour Azure CLI (version 2.30.0 ou ultérieure). L’extension est automatiquement installée la première fois que vous exécutez la commande az grafana.
Créer un groupe de ressources
Exécutez le code ci-dessous pour créer un groupe de ressources afin d’organiser les ressources Azure nécessaires pour suivre ce guide de démarrage rapide. Ignorez cette étape si vous disposez déjà d’un groupe de ressources que vous souhaitez utiliser.
| Paramètre | Description | Exemple |
|---|---|---|
| --name | Choisissez un nom unique pour votre nouveau groupe de ressources. | grafana-rg |
| --location | Choisissez une région Azure dans laquelle Managed Grafana est disponible. Pour plus d’informations, accédez aux produits disponibles par région. | eastus |
az group create --location <location> --name <resource-group-name>
Créer un espace de travail Grafana géré par Azure
Exécutez le code ci-dessous pour créer un espace de travail Grafana géré par Azure.
| Paramètre | Description | Exemple |
|---|---|---|
| --name | Choisissez un nom unique pour votre nouvelle instance Managed Grafana. | grafana-test |
| --resource-group | Choisissez un groupe de ressources pour votre instance Managed Grafana. | my-resource-group |
az grafana create --name <managed-grafana-resource-name> --resource-group <resource-group-name>
Une fois le déploiement effectué, vous voyez une note dans la sortie de la ligne de commande indiquant que l’instance a été correctement créée, ainsi que des informations supplémentaires sur le déploiement.
Accéder à votre nouvelle instance Managed Grafana
Vérifions maintenant si vous pouvez accéder à votre nouvelle instance Managed Grafana.
Notez l’URL du point de terminaison se terminant par
eus.grafana.azure.com, répertoriée dans la sortie CLI.Ouvrez un navigateur et entrez l'URL de point de terminaison. L’authentification unique via Microsoft Entra ID a été configurée automatiquement pour vous. Si vous recevez une invite, saisissez votre compte Azure. Vous devez maintenant voir votre instance Azure Managed Grafana. À partir de là, vous pouvez terminer la configuration de votre installation de Grafana.
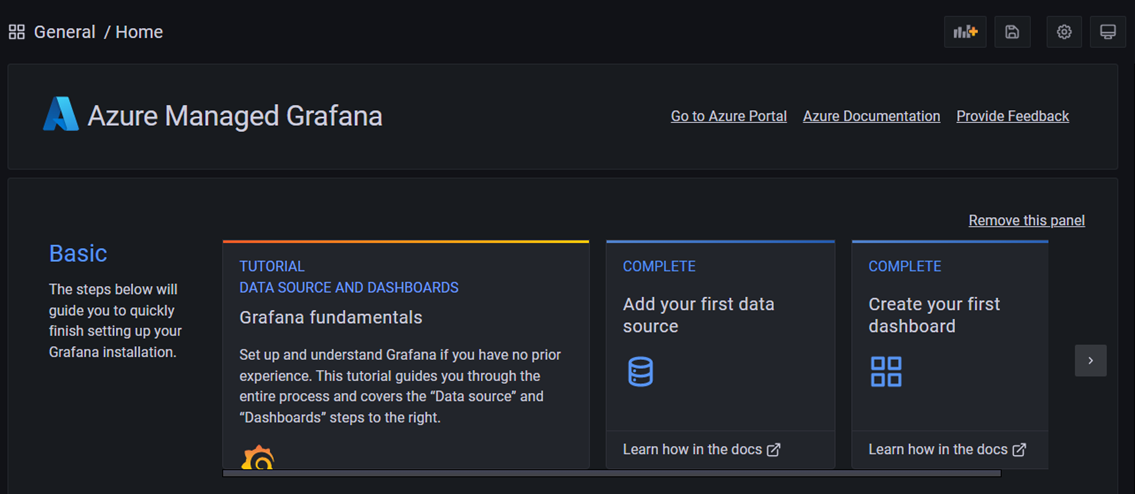
Vous pouvez maintenant commencer à interagir avec l’application Grafana pour configurer des sources de données, créer des tableaux de bord, des rapports et des alertes. Lecture conseillée : Superviser des applications et services Azure à l’aide de Grafana.
Nettoyer les ressources
Lors des étapes précédentes, vous avez créé un espace de travail Azure Managed Grafana dans un nouveau groupe de ressources. Si vous ne pensez pas avoir besoin de ces ressources à nouveau à l’avenir, supprimez le groupe de ressources.
az group delete -n <resource-group-name> --yes