Didacticiel : diagnostiquer un problème de communication existant entre des réseaux virtuels à l’aide du portail Azure
Ce tutoriel vous montre comment utiliser la fonctionnalité de résolution de problèmes VPN Azure Network Watcher pour diagnostiquer et résoudre un problème de connectivité entre deux réseaux virtuels. Les réseaux virtuels sont connectés via des passerelles VPN à l’aide de connexions de réseau virtuel à réseau virtuel.
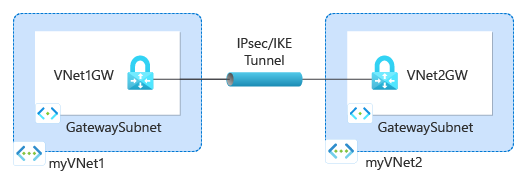
Dans ce tutoriel, vous allez apprendre à :
- Créer des passerelles de réseau virtuel (passerelles VPN)
- Créer des connexions entre des passerelles VPN
- Diagnostiquer et résoudre un problème de connectivité
- Résoudre le problème
- Vérifier si le problème est résolu
Prérequis
- Compte Azure avec un abonnement actif. Si vous n’en avez pas, créez un compte gratuit avant de commencer.
Créer des passerelles VPN
Dans cette section, vous créerez deux passerelles de réseaux virtuels pour connecter deux réseaux virtuels.
Créer une première passerelle VPN
Connectez-vous au portail Azure.
Dans la zone de recherche située en haut du portail, entrez passerelles de réseau virtuel. Sélectionnez Passerelles de réseaux virtuels dans les résultats de la recherche.
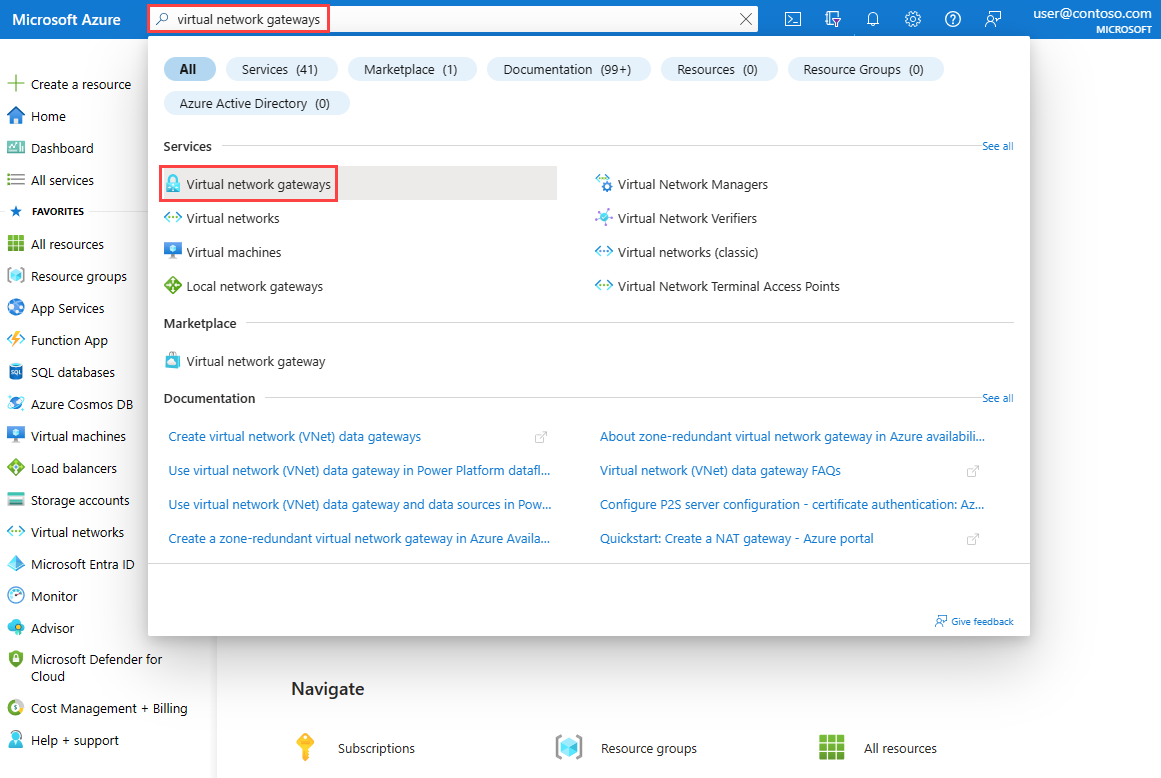
Sélectionnez + Créer. Dans Créer une passerelle de réseau virtuel, entrez ou sélectionnez les valeurs suivantes sous l’onglet Général :
Paramètre Valeur Détails du projet Abonnement Sélectionnez votre abonnement Azure. Détails de l’instance Nom Entrez VNet1GW. Région Sélectionnez USA Est. Type de passerelle Sélectionnez VPN. Type de VPN Sélectionnez Route-based. SKU Sélectionnez VpnGw1. Generation Sélectionnez Generation1. Réseau virtuel Sélectionner Créer un réseau virtuel. Entrez myVNet1 dans Nom.
Sélectionnez Créer pour le groupe de ressources. Entrez myResourceGroup, puis sélectionnez OK.
Dans Plage d’adresses, entrez 10.1.0.0/16.
Sous Sous-réseaux, entrez GatewaySubnet pour le nom du sous-réseau et 10.1.1.0/24 pour la plage d’adresses.
Sélectionnez OK pour fermer le paramètre Créer un réseau virtuel.Adresse IP publique Adresse IP publique Sélectionnez Créer nouveau. Nom de l’adresse IP publique Entrez VNet1GW-ip. Activer le mode actif/actif Sélectionnez Désactivé. Configurer BGP Sélectionnez Désactivé. Sélectionnez Revoir + créer.
Passez en revue les paramètres, puis sélectionnez Créer. La création et le déploiement complets d’une passerelle peuvent prendre 45 minutes ou plus.
Créer une deuxième passerelle VPN
Pour créer la deuxième passerelle VPN, répétez les étapes précédentes que vous avez utilisées pour créer la première passerelle VPN avec les valeurs suivantes :
| Paramètre | Valeur |
|---|---|
| Nom | VNet2GW. |
| Resource group | myResourceGroup |
| Réseau virtuel | myVNet2 |
| Plage d’adresses de réseau virtuel | 10.2.0.0/16 |
| Plage d’adresses du sous-réseau de passerelle | 10.2.1.0/24 |
| Nom de l’adresse IP publique | VNet2GW-ip |
Créer un compte de stockage et un conteneur
Dans cette section, vous créez un compte de stockage, puis vous y créez un conteneur.
Si vous avez un compte de stockage que vous souhaitez utiliser, vous pouvez ignorer les étapes suivantes et aller à Créer des passerelles VPN.
Dans la zone de recherche située en haut du portail, entrez comptes de stockage. Sélectionnez Comptes de stockage dans les résultats de la recherche.
Sélectionnez + Créer. Dans Créer un compte de stockage, entrez ou sélectionnez les valeurs suivantes sous l’onglet Informations de base :
Paramètre Valeur Détails du projet Abonnement Sélectionnez votre abonnement Azure. Groupe de ressources Sélectionnez myResourceGroup. Détails de l’instance Nom du compte de stockage Entrez un nom unique. Ce didacticiel utilise mynwstorageaccount. Région Sélectionnez (États-Unis) USA Est. Performances Sélectionnez Standard. Redondance Sélectionner Stockage localement redondant (LRS) Sélectionnez l’onglet Vérifier, ou sélectionnez le bouton Vérifier.
Passez en revue les paramètres, puis sélectionnez Créer.
Une fois le déploiement terminé, sélectionnez Accéder à la ressource pour accéder à la page Vue d’ensemble de mynwstorageaccount.
Sous Stockage des données, sélectionnez Conteneurs.
Sélectionnez + Conteneur.
Dans Nouveau conteneur, entrez ou sélectionnez les valeurs suivantes, puis sélectionnez Créer.
Paramètre Valeur Nom Entrez vpn. Niveau d'accès public Sélectionnez Privé (aucun accès anonyme)
Créer des connexions de passerelle
Après avoir créé les passerelles de réseau virtuel VNet1GW et VNet2GW, vous pouvez créer des connexions entre elles pour permettre la communication via un tunnel IPsec/IKE sécurisé entre les réseaux virtuels VNet1 et VNet2. Pour créer le tunnel IPsec/IKE, vous devez créer deux connexions :
- À partir de VNet1 vers VNet2
- À partir de VNet2 vers VNet1
Créer une première connexion
Accédez à la passerelle VNet1GW.
Sous Paramètres, sélectionnez Connexions.
Sélectionnez + Ajouter pour créer une connexion de VNet1 à VNet2.
Dans Créer une connexion, entrez ou sélectionnez les valeurs suivantes sous l’onglet Informations de base :
Paramètre Valeur Détails du projet Abonnement Sélectionnez votre abonnement Azure. Groupe de ressources Sélectionnez myResourceGroup. Détails de l’instance Type de connexion Sélectionner VNet-to-VNet. Nom Entrez to-VNet2. Région Sélectionnez USA Est. Sélectionnez l’onglet Paramètres ou sélectionnez Suivant : bouton Paramètres.
Sous Paramètres onglet, entrez ou sélectionnez les valeurs suivantes :
Paramètre Valeur Passerelle de réseau virtuel Passerelle du premier réseau virtuel Sélectionnez VNet1GW. Passerelle du deuxième réseau virtuel Sélectionnez VNet2GW. Clé partagée (PSK) Entrez 123. Sélectionnez Revoir + créer.
Passez en revue les paramètres, puis sélectionnez Créer.
Créer une deuxième connexion
Accédez à la passerelle VNet2GW.
Créez la deuxième connexion en suivant les étapes précédentes que vous avez utilisées pour créer la première connexion avec les valeurs suivantes :
Paramètre Valeur Nom to-VNet1 Passerelle du premier réseau virtuel VNet2GW Passerelle du deuxième réseau virtuel VNet1GW Clé partagée (PSK) 000 Notes
Pour créer correctement un tunnel IPsec/IKE entre deux passerelles VPN Azure, les connexions entre les passerelles doivent utiliser des clés partagées identiques. Dans les étapes précédentes, deux clés différentes ont été utilisées pour créer un problème avec les connexions de passerelle.
Diagnostiquer le problème VPN
Dans cette section, vous allez utiliser la fonctionnalité de résolution des problèmes VPN Network Watcher pour vérifier les deux passerelles VPN et leurs connexions.
Sous Paramètres de la passerelle VNet2GW, sélectionnez Connexion.
Sélectionnez Actualiser pour afficher les connexions et leur état actuel, qui est Non connecté (en raison d’une incompatibilité entre les clés partagées).
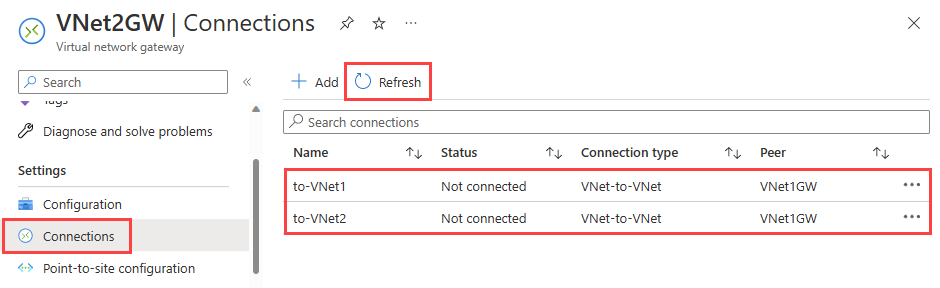
Sous Aide de la passerelle VNet2GW, sélectionnez Résolution des problèmes VPN.
Sélectionnez Sélectionner le compte de stockage pour choisir le compte de stockage et le conteneur dans lequel vous souhaitez enregistrer les journaux.
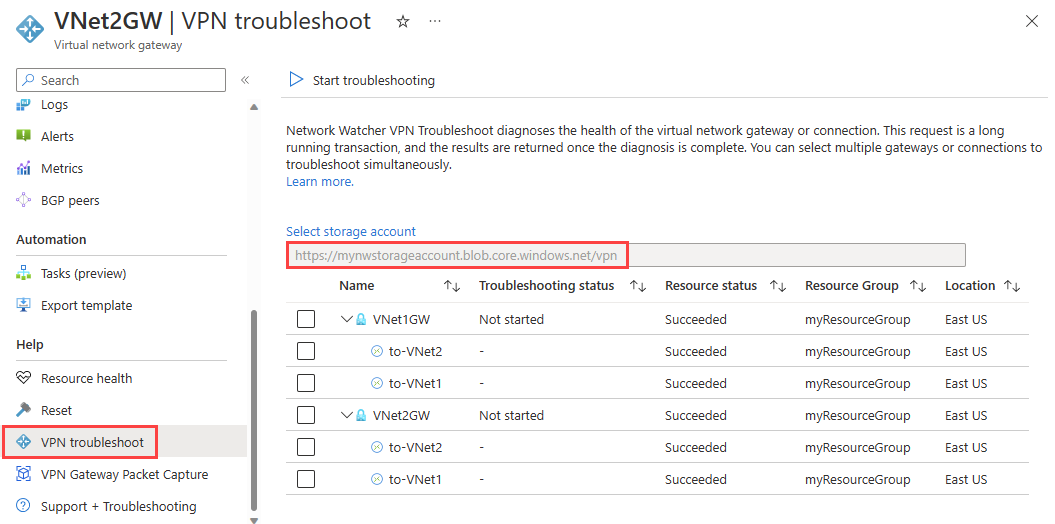
Dans la liste, sélectionnez VNet1GW et VNet2GW, puis sélectionnez Démarrer la résolution des problèmes pour commencer à vérifier les passerelles.
Une fois la vérification terminée, l’état de résolution des problèmes des deux passerelles passe à Non sain. Sélectionnez une passerelle pour afficher plus de détails sous l’onglet État.
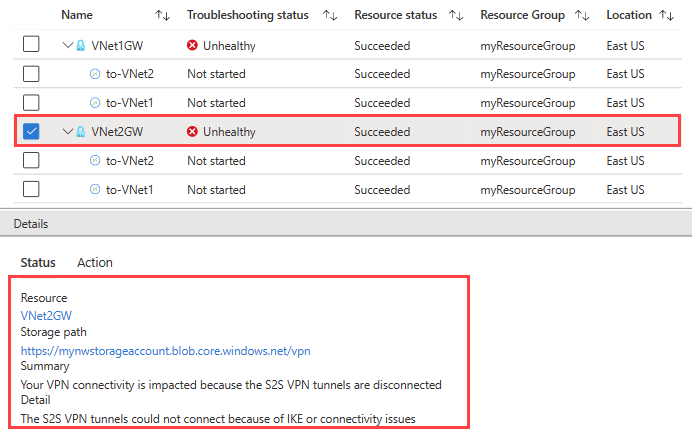
Étant donné que les tunnels VPN sont déconnectés, sélectionnez les connexions, puis sélectionnez Démarrer la résolution des problèmes pour commencer à les vérifier.
Notes
Vous pouvez résoudre les problèmes liés aux passerelles et à leurs connexions en une seule étape. Toutefois, la vérification des passerelles prend moins de temps et, en fonction du résultat, vous décidez si vous devez vérifier les connexions.
Une fois la vérification terminée, l’état de résolution des problèmes des connexions passe à Non sain. Sélectionnez une connexion pour afficher plus de détails sous l’onglet État.
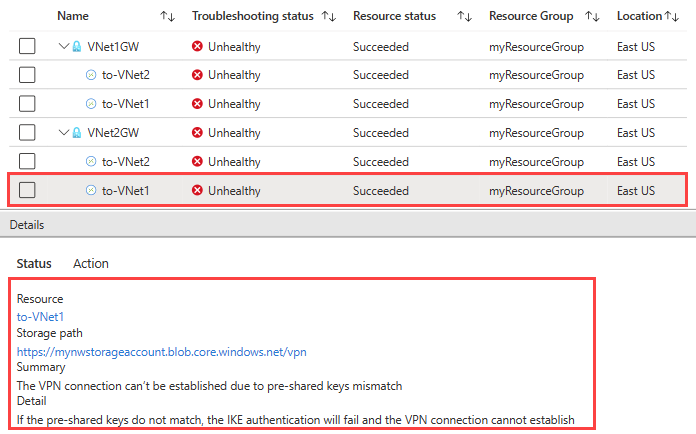
La résolution des problèmes VPN a vérifié les connexions et a détecté une incompatibilité dans les clés partagées.
Résoudre le problème et vérifier à l’aide de la résolution des problèmes VPN
Résoudre le problème
Réglez le problème en corrigeant la clé sur la connexion avec to-VNet1 pour qu’elle corresponde à la clé de la connexion to-VNet2.
Accédez à la connexion to-VNet1.
Sous Paramètres, sélectionnez Type d’authentification.
Dans Clé partagée (PSK), entrez 123, puis sélectionnez Enregistrer.
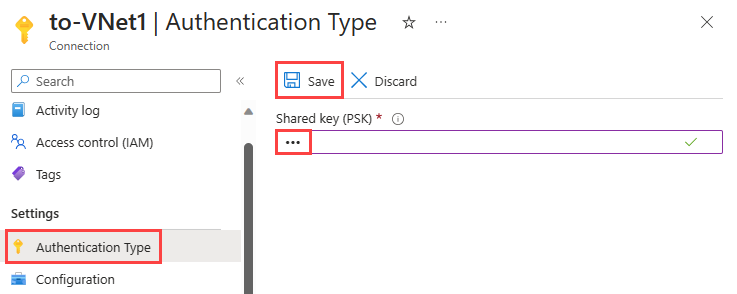
Vérifier l’état de la connexion
Accédez à la passerelle VNet2GW (vous pouvez également vérifier l’état des connexions à partir de la passerelle VNet1GW).
Sous Paramètres, sélectionnez Connexions.
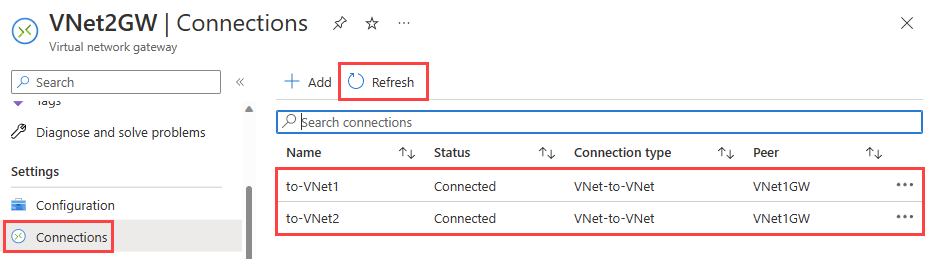
Remarque
Vous devrez peut-être attendre quelques minutes, puis sélectionner Actualiser pour afficher l’état des connexions Connecté.
Vérifier l’intégrité de la connexion avec la résolution des problèmes de VPN
Sous Aide de VNet2GW, sélectionnez Résolution des problèmes VPN.
Sélectionnez Sélectionner le compte de stockage pour choisir le compte de stockage et le conteneur dans lequel vous souhaitez enregistrer les journaux.
Sélectionnez VNet1GW et VNet2GW, puis sélectionnez Démarrer la résolution des problèmes pour commencer à vérifier les passerelles
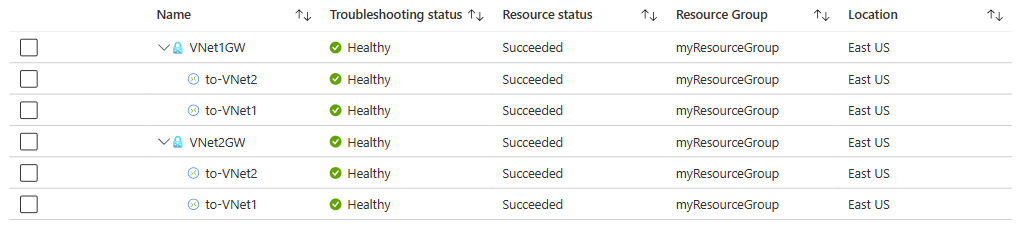
Nettoyer les ressources
Quand vous n’en avez plus besoin, supprimez le groupe de ressourcesmyResourceGroup, ainsi que toutes les ressources qu’il contient :
Dans la zone de recherche située en haut du portail, entrez myResourceGroup. Sélectionnez myResourceGroup dans les résultats de la recherche.
Sélectionnez Supprimer le groupe de ressources.
Dans Supprimer un groupe de ressources, entrez myResourceGroup, puis sélectionnez Supprimer.
Sélectionnez Supprimer pour confirmer la suppression du groupe de ressources et de toutes ses ressources.
Étape suivante
Pour découvrir comment journaliser les communications réseau vers et depuis une machine virtuelle afin de pouvoir examiner les journaux à la recherche d’anomalies, passez au tutoriel suivant.