Démarrage rapide : Créer et configurer Route Server en utilisant le portail Azure
Cet article vous aide à configurer Azure Route Server pour effectuer un appairage avec une appliance virtuelle réseau (NVA) dans votre réseau virtuel en utilisant le portail Azure. Azure Route Server va apprendre les routes provenant de l’appliance virtuelle réseau et il les programmera sur les machines virtuelles du réseau virtuel. Azure Route Server publiera également les routes du réseau virtuel menant à l’appliance virtuelle réseau. Pour plus d’informations, consultez Azure Route Server.
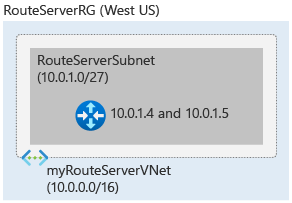
Important
Les serveurs de routes Azure créés avant le 1er novembre 2021 qui n’ont pas d’adresse IP publique associée sont déployés avec l’offre en version préliminaire. L’offre en version préliminaire ne bénéficie pas du contrat SLA et du support en disponibilité générale. Pour déployer Serveur de routes Azure avec l’offre en disponibilité générale et obtenir un contrat SLA et un support en disponibilité générale, supprimez et recréez votre Serveur de routes.
Prérequis
- Compte Azure avec un abonnement actif. Créez un compte gratuitement.
- Vérifiez les limites du service pour Azure Route Server.
Créer un serveur de routage
Vous connecter à votre compte Azure et sélectionner votre abonnement
Dans un navigateur, accédez au portail Azure et connectez-vous avec votre compte Azure.
Créer un serveur de routage
Connectez-vous au portail Azure, puis recherchez et sélectionnez le serveur de routes.
Sélectionnez + Créer un serveur de routage.
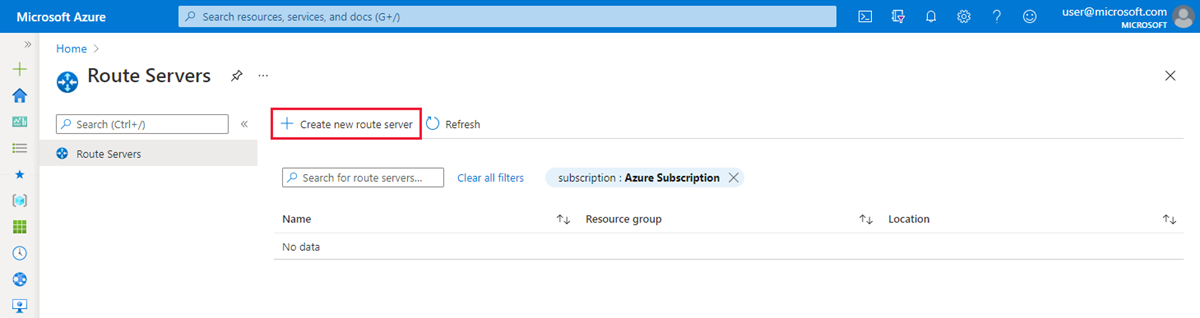
Dans la page Créer un serveur de routage , entrez ou sélectionnez les informations nécessaires.
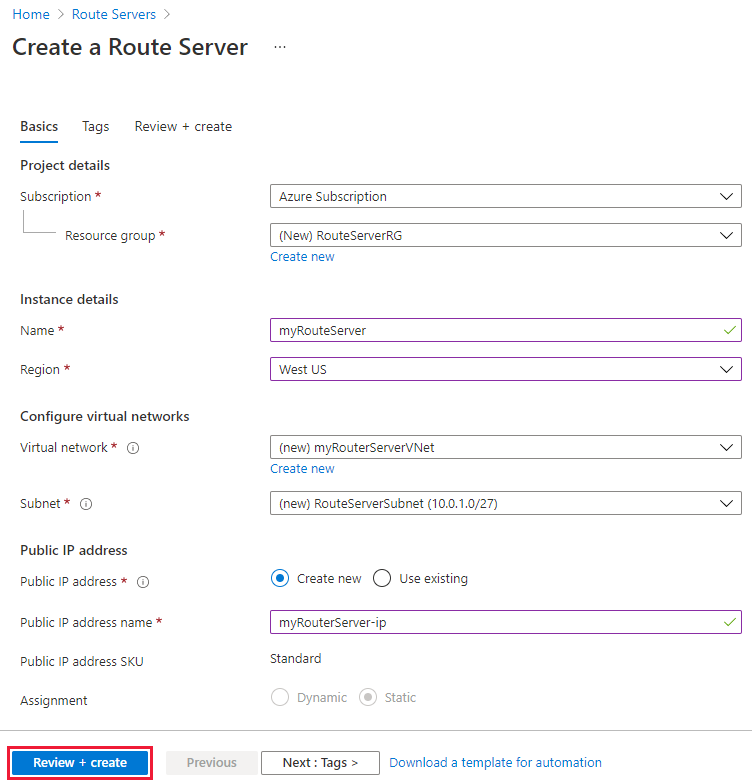
Paramètres Valeur Abonnement Sélectionnez l’abonnement Azure que vous voulez utiliser pour déployer le serveur de routage. Groupe de ressources Sélectionnez un groupe de ressources où créer le serveur de routage. Si vous n’avez pas de groupe de ressources, vous pouvez en créer un. Nom Entrez un nom pour le serveur de routage. Région Sélectionnez la région où créer le serveur de routage. Sélectionnez la même région que le réseau virtuel que vous avez créé précédemment pour voir le réseau virtuel dans la liste déroulante. Réseau virtuel Sélectionnez le réseau virtuel où le serveur de routage sera créé. Vous pouvez créer un réseau virtuel ou en utiliser un qui existe déjà. Si vous utilisez un réseau virtuel existant, vérifiez que le réseau virtuel existant dispose d’un espace suffisant pour au moins un sous-réseau /27 de façon à répondre aux spécifications de sous-réseau de serveur de routage. Si vous ne voyez pas votre réseau virtuel dans la liste déroulante, vérifiez que vous avez sélectionné la région ou le groupe de ressources approprié. Sous-réseau Une fois que vous avez créé ou sélectionné un réseau virtuel, le champ Sous-réseau apparaît. Ce sous-réseau est un sous-réseau dédié exclusivement à Route Server. Sélectionnez Gérer la configuration du sous-réseau, puis créez le sous-réseau Azure Route Server. Sélectionnez + Sous-réseau, puis créez un sous-réseau en utilisant les instructions suivantes :
- Le sous-réseau doit être nommé RouteServerSubnet.
- Le sous-réseau doit avoir une dimension minimale de /27 ou plus.Adresse IP publique Créez ou sélectionnez une ressource IP publique standard existante à attribuer au serveur de routes. Pour garantir la connectivité au service back-end qui gère la configuration de Serveur de routes, une adresse IP publique est nécessaire. Sélectionnez Vérifier + Créer, vérifiez le récapitulatif, puis sélectionnez Créer.
Notes
Le déploiement du serveur de routage va prendre environ 20 minutes.
Configurer l’appairage avec l’appliance virtuelle réseau
La section va vous aider à configurer l’appairage de BGP avec votre appliance virtuelle réseau.
Accédez à Route Server dans le portail Azure et sélectionnez le serveur de routage à configurer.
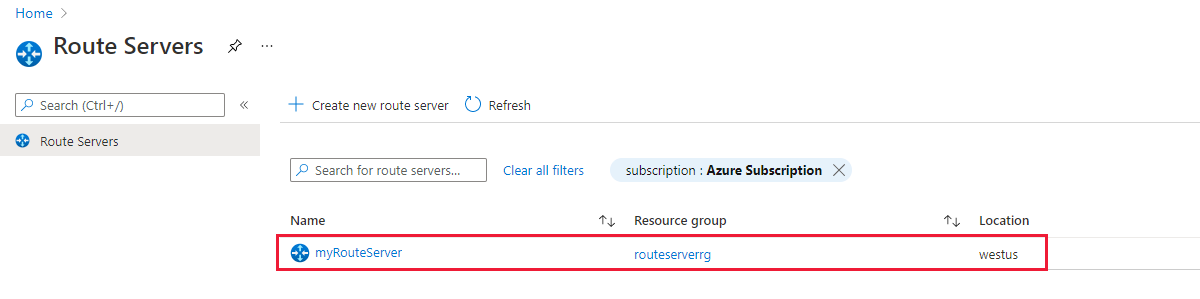
Dans le volet de navigation gauche, sélectionnez Pairs sous Paramètres. Sélectionnez ensuite + Ajouter pour ajouter un nouveau pair.
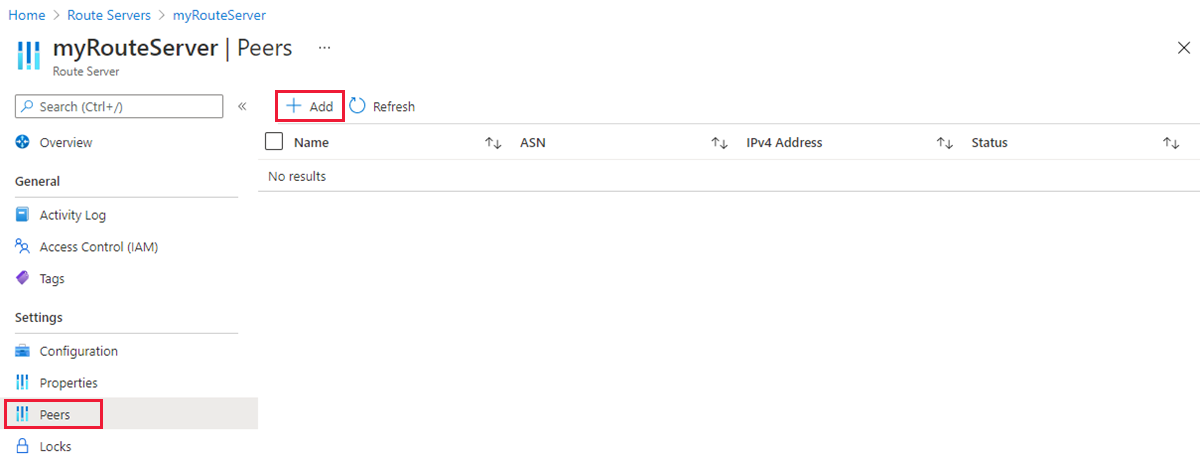
Entrez les informations suivantes sur le pair de votre appliance virtuelle réseau.
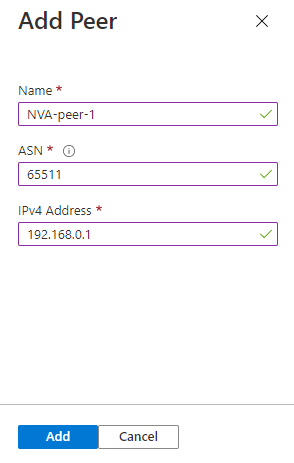
Paramètres Valeur Nom Donnez un nom à l’appairage entre votre serveur de routage et l’appliance virtuelle réseau. ASN Entrez le numéro ASN (Autonomous Systems Number) de votre appliance virtuelle réseau. Adresse IPv4 Entrez l’adresse IP de l’appliance virtuelle réseau avec laquelle le serveur de routage va communiquer pour établir le protocole BGP. Sélectionnez Ajouter pour ajouter ce pair.
Terminer la configuration sur l’appliance virtuelle réseau
Vous aurez besoin des adresses IP et du numéro ASN du pair d’Azure Route Server pour terminer la configuration de votre appliance virtuelle réseau afin d’établir une session BGP. Vous pouvez obtenir ces informations à partir de la page Vue d’ensemble de votre serveur de routage.
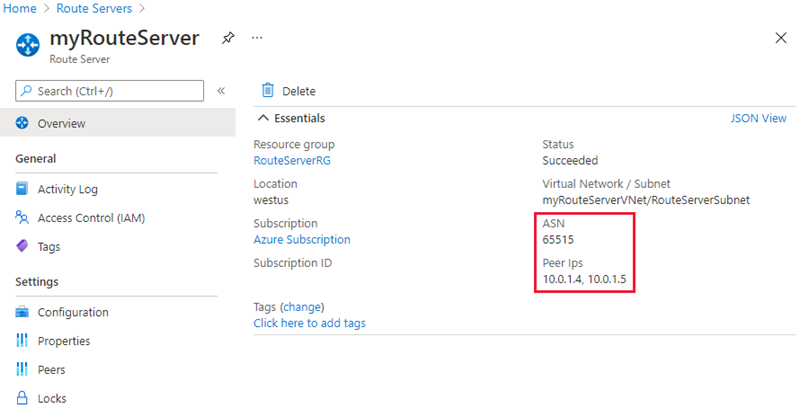
Important
Pour garantir que les itinéraires de réseau virtuel sont publiés sur les connexions de l’appliance virtuelle réseau et pour atteindre la haute disponibilité, nous vous recommandons d’appairer chaque appliance virtuelle réseau avec les deux instances du serveur de routes.
Configurer l’échange de routage
Si vous avez une passerelle réseau virtuel (ExpressRoute ou VPN) dans le même réseau virtuel, vous pouvez activer le trafic branche-vers-branche pour échanger des itinéraires entre la passerelle et le serveur de routes.
Important
La passerelle VPN Azure doit être configurée en mode actif-actif, et son ASN doit avoir la valeur 65515.
Avertissement
Lorsque vous créez ou supprimez un serveur de routage dans un réseau virtuel qui contient une passerelle de réseau virtuel (ExpressRoute ou VPN), attendez-vous à un temps d’arrêt jusqu’à ce que l’opération soit terminée. Si vous avez un circuit ExpressRoute connecté au réseau virtuel sur lequel vous créez ou supprimez le Serveur de routes, le temps d’arrêt n’affecte pas le circuit ExpressRoute ou ses connexions à d’autres réseaux virtuels.
Accédez au Route Server que vous souhaitez configurer.
Dans le volet de navigation de gauche, sélectionnez Configuration sous Paramètres.
Sélectionnez Activer pour le paramètre Branche à branche, puis sélectionnez Enregistrer.
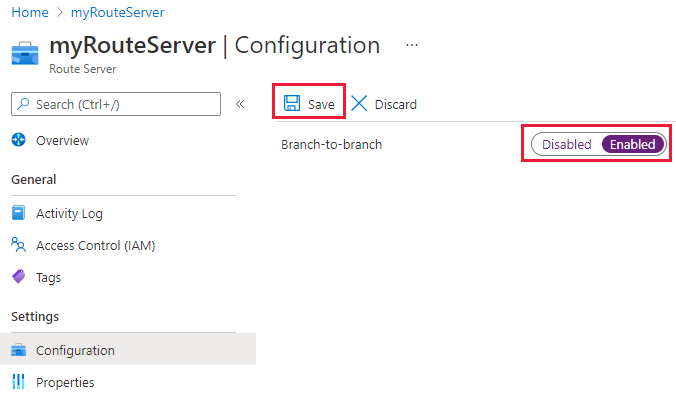
Nettoyer les ressources
Si vous n’avez plus besoin du serveur de routage Azure, sélectionnez Supprimer dans la page Vue d’ensemble pour déprovisionner le serveur de routage.
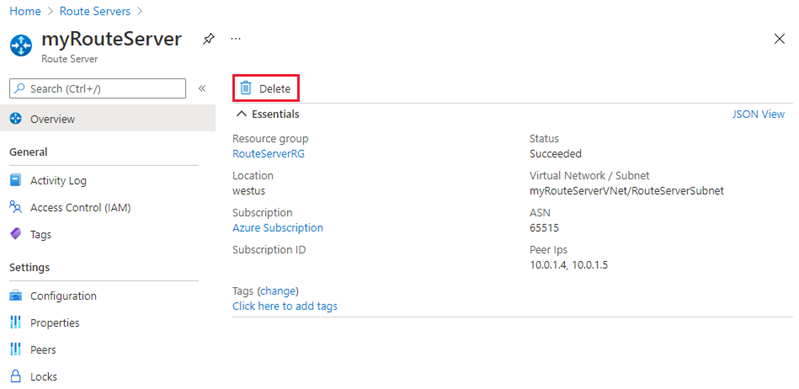
Étapes suivantes
Après avoir créé le serveur de routage Azure, découvrez à présent de quelle façon Azure Route Server interagit avec les passerelles VPN et ExpressRoute :