Télécharger un disque VHD Linux à partir d’Azure
S’applique à : ✔️ Machines virtuelles Linux ✔️ Groupes identiques flexibles
Dans cet article, vous apprendrez à télécharger un fichier de disque dur virtuel (VHD) Linux à partir d’Azure à l’aide du Portail Azure.
Arrêtez la machine virtuelle.
Il n’est pas possible de télécharger un disque VHD associé à une machine virtuelle en cours d’exécution à partir d’Azure. Si vous souhaitez conserver la machine virtuelle en cours d’exécution, vous pouvez créer un instantané, puis le télécharger.
Pour arrêter la machine virtuelle :
Connectez-vous au portail Azure.
Dans le menu de gauche, sélectionnez Machines virtuelles.
Sélectionnez la machine virtuelle dans la liste.
Sur la page de la machine virtuelle, sélectionnez Arrêter.

Alternative : Prendre un instantané du disque de machine virtuelle
Prenez un instantané du disque à télécharger.
- Sélectionnez la machine virtuelle dans le portail.
- Sélectionnez Disques dans le menu de gauche, puis sélectionnez le disque dont vous voulez prendre un instantané. Les détails du disque s’affichent.
- Sélectionnez Créer une capture instantanée dans le menu en haut de la page. La page Créer une capture instantanée s’ouvre.
- Dans Nom, saisissez le nom de l’instantané.
- Pour Type d’instantané, sélectionnez Complet ou Incrémentiel.
- Quand vous avez terminé, sélectionnez Vérifier + créer.
Votre instantané sera créé sous peu, et pourra ensuite être utilisé pour télécharger ou créer une autre machine virtuelle.
Notes
Si vous n’arrêtez pas d’abord la machine virtuelle, l’instantané ne sera pas propre. L’instantané sera dans le même état que si la machine virtuelle avait été mise hors tension ou s’était bloquée au moment où l’instantané a été réalisé. Bien que cette méthode soit généralement sans danger, elle peut causer des problèmes si les applications en cours d’exécution à ce moment-là ne sont pas résistantes aux pannes.
Cette méthode est recommandée uniquement pour les machines virtuelles avec un seul disque de système d’exploitation. Les machines virtuelles avec un ou plusieurs disques de données doivent être arrêtées avant le téléchargement ou avant la création d’un instantané du disque du système d’exploitation et de chaque disque de données.
Téléchargements et chargements sécurisés avec Microsoft Entra ID
Si vous utilisez Microsoft Entra ID pour contrôler l’accès aux ressources, vous pouvez désormais l’utiliser pour restreindre les chargements et téléchargements de disques managés Azure. Cette fonctionnalité est disponible comme offre GA dans toutes les régions. Quand un utilisateur tente de charger ou télécharger un disque, Azure valide l’identité de l’utilisateur demandeur dans Microsoft Entra ID et confirme que l’utilisateur dispose des autorisations requises. À un niveau supérieur, un administrateur système peut définir une stratégie au niveau de l’abonnement ou du compte Azure pour garantir que tous les disques et instantanés doivent utiliser Microsoft Entra ID pour les chargements et téléchargements. Si vous avez des questions sur la sécurisation des chargements ou des téléchargements avec Microsoft Entra ID, contactez cet e-mail : azuredisks@microsoft.com
Restrictions
- Les disques durs virtuels ne peuvent pas être chargés dans des instantanés vides.
- Sauvegarde Azure ne prend actuellement pas en charge les disques sécurisés avec Microsoft Entra ID.
- Azure Site Recovery ne prend actuellement pas en charge les disques sécurisés avec Microsoft Entra ID.
Prérequis
- Installez le dernier module Azure PowerShell.
Attribuer un rôle RBAC
Pour accéder aux disques managés sécurisés avec Microsoft Entra ID, l’utilisateur demandeur doit disposer du rôle Opérateur de données pour les disques managés ou d’un rôle personnalisé avec les autorisations suivantes :
- Microsoft.Compute/disks/download/action
- Microsoft.Compute/disks/upload/action
- Microsoft.Compute/snapshots/download/action
- Microsoft.Compute/snapshots/upload/action
Pour obtenir la procédure détaillée d’attribution d’un rôle, consultez les articles suivants pour le portail, PowerShell ou l’interface CLI. Pour créer ou mettre à jour un rôle personnalisé, consultez les articles suivants pour le portail, PowerShell ou l’interface CLI.
Activer le mode d’authentification d’accès aux données
Activez le mode d’authentification d’accès aux données pour restreindre l’accès au disque. Vous pouvez l’activer lors de la création du disque ou dans la page Exportation de disque sous Paramètres pour les disques existants.
Générer une URL de SAP
Pour télécharger le fichier VHD, vous devez générer une URL de signature d’accès partagé (SAP). Un délai d’expiration est affecté à l’URL lors de sa génération.
- Dans le menu du page pour la machine virtuelle, sélectionnez Disques.
- Sélectionnez le disque de système d’exploitation de la machine virtuelle, puis Exportation de disque.
- Le cas échéant, mettez à jour la valeur de URL expire dans (secondes) pour vous fournir suffisamment de temps pour terminer le téléchargement. La valeur par défaut est 3 600 secondes (une heure).
- Sélectionnez Générer une URL.
Télécharger un VHD
Remarque
Si vous utilisez Microsoft Entra ID pour sécuriser les téléchargements de disques managés, l’utilisateur qui télécharge le disque dur virtuel doit disposer des autorisations RBAC appropriées.
Sous l’URL générée, sélectionnez Télécharger le fichier de disque dur virtuel.
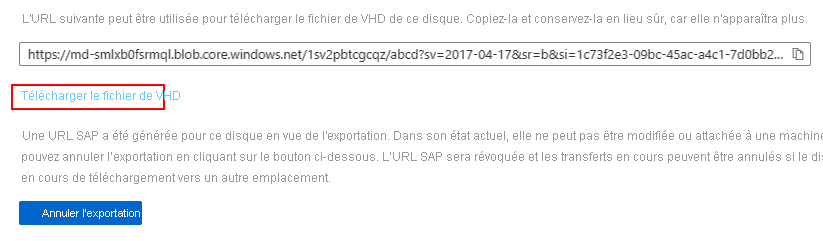
Vous devrez peut-être sélectionner Enregistrer dans le navigateur pour commencer le téléchargement. Le nom par défaut du fichier VHD est abcd.
