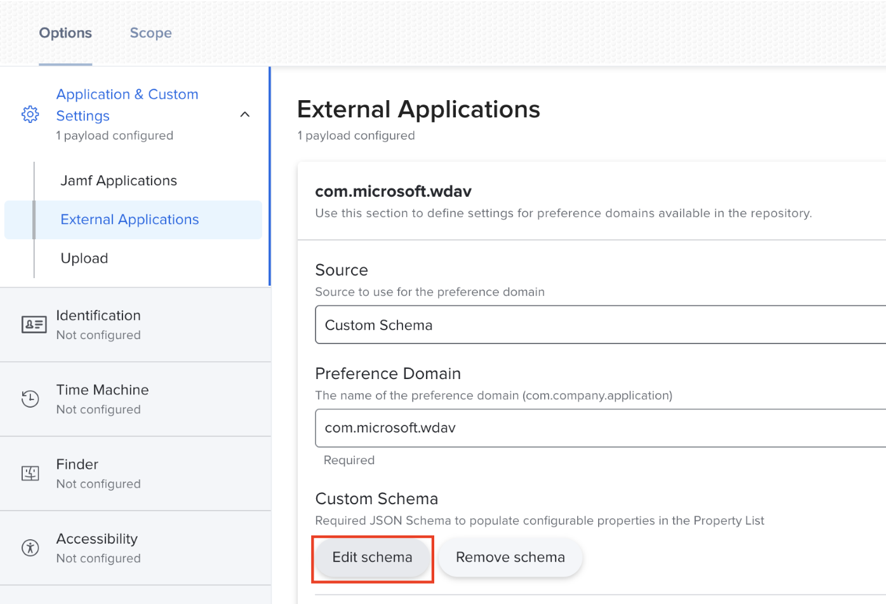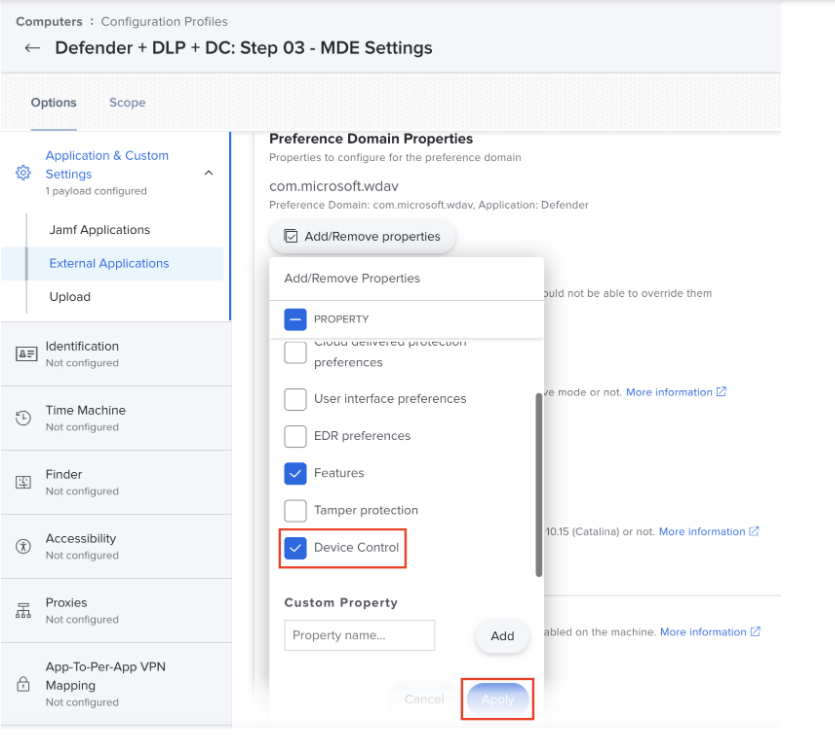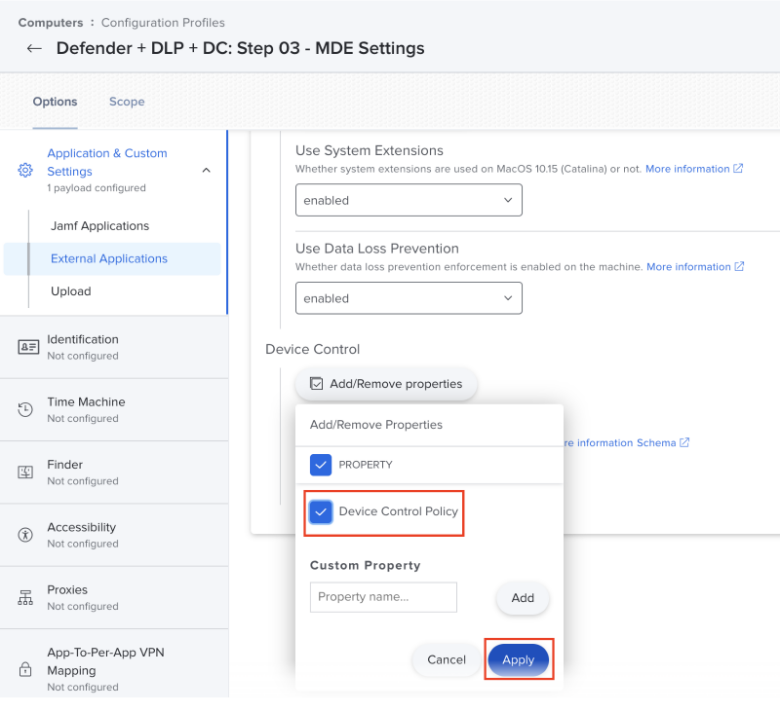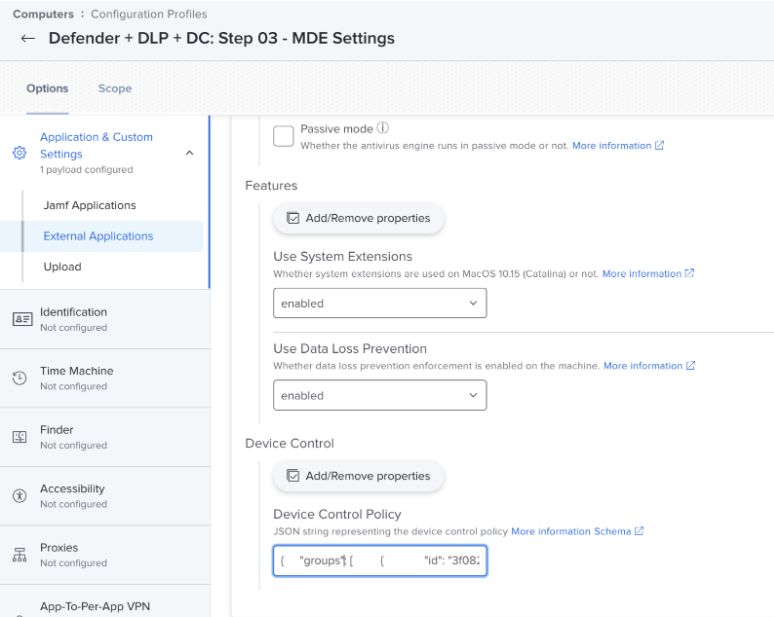Déployer et gérer device Control à l’aide de JAMF
S’applique à :
- Microsoft Defender pour point de terminaison Plan 1
- Microsoft Defender pour point de terminaison Plan 2
- Microsoft Defender XDR
- Microsoft Defender pour les PME
Vous voulez découvrir Microsoft Defender pour point de terminaison ? Inscrivez-vous pour bénéficier d’un essai gratuit.
Microsoft Defender pour point de terminaison fonctionnalité De contrôle d’appareil vous permet d’auditer, d’autoriser ou d’empêcher l’accès en lecture, en écriture ou en exécution au stockage amovible, et vous permet de gérer les supports iOS et Portable et Bluetooth avec ou sans exclusions.
Conditions d'octroi de licence
Avant de commencer à utiliser le stockage amovible Access Control, vous devez confirmer votre abonnement Microsoft 365. Pour accéder aux Access Control de stockage amovible et les utiliser, vous devez disposer de Microsoft 365 E3.
Importante
Cet article contient des informations sur les outils tiers. Cela est fourni pour faciliter la réalisation des scénarios d’intégration. Toutefois, Microsoft ne fournit pas de support de résolution des problèmes pour les outils tiers.
Contactez le fournisseur tiers pour obtenir de l’aide.
Déployer une stratégie à l’aide de JAMF
Étape 1 : Create json de stratégie
Maintenant, vous disposez de « groupes », de « règles » et de « paramètres », de combinaison de « paramètres » et de « groupes » et de règles en un seul JSON. Voici le fichier de démonstration : https://github.com/microsoft/mdatp-devicecontrol/blob/main/macOS/policy/samples/deny_removable_media_except_kingston.json. Veillez à valider votre stratégie avec le schéma JSON afin que votre format de stratégie soit correct : https://github.com/microsoft/mdatp-devicecontrol/blob/main/macOS/policy/device_control_policy_schema.json.
Pour plus d’informations sur les paramètres, les règles et les groupes, consultez Contrôle d’appareil pour macOS .
Étape 2 : Mettre à jour le schéma des préférences MDE
Le schéma préférences MDE a été mis à jour pour inclure la nouvelle deviceControl/policy clé. Le profil de configuration MDE Préférences existant doit être mis à jour pour utiliser le contenu du nouveau fichier de schéma.
Étape 3 : Ajouter une stratégie de contrôle d’appareil aux préférences MDE
Une nouvelle propriété « Contrôle d’appareil » sera désormais disponible pour l’ajouter à l’expérience utilisateur.
- Sélectionnez le bouton Ajouter/Supprimer des propriétés le plus haut, puis sélectionnez Contrôle d’appareil , puis appuyez sur Appliquer.
Ensuite, faites défiler vers le bas jusqu’à ce que vous voyiez la propriété Contrôle d’appareil (il s’agit de l’entrée la plus en bas), puis sélectionnez Ajouter/Supprimer des propriétés directement en dessous.
Sélectionnez Stratégie de contrôle d’appareil, puis cliquez sur Appliquer.
- Pour terminer, copiez et collez le json de stratégie Contrôle d’appareil dans la zone de texte, puis enregistrez vos modifications dans le profil de configuration.
Voir aussi
- Contrôle d’appareil pour macOS
- Déployer et gérer device Control à l’aide de Intune
- Forum aux questions (FAQ) sur macOS Device Control
Conseil
Voulez-vous en savoir plus ? Engage avec la communauté Microsoft Security dans notre communauté technique : Microsoft Defender pour point de terminaison Tech Community.
Commentaires
Bientôt disponible : Tout au long de 2024, nous allons supprimer progressivement GitHub Issues comme mécanisme de commentaires pour le contenu et le remplacer par un nouveau système de commentaires. Pour plus d’informations, consultez https://aka.ms/ContentUserFeedback.
Envoyer et afficher des commentaires pour