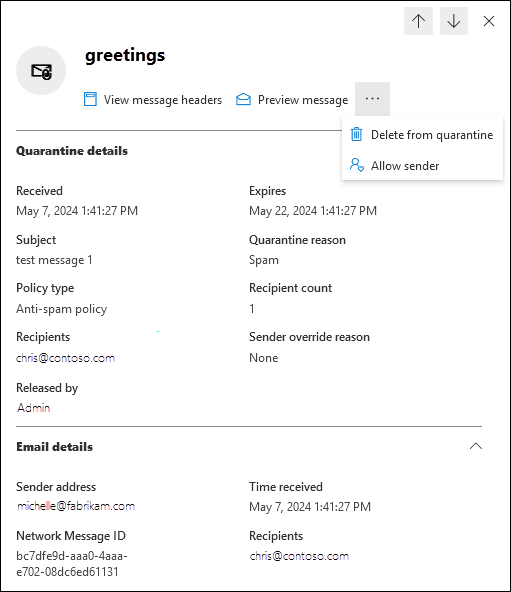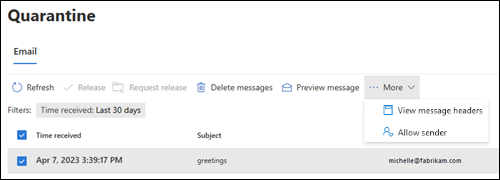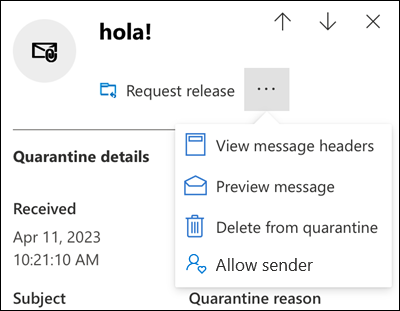Gérer les messages et les fichiers mis en quarantaine en tant qu’utilisateur
Conseil
Saviez-vous que vous pouvez essayer gratuitement les fonctionnalités de Microsoft Defender pour Office 365 Plan 2 ? Utilisez la version d’évaluation Defender for Office 365 de 90 jours sur le hub d’essais du portail Microsoft Defender. Découvrez qui peut s’inscrire et les conditions d’essai sur Try Microsoft Defender pour Office 365.
Dans les organisations Microsoft 365 avec des boîtes aux lettres dans Exchange Online ou des organisations Exchange Online Protection (EOP) autonomes sans boîtes aux lettres Exchange Online, la quarantaine contient des messages potentiellement dangereux ou indésirables. Si vous souhaitez en savoir plus, consultez l’article La quarantaine dans EOP.
En tant qu’utilisateur ordinaire (et non administrateur), les fonctionnalités par défaut à votre disposition en tant que destinataire d’un message mis en quarantaine sont décrites dans le tableau suivant :
| Raison de la mise en quarantaine : | Afficher | Débloquer | Supprimer |
|---|---|---|---|
| Stratégies anti-courrier indésirable | |||
| En nombre | ✔ | ✔ | ✔ |
| Courrier indésirable | ✔ | ✔ | ✔ |
| Courrier fortement suspecté d’être indésirable | ✔ | ✔ | ✔ |
| Hameçonnage | ✔ | ✔ | ✔ |
| Hameçonnage à haute fiabilité | |||
| Stratégies anti-hameçonnage | |||
| Protection contre l’usurpation d’intelligence dans EOP | ✔ | ✔ | ✔ |
| Protection contre l’emprunt d’identité de l’utilisateur dans Defender pour Office 365 | ✔ | ✔ | ✔ |
| Protection contre l’usurpation de domaine dans Defender pour Office 365 | ✔ | ✔ | ✔ |
| Protection contre l’emprunt d’identité de l’intelligence des boîtes aux lettres dans Defender for Office 365 | ✔ | ✔ | ✔ |
| Stratégies anti-programme malveillant | |||
| Messages électroniques avec pièces jointes mis en quarantaine en tant que programmes malveillants. | |||
| Pièces jointes sécurisées dans Defender pour Office 365 | |||
| Stratégies de pièces jointes fiables qui met en quarantaine les messages électroniques avec des pièces jointes malveillantes en tant que programmes malveillants. | |||
| Pièces jointes fiables pour SharePoint, OneDrive et Microsoft Teams qui mettent en quarantaine les fichiers malveillants en tant que programmes malveillants. | |||
| Règles de flux de messagerie (règles de transport) | |||
| Règles de flux de courrier qui mettez en quarantaine les messages électroniques (directement, et non en les marquant comme courrier indésirable). |
Dans les fonctionnalités de protection prises en charge, les stratégies de mise en quarantaine définissent ce que les utilisateurs sont autorisés à faire pour les messages mis en quarantaine en fonction de la raison pour laquelle le message a été mis en quarantaine. Les stratégies de mise en quarantaine par défaut appliquent les fonctionnalités d’historique des messages, comme décrit dans le tableau précédent. Les administrateurs peuvent créer et appliquer des stratégies de mise en quarantaine personnalisées qui définissent des fonctionnalités moins restrictives ou plus restrictives pour les utilisateurs. Pour plus d’informations, consultez Anatomie d’une stratégie de mise en quarantaine.
Vous affichez et gérez vos messages mis en quarantaine dans le portail Microsoft Defender ou (si un administrateur l’a configuré) les notifications de mise en quarantaine à partir de stratégies de mise en quarantaine.
Ce qu'il faut savoir avant de commencer
Pour ouvrir le portail Microsoft Defender, accédez à https://security.microsoft.com. Pour accéder directement à la page de mise en quarantaine, utilisez https://security.microsoft.com/quarantine.
Les administrateurs peuvent configurer la durée pendant laquelle les messages sont conservés dans la quarantaine avant d’être définitivement supprimés dans les stratégies anti-courrier indésirable. Les messages dont la mise en quarantaine est arrivée à expiration ne peuvent pas être récupérés. Si vous souhaitez en savoir plus, consultez l’article Configurer les stratégies anti-courrier indésirable dans EOP.
Par défaut, les messages mis en quarantaine car considérés comme de l’hameçonnage à haute fiabilité, des programmes malveillants ou par règles de flux de messagerie ne sont disponibles que pour les administrateurs. Ils sont en revanche invisibles pour les utilisateurs. Si vous souhaitez en savoir plus, voir Gérer les messages et les fichiers mis en quarantaine en tant qu'administrateur dans EOP.
Pour plus d’informations sur l’ordre de priorité pour les autorisations et les blocs utilisateur et organization autorise et les blocs, consultez Conflit des paramètres utilisateur et locataire.
Toutes les actions effectuées par les administrateurs ou les utilisateurs sur les messages mis en quarantaine sont auditées. Pour plus d’informations sur les événements de quarantaine audités, consultez Schéma de mise en quarantaine dans l’API de gestion Office 365.
Gérer les messages mis en quarantaine dans EOP
Afficher les messages mis en quarantaine
Remarque
Votre capacité à afficher les messages mis en quarantaine est contrôlée par la stratégie de mise en quarantaine qui s’applique à la raison pour laquelle le message a été mis en quarantaine (qui peut être la stratégie de mise en quarantaine par défaut, comme décrit dans Paramètres recommandés pour EOP et Microsoft Defender pour Office 365 sécurité).
Dans le portail Microsoft Defender à l’adresse https://security.microsoft.com, accédez à Email & collaboration>Vérifier la>mise en quarantaine>Email onglet. Ou, pour accéder directement à l’onglet Email de la page Quarantaine, utilisez https://security.microsoft.com/quarantine?viewid=Email.
Sous l’onglet Email, vous pouvez réduire l’espacement vertical dans la liste en ![]() cliquant sur Modifier l’espacement de liste en compact ou normal, puis en sélectionnant
cliquant sur Modifier l’espacement de liste en compact ou normal, puis en sélectionnant ![]() Liste compacte.
Liste compacte.
Vous pouvez trier les entrées en cliquant sur un en-tête de colonne disponible. Sélectionnez ![]() Personnaliser les colonnes pour modifier les colonnes affichées. Les valeurs par défaut sont marquées d'un astérisque (*) :
Personnaliser les colonnes pour modifier les colonnes affichées. Les valeurs par défaut sont marquées d'un astérisque (*) :
Heure de réception*
Objet*
Expéditeur*
Raison de la quarantaine* (consultez les valeurs possibles dans le
 Description du filtre .)
Description du filtre .)Release status* (consultez les valeurs possibles dans la description du
 filtre).)
filtre).)Type de stratégie* (consultez les valeurs possibles dans le
 Description du filtre .)
Description du filtre .)Expire*
Destinataire*
Raison* du remplacement de l’adresse de l’expéditeur : une des valeurs suivantes :
- Aucune
- L’expéditeur du message est bloqué par les paramètres du destinataire
- L’expéditeur du message est bloqué par les paramètres de l’administrateur
Conseil
Si un expéditeur est bloqué et que l’option Ne pas afficher les expéditeurs bloqués est sélectionnée (par défaut), les messages de ces expéditeurs sont affichés sur la page Quarantaine et sont inclus dans les notifications de mise en quarantaine lorsque la valeur de raison de remplacement de l’adresse de l’expéditeur est None. Ce comportement se produit parce que les messages ont été bloqués pour des raisons autres que les remplacements d’adresse de l’expéditeur.
Publié par*
ID de message
Nom de la stratégie
Taille du message
Direction du courrier
Pour filtrer les entrées, sélectionnez ![]() Filtrer. Les filtres suivants sont disponibles dans le menu volant Filtres qui s’ouvre :
Filtrer. Les filtres suivants sont disponibles dans le menu volant Filtres qui s’ouvre :
ID du message : l’identificateur global unique du message.
Adresse de l’expéditeur
Adresse du destinataire
Sujet
Heure de réception : sélectionnez l’une des valeurs suivantes :
- Dernières 24 heures
- 7 derniers jours (par défaut)
- 14 derniers jours
- 30 derniers jours (par défaut)
- Heure reçue : Saisissez une heure de début et une heure de fin (date).
Expire : filtrez les messages en fonction de leur date d’expiration de mise en quarantaine. Sélectionnez l'une des valeurs suivantes :
- Aujourd’hui
- Dans les 2 prochains jours
- Dans les 7 prochains jours
- Heure reçue : Saisissez une heure de début et une heure de fin (date).
Raison de la quarantaine : sélectionnez une ou plusieurs des valeurs suivantes :
- Règle de transport (règle de flux de courrier)
- E-mail de masse
- Courrier indésirable
- Programmes malveillants : stratégies anti-programme malveillant dans les stratégies EOP ou pièces jointes sécurisées dans Defender for Office 365. La valeur Type de stratégie indique quelle fonctionnalité a été utilisée.
- Hameçonnage : Le verdict du filtre anti-spam était hameçonnant ou la protection anti-phishing a mis le message en quarantaine (paramètres d'usurpation ou protection contre l'usurpation d'identité).
- Hameçonnage à haute fiabilité
Expéditeur bloqué : une des valeurs suivantes :
- Ne pas afficher les expéditeurs bloqués (par défaut)
- Afficher tous les expéditeurs
Conseil
Si un expéditeur est bloqué et que l’option Ne pas afficher les expéditeurs bloqués est sélectionnée, les messages de ces expéditeurs sont affichés sur la page Quarantaine et sont inclus dans les notifications de mise en quarantaine lorsque la valeur de raison de remplacement de l’adresse de l’expéditeur est None. Ce comportement se produit parce que les messages ont été bloqués pour des raisons autres que les remplacements d’adresse de l’expéditeur.
Statut de la version : Une des valeurs suivantes :
- Révision requise.
- Approuvé
- Refusé
- Publication demandée
- Date de publication
Type de stratégie : filtrez les messages en fonction du type de stratégie de protection qui a mis le message en quarantaine. Sélectionnez un ou plusieurs des types de destinataires suivants :
- Stratégie anti-programme malveillant
- Stratégie de pièces jointes fiables
- Politique de lutte contre l'hameçonnage
- Stratégie anti-courrier indésirable
- Règle de transport (règle de flux de courrier)
Les valeurs Type de stratégie et Raison de quarantaine sont liées. Par exemple, le bloc est toujours associé à une stratégie anti-courrier indésirable, jamais à une stratégie anti-programme malveillant.
Lorsque vous avez terminé dans le menu volant Filtres , sélectionnez Appliquer. Pour effacer les filtres, sélectionnez ![]() Effacer les filtres.
Effacer les filtres.
Conseil
Les filtres sont mis en cache. Les filtres des dernières sessions sont sélectionnés par défaut lors de la prochaine ouverture de la page Quarantaine . Ce comportement facilite les opérations de triage.
Utilisez la ![]() zone De recherche et une valeur correspondante pour rechercher des messages spécifiques. Les caractères génériques ne sont pas pris en charge. Vous pouvez effectuer une recherche sur les valeurs suivantes :
zone De recherche et une valeur correspondante pour rechercher des messages spécifiques. Les caractères génériques ne sont pas pris en charge. Vous pouvez effectuer une recherche sur les valeurs suivantes :
- Adresse de messagerie de l’expéditeur
- Objet. Utiliser l'intégralité du sujet du message La recherche ne respecte pas la casse.
Une fois que vous avez entré les critères de recherche, appuyez sur la touche Entrée pour filtrer les résultats.
Remarque
La zone de recherche recherche les éléments mis en quarantaine dans l’affichage actuel, pas tous les éléments mis en quarantaine. Pour rechercher tous les éléments mis en quarantaine, utilisez ![]() Filtre et le menu volant Filtres résultant.
Filtre et le menu volant Filtres résultant.
Une fois que vous avez trouvé un message en quarantaine spécifique, sélectionnez le message pour afficher les détails le concernant et prendre des mesures sur celui-ci (par exemple, afficher, publier, télécharger ou supprimer le message).
Afficher les détails des messages mis en quarantaine
Dans le portail Microsoft Defender à l’adresse https://security.microsoft.com, accédez à Email & collaboration>Vérifier la>mise en quarantaine>Email onglet. Ou, pour accéder directement à l’onglet Email de la page Quarantaine, utilisez https://security.microsoft.com/quarantine?viewid=Email.
Sous l’onglet Email, sélectionnez le message mis en quarantaine en cliquant n’importe où dans la ligne autre que la zone case activée.
Dans le menu volant de détails qui s’ouvre, les informations suivantes sont disponibles :
-
Section Détails de la mise en quarantaine :
- Reçu : Date et heure de réception du message.
- Expire : date/heure à laquelle le message est automatiquement et définitivement supprimé de la quarantaine.
- Subject
- Raison de la quarantaine : indique si un message a été identifié comme courrier indésirable, en bloc, hameçonnage, correspond à une règle de flux de courrier (règle de transport) ou a été identifié comme contenant un programme malveillant.
- Type de stratégie
- Nombre de destinataires
-
Destinataires : si le message contient plusieurs destinataires, vous devrez peut-être sélectionner
 >Aperçu du message ou
>Aperçu du message ou  >Afficher l’en-tête du message pour afficher la liste complète des destinataires.
>Afficher l’en-tête du message pour afficher la liste complète des destinataires. - Raison du remplacement de l’expéditeur
-
Publié par :
- Si l’utilisateur a publié son message, l’adresse e-mail de l’utilisateur s’affiche.
- Si le message a été publié par un administrateur, la valeur Administration s’affiche.
- si la mise en production est effectuée par le système, la valeur Système est affichée
- si la mise en production n’est pas effectuée par l’utilisateur, le Administration ou le système, la valeur par défaut est Administration.
-
Email section détails :
- Adresse de l’expéditeur
- Heure de réception
- ID de message réseau
- Recipients
Pour donner suite au message, consultez la section suivante.
Conseil
Pour afficher les détails des autres messages mis en quarantaine sans quitter le menu volant des détails, utilisez  l’élément Précédent et l’élément suivant en haut du menu volant.
l’élément Précédent et l’élément suivant en haut du menu volant.
Effectuer une action sur les messages mis en quarantaine
Dans le portail Microsoft Defender à l’adresse https://security.microsoft.com, accédez à Email & collaboration>Vérifier la>mise en quarantaine>Email onglet. Ou, pour accéder directement à l’onglet Email de la page Quarantaine, utilisez https://security.microsoft.com/quarantine?viewid=Email.
Sous l’onglet Email, sélectionnez l’e-mail mis en quarantaine à l’aide de l’une des méthodes suivantes :
Sélectionnez le message dans la liste en sélectionnant la zone case activée en regard de la première colonne. Les actions disponibles ne sont plus grisées.
Sélectionnez le message dans la liste en cliquant n’importe où dans la ligne autre que la zone case activée. Les actions disponibles se trouvent dans le menu volant de détails qui s’ouvre.
À l’aide de l’une ou l’autre méthode pour sélectionner le message, certaines actions sont disponibles sous
 Plus ou Plus d’options.
Plus ou Plus d’options.
Une fois que vous avez sélectionné le message mis en quarantaine, les actions disponibles sont décrites dans les sous-sections suivantes.
Conseil
Sur les appareils mobiles, l’expérience d’action est légèrement différente :
Lorsque vous sélectionnez le message en sélectionnant la zone case activée, toutes les actions se trouvent sous
 Plus :
Plus :Lorsque vous sélectionnez le message en cliquant n’importe où dans la ligne autre que la zone case activée, la plupart des options sont disponibles sous
 Plus dans le menu volant détails :
Plus dans le menu volant détails :
Publier l’e-mail mis en quarantaine
Remarque
Votre capacité à publier des messages mis en quarantaine est contrôlée par la stratégie de mise en quarantaine de la fonctionnalité de protection qui a mis en quarantaine le message (qui peut être une stratégie de mise en quarantaine par défaut, comme décrit dans Paramètres recommandés pour la sécurité EOP et Microsoft Defender pour Office 365).
Une stratégie de mise en quarantaine peut vous permettre de publier un message ou de demander la publication d’un message, mais les deux options ne sont pas disponibles pour le même message. Une stratégie de mise en quarantaine peut également vous empêcher de publier ou de demander la publication de messages mis en quarantaine.
Cette action n’est pas disponible pour les messages électroniques qui ont déjà été publiés (la valeur release status est Release).
Si vous ne publiez pas ou ne supprimez pas de message, il est automatiquement supprimé de la quarantaine après la date indiquée dans la colonne Expire .
Après avoir sélectionné le message, utilisez l’une des méthodes suivantes pour le libérer (le remettre à votre boîte aux lettres) :
-
Sous l’onglet Email : sélectionnez
 Mise en production.
Mise en production. -
Dans le menu volant de détails du message sélectionné : Sélectionnez
 Publier l’e-mail.
Publier l’e-mail.
Dans le menu volant Publier le message dans votre boîte de réception qui s’ouvre, sélectionnez Signaler le message comme n’ayant aucune menace , comme il convient, puis sélectionnez Publier le message.
Lorsque vous avez terminé d’afficher le message De mise en production dans votre boîte de réception , sélectionnez Publier le message.
Dans le menu volant Messages publiés dans votre boîte de réception qui s’ouvre, sélectionnez Terminé.
De retour sous l’onglet Email, la valeur release status du message est Release.
Le message est remis à votre boîte de réception (ou à un autre dossier, en fonction des règles de boîte de réception dans votre boîte aux lettres).
Demander la libération de l’e-mail mis en quarantaine
Remarque
Votre capacité à demander la publication des messages mis en quarantaine est contrôlée par la stratégie de mise en quarantaine de la fonctionnalité de protection qui a mis le message en quarantaine.
Une stratégie de mise en quarantaine peut vous permettre de publier un message ou de demander la publication d’un message, mais les deux options ne sont pas disponibles pour le même message. Une stratégie de mise en quarantaine peut également vous empêcher de publier ou de demander la publication de messages mis en quarantaine.
Cette action n’est pas disponible pour les e-mails où vous avez déjà demandé la publication (la valeur release status est Release requested).
Si vous ne publiez pas ou ne supprimez pas de message, il est automatiquement supprimé de la quarantaine après la date indiquée dans la colonne Expire .
Après avoir sélectionné le message, utilisez l’une des méthodes suivantes pour demander sa publication :
-
Sous l’onglet Email : sélectionnez
 Demander une mise en production.
Demander une mise en production. -
Dans le menu volant de détails du message sélectionné : Sélectionnez
 Plus d’options>
Plus d’options> Demander la publication.
Demander la publication.
Dans le menu volant Demander une mise en production qui s’ouvre, passez en revue les informations, sélectionnez Demander la mise en production. Dans le menu volant Libérer la demande qui s’ouvre, sélectionnez Terminé.
De retour dans la page Quarantaine, la valeur Release status du message est Release requested. Un administrateur examinera votre demande et l’approuvera ou la refusera.
Supprimer les e-mails de la mise en quarantaine
Lorsque vous supprimez un e-mail de la mise en quarantaine, le message est supprimé et n’est pas envoyé aux destinataires d’origine.
Si vous ne publiez pas ou ne supprimez pas de message, il est automatiquement supprimé de la quarantaine après la date indiquée dans la colonne Expire .
Après avoir sélectionné le message, utilisez l’une des méthodes suivantes pour le supprimer :
-
Sous l’onglet Email : sélectionnez
 Supprimer les messages.
Supprimer les messages. -
Dans le menu volant de détails du message sélectionné : Sélectionnez
 Plus d’options>
Plus d’options> Supprimer de la quarantaine.
Supprimer de la quarantaine.
Dans le menu volant Supprimer (n) les messages de la mise en quarantaine qui s’ouvre, utilisez l’une des méthodes suivantes pour supprimer le message :
- Sélectionnez Supprimer définitivement le message de la quarantaine , puis sélectionnez Supprimer : le message est supprimé définitivement et n’est pas récupérable.
- Sélectionnez Supprimer uniquement : le message est supprimé, mais il est potentiellement récupérable.
Après avoir sélectionné Supprimer dans le menu volant Supprimer (n) de la mise en quarantaine, vous revenez à l’onglet Email où le message n’est plus répertorié.
Conseil
Les administrateurs peuvent déterminer qui a supprimé un message mis en quarantaine en effectuant une recherche dans le journal d’audit de l’administrateur. Pour obtenir des instructions, consultez Rechercher qui a supprimé un message mis en quarantaine.
Aperçu de l’e-mail de la mise en quarantaine
Après avoir sélectionné le message, utilisez l’une des méthodes suivantes pour l’afficher en aperçu :
-
Sous l’onglet Email : sélectionnez
 Message d’aperçu.
Message d’aperçu. -
Dans le menu volant de détails du message sélectionné : Sélectionnez
 Plus d’options>
Plus d’options> Message d’aperçu.
Message d’aperçu.
Dans le menu volant qui s’ouvre, choisissez l’un des onglets suivants :
- Affichage Source : affiche la version HTML du corps du message, dans laquelle tous les liens sont désactivés.
- Texte simple : affiche le corps du message au format texte brut.
Afficher les en-têtes de courrier électronique
Après avoir sélectionné le message, utilisez l’une des méthodes suivantes pour afficher les en-têtes de message :
-
Sous l’onglet Email : Sélectionnez
 Plus>
Plus> d’en-têtes de message Afficher.
d’en-têtes de message Afficher. -
Dans le menu volant détails du message sélectionné : Sélectionnez
 Plus d’options>
Plus d’options> Afficher les en-têtes de message.
Afficher les en-têtes de message.
Dans le menu volant En-tête de message qui s’ouvre, l’en-tête de message (tous les champs d’en-tête) s’affiche.
Utilisez ![]() Copier l’en-tête de message pour copier l’en-tête du message dans le Presse-papiers.
Copier l’en-tête de message pour copier l’en-tête du message dans le Presse-papiers.
Sélectionnez le lien Analyseur d’en-têtes de message Microsoft pour analyser les champs et les valeurs d’en-tête en profondeur. Collez l’en-tête du message dans la section Insérer l’en-tête de message que vous souhaitez analyser (Ctrl+V ou cliquez avec le bouton droit et choisissez Coller), puis sélectionnez Analyser les en-têtes.
Autoriser les expéditeurs de courrier à partir de la quarantaine
Conseil
Si l’expéditeur figure déjà dans vos listes de filtres de courrier indésirable, l’option Autoriser l’expéditeur n’est pas disponible.
L’action Autoriser l’expéditeur ajoute l’expéditeur du message à la liste Expéditeurs approuvés dans votre boîte aux lettres. Pour plus d’informations sur l’autorisation des expéditeurs, consultez Ajouter des destinataires de mes messages électroniques à la liste des expéditeurs approuvés.
Après avoir sélectionné le message, utilisez l’une des méthodes suivantes pour ajouter l’expéditeur du message à la liste Des expéditeurs approuvés dans votre boîte aux lettres :
-
Sous l’onglet Email : sélectionnez
 Plus>
Plus> d’expéditeurs autorisés.
d’expéditeurs autorisés. -
Dans le menu volant de détails du message sélectionné : Sélectionnez
 Plus d’options>
Plus d’options> Autoriser l’expéditeur.
Autoriser l’expéditeur.
Le menu volant qui s’ouvre indique quand l’expéditeur a été correctement ajouté à votre liste d’expéditeurs approuvés. Sélectionnez Terminé.
Bloquer la mise en quarantaine des expéditeurs d’e-mails
Conseil
Bloquer l’expéditeur est disponible uniquement si un administrateur a créé une stratégie de mise en quarantaine personnalisée avec l’autorisation Bloquer l’expéditeur activée et a affecté cette stratégie de mise en quarantaine à la stratégie de fonctionnalité de protection qui a mis en quarantaine le message.
Si l’expéditeur figure déjà dans votre liste d’expéditeurs approuvés, bloquer l’expéditeur n’est pas disponible. Supprimer l’expéditeur de la liste bloquée de l’utilisateur est disponible à la place.
L’action Bloquer l’expéditeur ajoute l’expéditeur du message à la liste Expéditeurs bloqués dans votre boîte aux lettres. Pour plus d’informations sur le blocage des expéditeurs, consultez Bloquer un expéditeur de courrier.
Après avoir sélectionné le message, utilisez l’une des méthodes suivantes pour ajouter l’expéditeur du message à la liste Expéditeurs bloqués dans votre boîte aux lettres :
-
Sous l’onglet Email : Sélectionnez
 Plus>
Plus> d’expéditeurs de blocage.
d’expéditeurs de blocage. -
Dans le menu volant détails du message sélectionné : Sélectionnez
 Plus d’options>
Plus d’options> Bloquer l’expéditeur.
Bloquer l’expéditeur.
Dans le menu volant Bloquer l’expéditeur qui s’ouvre, passez en revue les informations sur l’expéditeur, puis sélectionnez Bloquer.
Conseil
Le organization peut toujours recevoir des messages de l’expéditeur bloqué. Les messages de l’expéditeur sont remis à votre dossier d’Email indésirable ou en quarantaine. Pour supprimer des messages de l’expéditeur à l’arrivée, un administrateur peut utiliser des règles de flux de courrier (également appelées règles de transport) pour bloquer le message.
Supprimer les expéditeurs de votre liste d’expéditeurs bloqués de la mise en quarantaine
La liste de blocage Supprimer l’expéditeur de l’utilisateur est disponible uniquement si l’expéditeur du message mis en quarantaine figure déjà dans votre liste Expéditeurs bloqués.
Après avoir sélectionné le message, utilisez l’une des méthodes suivantes pour supprimer l’expéditeur de votre liste d’expéditeurs bloqués :
-
Sous l’onglet Email : Sélectionnez
 Plus>
Plus> Supprimer l’expéditeur de la liste bloquée de l’utilisateur.
Supprimer l’expéditeur de la liste bloquée de l’utilisateur. -
Dans le menu volant de détails du message sélectionné : Sélectionnez
 Plus d’options>
Plus d’options> Supprimer l’expéditeur de la liste bloquée de l’utilisateur.
Supprimer l’expéditeur de la liste bloquée de l’utilisateur.
Le menu volant qui s’ouvre indique quand l’expéditeur a été supprimé de votre liste d’expéditeurs bloqués. Sélectionnez Terminé.
Effectuer une action sur plusieurs courriers électroniques mis en quarantaine
Lorsque vous sélectionnez plusieurs messages mis en quarantaine sous l’onglet Email en sélectionnant les zones case activée en regard de la première colonne, les actions en bloc suivantes sont disponibles sous l’onglet Email (selon les valeurs release status des messages que vous avez sélectionnés) :
- Publier l’e-mail mis en quarantaine
- Demander la libération de l’e-mail mis en quarantaine
- Supprimer les e-mails de la mise en quarantaine
Gérer les messages mis en quarantaine dans Microsoft Teams
Lorsqu’un message de conversation potentiellement malveillant est détecté dans Microsoft Teams, le vidage automatique zéro heure (ZAP) supprime le message et le met en quarantaine. Les utilisateurs peuvent désormais afficher et gérer ces messages Teams mis en quarantaine dans le portail Microsoft Defender. Les notifications de mise en quarantaine ne sont pas prises en charge pour les messages Teams mis en quarantaine.
Afficher vos messages mis en quarantaine dans Microsoft Teams
Dans le portail Microsoft Defender à l’adresse https://security.microsoft.com, accédez à Email & collaboration>Examiner les>messages Teamsen quarantaine>. Ou, pour accéder directement à l’onglet Messages Teams de la page Quarantaine, utilisez https://security.microsoft.com/quarantine?viewid=Teams.
Vous pouvez trier les entrées en cliquant sur un en-tête de colonne disponible. Sélectionnez ![]() Personnaliser les colonnes pour modifier les colonnes affichées. Les colonnes par défaut sont les suivantes :
Personnaliser les colonnes pour modifier les colonnes affichées. Les colonnes par défaut sont les suivantes :
- Texte du message Teams : contient l’objet du message teams.
- Date mise en quarantaine : indique quand le message a été mis en quarantaine.
- État : indique si le message est déjà passé en revue et publié ou s’il doit être révisé.
- Expéditeur : personne qui a envoyé le message mis en quarantaine.
- Raison de la quarantaine : les options disponibles sont Hameçonnage à haute confiance et Programmes malveillants.
- Expire : indique l’heure après laquelle le message est supprimé de la quarantaine. Par défaut, cette valeur est de 30 jours.
Pour filtrer les entrées, sélectionnez ![]() Filtrer. Les filtres suivants sont disponibles dans le menu volant Filtres qui s’ouvre :
Filtrer. Les filtres suivants sont disponibles dans le menu volant Filtres qui s’ouvre :
- Adresse de l’expéditeur
-
Heure de réception :
- Dernières 24 heures
- 7 derniers jours
- 14 derniers jours
- 30 derniers jours (par défaut)
- Heure reçue : Saisissez une heure de début et une heure de fin (date).
-
Expire dans :
- Personnalisé (par défaut) : entrez une heure de début et une heure de fin (date).
- Aujourd’hui
- Dans les 2 prochains jours
- Dans les 7 prochains jours
- Raison de la quarantaine : les valeurs disponibles sont Programme malveillant et Hameçonnage à haut niveau de confiance.
- État : sélectionnez Révision nécessaire et Publication.
Lorsque vous avez terminé dans le menu volant Filtres , sélectionnez Appliquer. Pour effacer les filtres, sélectionnez ![]() Effacer les filtres.
Effacer les filtres.
Utilisez la ![]() zone De recherche et une valeur correspondante pour rechercher des messages Teams spécifiques. Les caractères génériques ne sont pas pris en charge.
zone De recherche et une valeur correspondante pour rechercher des messages Teams spécifiques. Les caractères génériques ne sont pas pris en charge.
Une fois que vous avez trouvé un message Teams en quarantaine spécifique, sélectionnez le message pour afficher les détails le concernant et prendre des mesures (par exemple, afficher, publier, télécharger ou supprimer le message).
Afficher les détails des messages mis en quarantaine dans Microsoft Teams
Sous l’onglet Messages Teams, sélectionnez le message mis en quarantaine en cliquant n’importe où dans la ligne autre que la zone case activée.
Dans le menu volant de détails qui s’ouvre, les informations suivantes sont disponibles :
-
Section Détails de la quarantaine : inclut la raison de la quarantaine, la date d’expiration, le type de stratégie de mise en quarantaine et d’autres informations.
- Date d’expiration
- Heure de réception
- Raison de la mise en quarantaine
- Libérer le statut
- Type de stratégie
-
Section Détails du message : inclut la date et l’heure du message envoyé, l’adresse de l’expéditeur, l’ID de message Teams et la liste des destinataires.
- Adresse de l’expéditeur
- Heure de réception
- Recipients
- Teams message ID
Pour donner suite au message, consultez la section suivante.
Agir sur les messages mis en quarantaine dans Microsoft Teams
Sous l’onglet Messages Teams, sélectionnez le message mis en quarantaine en sélectionnant la zone case activée en regard de la première colonne. Les options suivantes sont disponibles :
- Demande de mise en production : vous pouvez demander à libérer le message de la mise en quarantaine. L’administrateur de votre organization doit approuver la version.
- Supprimer : vous pouvez demander à supprimer le message de la liste des messages mis en quarantaine.
- Message d’aperçu : vous pouvez afficher les détails du message que vous avez sélectionné.
Si vous ne publiez pas ou ne supprimez pas de message, il est automatiquement supprimé de la quarantaine après la date indiquée dans la colonne Expire .