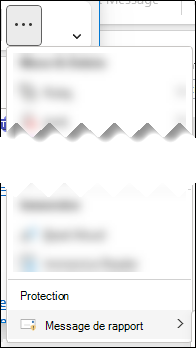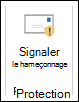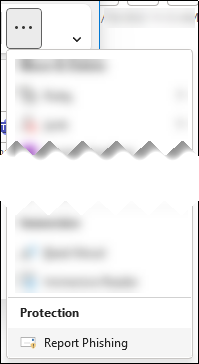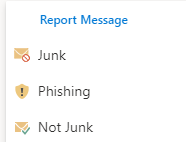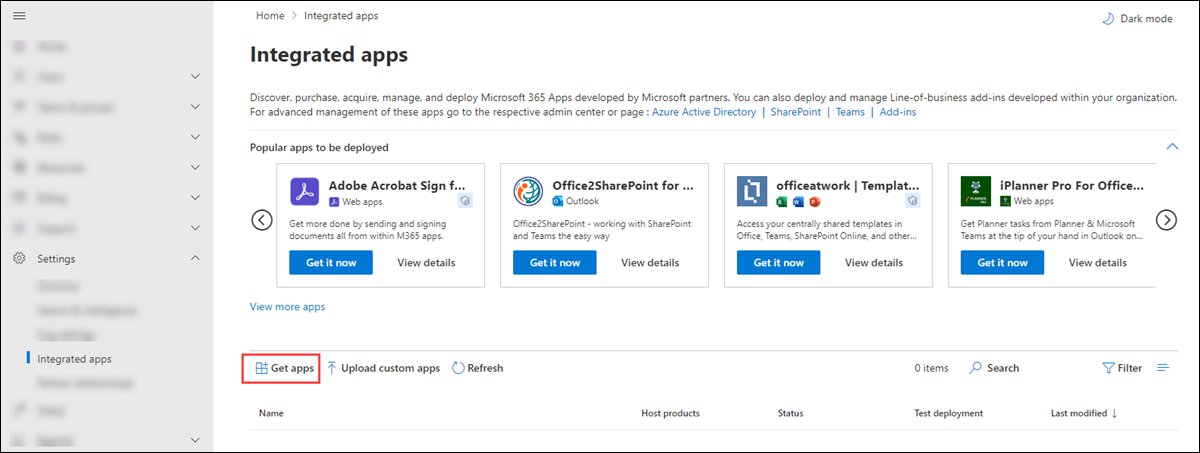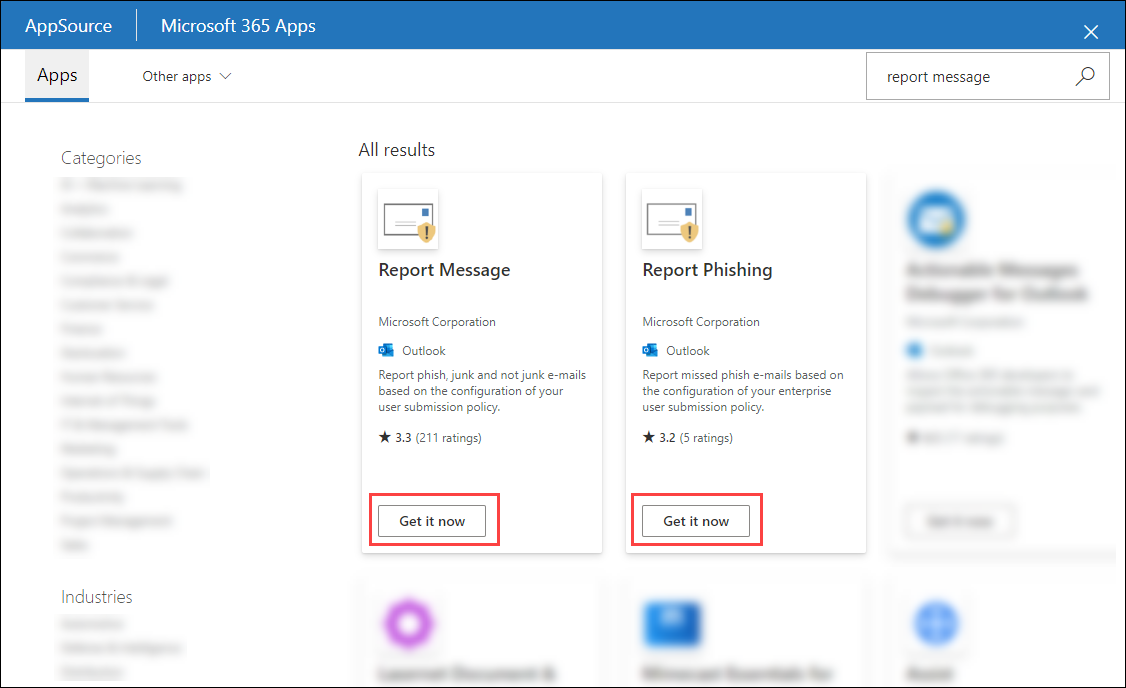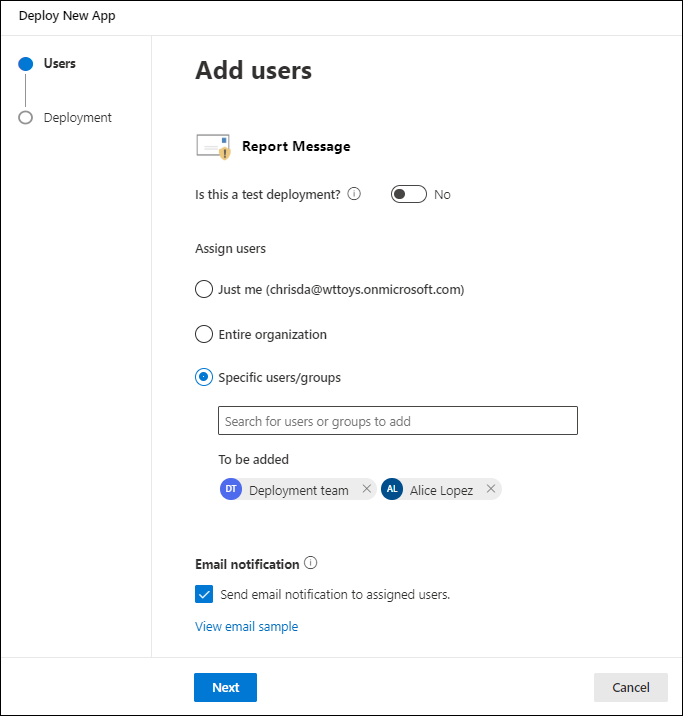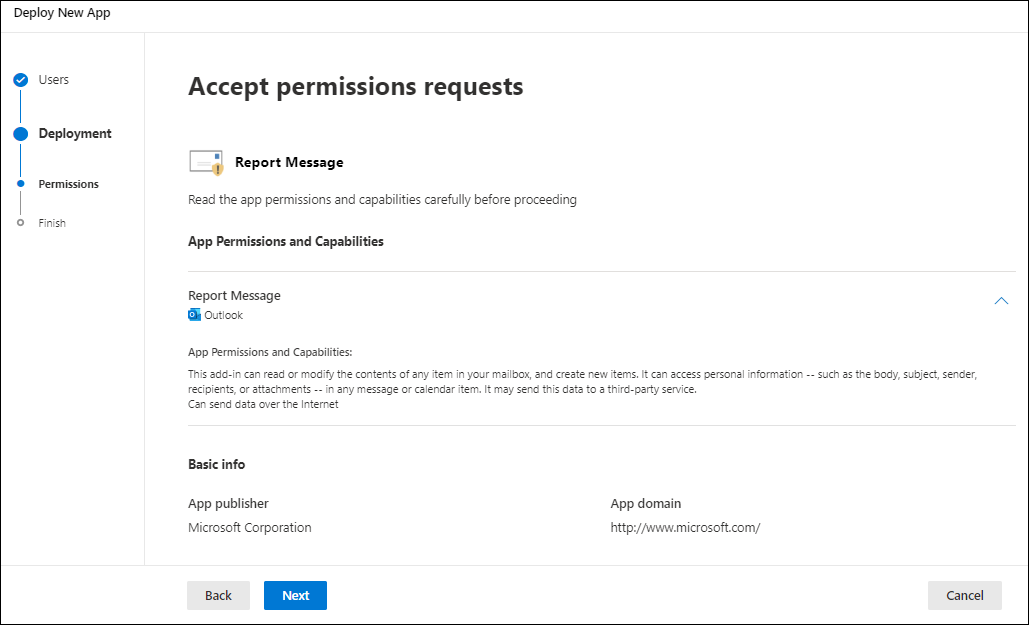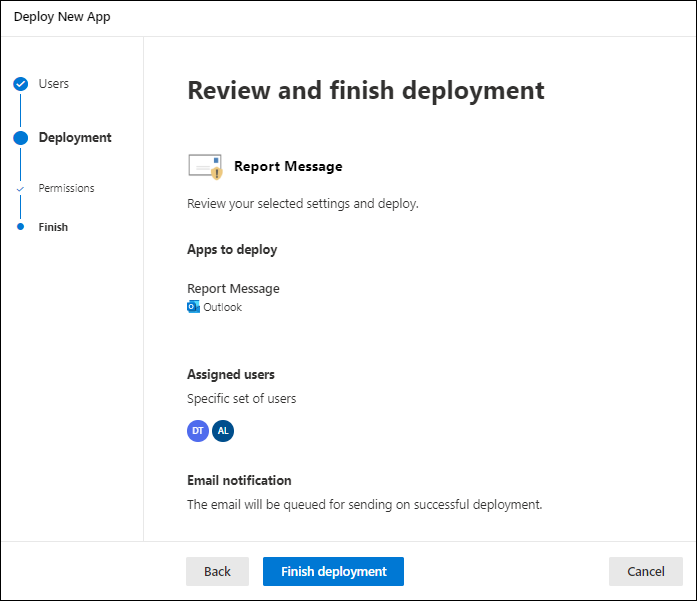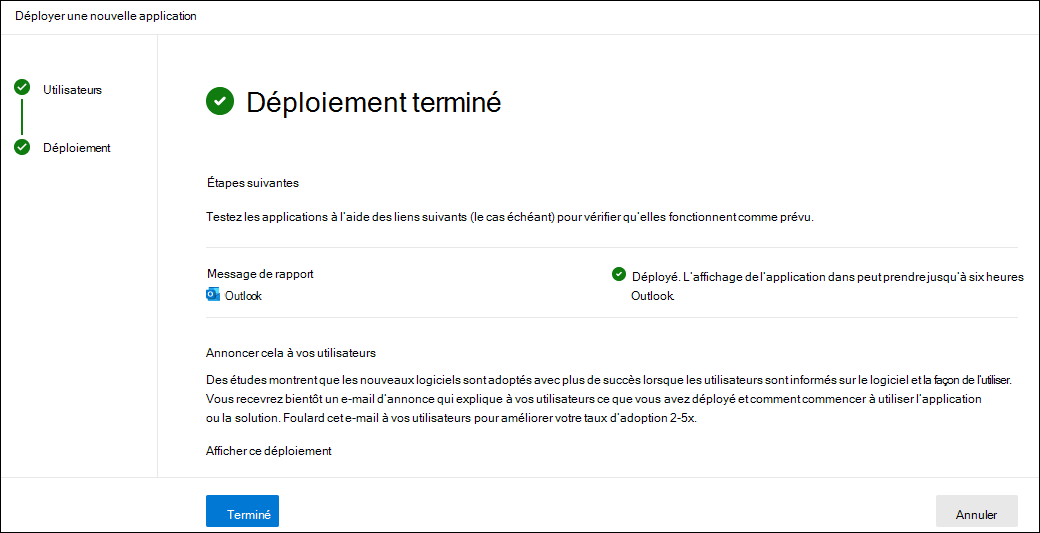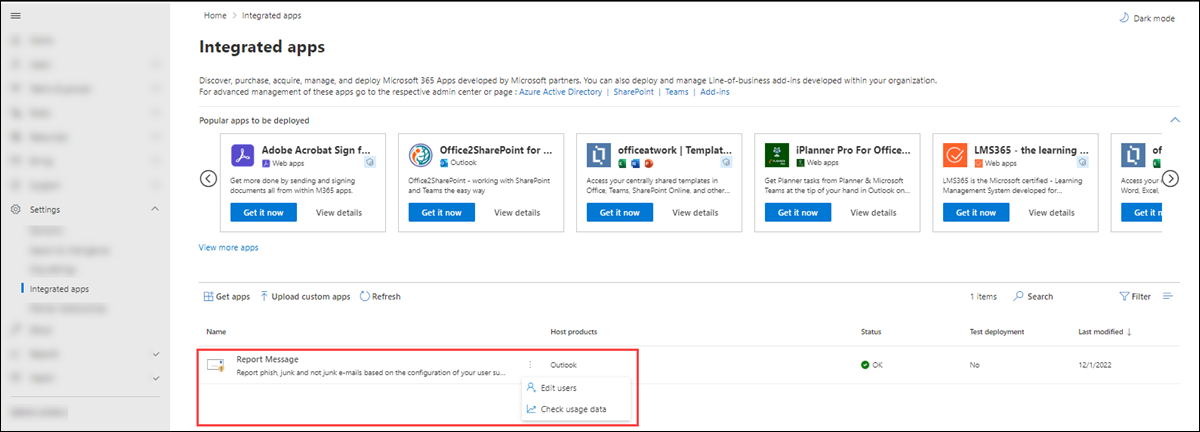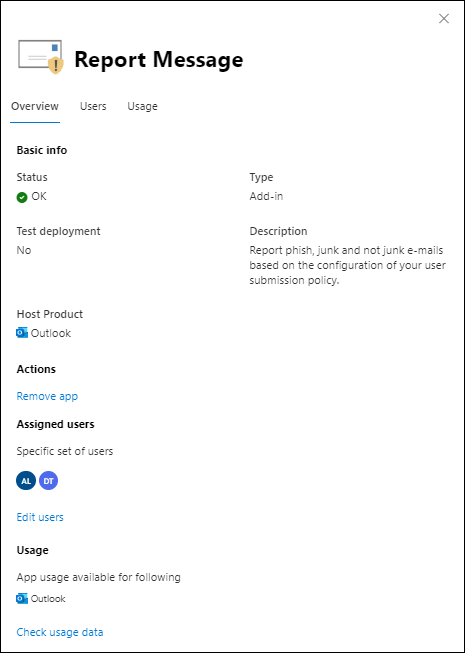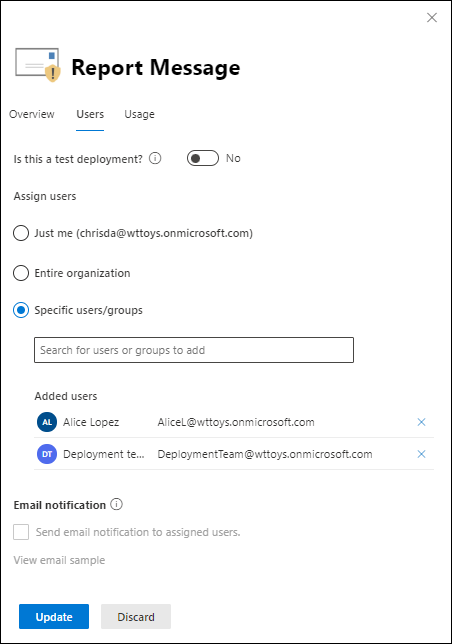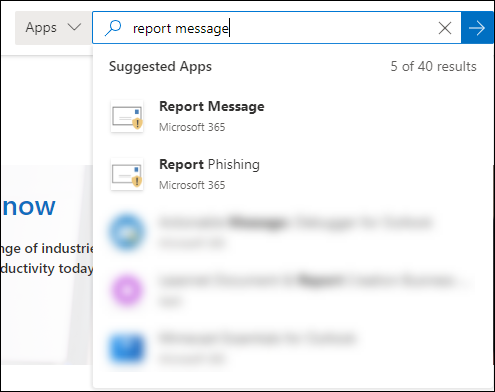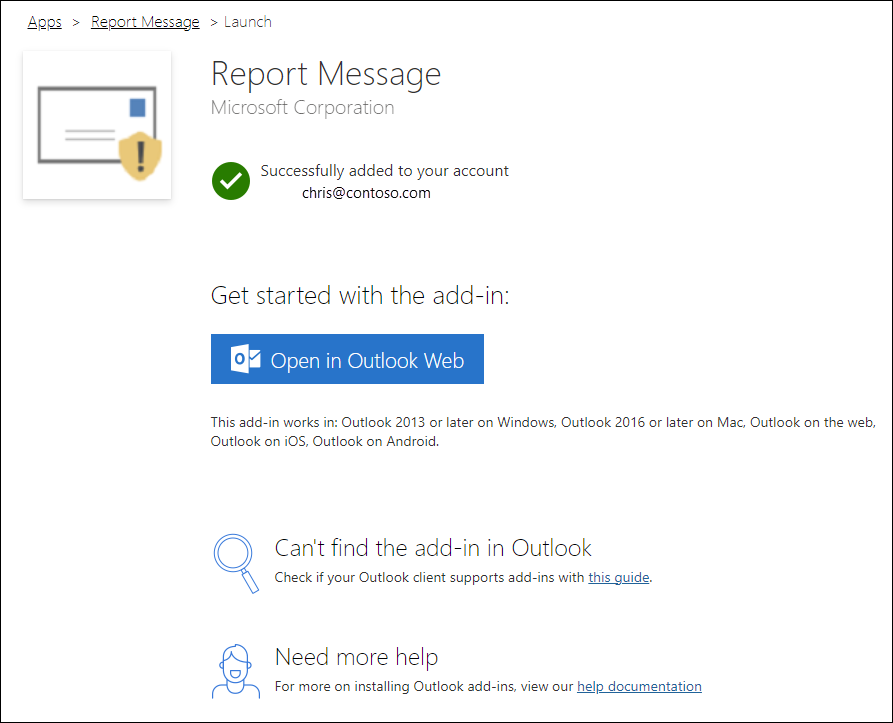Activer le message de rapport Microsoft ou les compléments d’hameçonnage de rapport
Conseil
Saviez-vous que vous pouvez essayer gratuitement les fonctionnalités de Microsoft Defender XDR pour Office 365 Plan 2 ? Utilisez la version d’évaluation Defender for Office 365 de 90 jours sur le hub d’essais du portail Microsoft Defender. Découvrez qui peut s’inscrire et les conditions d’essai sur Try Microsoft Defender pour Office 365.
Remarque
Si vous êtes administrateur dans un organization Microsoft 365 avec Exchange Online boîtes aux lettres, nous vous recommandons d’utiliser la page Soumissions dans le portail Microsoft Defender. Pour plus d’informations, consultez Utiliser Administration Soumission pour envoyer des courriers indésirables, des hameçonnages, des URL et des fichiers suspects à Microsoft.
Les compléments Microsoft Report Message and Report Phishing pour Outlook et le bouton intégré Rapport dans les versions prises en charge d’Outlook permettent aux utilisateurs de signaler facilement les faux positifs et les faux négatifs à Microsoft à des fins d’analyse. Les faux positifs sont de bons e-mails qui ont été bloqués ou envoyés au dossier Email indésirables. Les faux négatifs sont des e-mails indésirables ou des hameçonnages qui ont été remis à la boîte de réception.
Microsoft utilise ces messages signalés par l’utilisateur pour améliorer l’efficacité des technologies de protection des e-mails. Par exemple, supposons que les utilisateurs signalent de nombreux messages à l’aide du complément Signaler l’hameçonnage. Ces informations apparaissent dans le tableau de bord de sécurité et d’autres rapports. L’équipe de sécurité de votre organization peut utiliser ces informations pour indiquer que les stratégies anti-hameçonnage devront peut-être être mises à jour.
Le complément Signaler un message offre la possibilité de signaler à la fois le courrier indésirable et les messages d’hameçonnage. Le complément Signaler l’hameçonnage offre la possibilité de signaler uniquement les messages d’hameçonnage.
Les administrateurs peuvent installer et activer les compléments pour le organization. Les deux compléments sont disponibles via le déploiement centralisé. Les utilisateurs individuels peuvent installer les compléments pour eux-mêmes.
Une fois le complément installé et activé, les utilisateurs voient les icônes suivantes en fonction de leur client Outlook :
Outlook pour Windows :
Icône de message de rapport dans le ruban classique :
Icône message de rapport dans le ruban simplifié : sélectionnez
 Plus de commandes>message de rapport dans la section Protection .
Plus de commandes>message de rapport dans la section Protection .Icône Signaler le hameçonnage dans le ruban classique :
Icône Signaler le hameçonnage dans le ruban simplifié : sélectionnez
 Autres commandes>Signaler l’hameçonnage dans la section Protection .
Autres commandes>Signaler l’hameçonnage dans la section Protection .
Outlook sur le web :
Le complément De message de rapport :
Le complément Signaler l’hameçonnage :
Ce qu'il faut savoir avant de commencer
Vous devez disposer d’autorisations pour pouvoir effectuer les procédures décrites dans cet article. Vous avez le choix parmi les options suivantes :
Microsoft Defender XDR le contrôle d’accès en fonction du rôle unifié (RBAC) (si Email & collaboration>Defender for Office 365 autorisations est
 Active. Affecte uniquement le portail Defender, et non PowerShell) : Opérations de sécurité/Données de sécurité/Réponse (gérer) ou Opérations de sécurité/Données de sécurité/Lecture seule.
Active. Affecte uniquement le portail Defender, et non PowerShell) : Opérations de sécurité/Données de sécurité/Réponse (gérer) ou Opérations de sécurité/Données de sécurité/Lecture seule.Email & les autorisations de collaboration dans le portail Microsoft Defender : Appartenance au groupe de rôles Gestion de l’organisation.
Exchange Online autorisations : appartenance au groupe de rôles Gestion de l’organisation.
Microsoft Entra autorisations : l’appartenance au rôle Administrateur* général donne aux utilisateurs les autorisations et autorisations requises pour d’autres fonctionnalités dans Microsoft 365.
Importante
* Microsoft vous recommande d’utiliser des rôles avec le moins d’autorisations. L’utilisation de comptes avec autorisation inférieure permet d’améliorer la sécurité de vos organization. Le rôle d’administrateur général dispose de privilèges élevés. Il doit être limité aux scénarios d’urgence lorsque vous ne pouvez pas utiliser un rôle existant.
Pour les installations organisationnelles, le organization doit être configuré pour utiliser l’authentification OAuth. Pour plus d’informations, consultez Déterminer si le déploiement centralisé des compléments fonctionne pour votre organization.
Les compléments Report Message et Report Phishing fonctionnent avec la plupart des abonnements Microsoft 365 et les produits suivants :
- Outlook sur le web
- Outlook 2013 SP1 ou version ultérieure
- Outlook 2016 pour Mac
- Outlook inclus avec les applications Microsoft 365 pour entreprise
- Outlook pour iOS et Android
Actuellement, la création de rapports de messages dans des boîtes aux lettres partagées ou d’autres boîtes aux lettres par un délégué à l’aide des compléments n’est pas prise en charge. Les messages ne sont pas envoyés à la boîte aux lettres des rapports ni à Microsoft. Les rapports intégrés dans Outlook sur le web ou le nouvel Outlook pour Windows dans les boîtes aux lettres partagées ou d’autres boîtes aux lettres par un délégué sont pris en charge. Les messages sont envoyés en fonction de la destination du message signalée dans les paramètres signalés par l’utilisateur.
Les compléments ne sont pas disponibles pour les boîtes aux lettres Exchange locales.
Pour plus d’informations sur la façon de signaler un message à l’aide de la création de rapports dans Outlook, voir Signaler des faux positifs et des faux négatifs dans Outlook.
Remarque
Les messages signalés sont disponibles pour les administrateurs sous l’onglet Utilisateur signalé de la page https://security.microsoft.com/reportsubmission?viewid=userSoumissionsuniquement si les deux paramètres suivants sont configurés dans la page Paramètres signalés par l’utilisateur à l’adresse https://security.microsoft.com/securitysettings/userSubmission:
- L’option Surveiller les messages signalés dans Outlook est sélectionnée.
- Utiliser le bouton « Rapport » intégré dans Outlook est sélectionné.
Si l’utilisateur a signalé des paramètres dans le organization envoyer des messages signalés par l’utilisateur (e-mail et Microsoft Teams) à Microsoft (exclusivement ou en plus de la boîte aux lettres de création de rapports), nous effectuons les mêmes vérifications que lorsque les administrateurs envoient des messages à Microsoft pour analyse à partir de la page Soumissions :
- Email case activée d’authentification (messages électroniques uniquement) : indique si l’authentification par e-mail a réussi ou échoué lors de sa remise.
- Accès à la stratégie : informations sur les stratégies ou les remplacements qui ont pu autoriser ou bloquer le courrier entrant dans le organization, ce qui a remplacé nos verdicts de filtrage.
- Réputation/détonation de charge utile : examen à jour des URL et pièces jointes du message.
- Analyse de l’indicateur de notation : examen effectué par les vérificateurs humains pour vérifier si les messages sont malveillants ou non.
Par conséquent, l’envoi ou la soumission de messages à Microsoft est utile aux administrateurs uniquement pour les messages qui n’ont jamais été envoyés à Microsoft, ou lorsque vous n’êtes pas d’accord avec le verdict d’origine.
Les organisations qui utilisent le filtrage d’URL ou une solution de sécurité tierce (par exemple, un proxy et/ou un pare-feu) doivent être en mesure d’atteindre les URL suivantes à l’aide du protocole HTTPS :
ipagave.azurewebsites.netoutlook.office.com
Administration instructions
Installez et configurez les compléments Signaler un message ou Signaler l’hameçonnage pour le organization.
Remarque
L’affichage du complément dans votre organization peut prendre jusqu’à 12 heures.
Lorsque vous suivez ces instructions pour déployer de manière centralisée les compléments, une inscription d’application correspondante est également déployée dans Azure. Si vous supprimez l’inscription de l’application pour le complément dans Azure, le complément est également supprimé du organization.
Obtenez le complément Signaler un message ou Signaler un hameçonnage pour votre organization
Dans le Centre d’administration Microsoft 365 sur https://admin.microsoft.com, développez Afficher tout si nécessaire, puis accédez à Paramètres Applications>intégrées. Ou, pour accéder directement à la page Applications intégrées , utilisez https://admin.microsoft.com/Adminportal/Home#/Settings/IntegratedApps.
Dans la page Applications intégrées , sélectionnez
 Obtenir des applications.
Obtenir des applications.Dans la page Microsoft 365 Apps qui s’ouvre, entrez Message de rapport dans la
 zone de recherche.
zone de recherche.Dans les résultats de la recherche, sélectionnez Obtenir maintenant dans l’entrée Message de rapport ou l’entrée Signaler l’hameçonnage pour démarrer l’Assistant Déploiement d’une nouvelle application .
Remarque
Bien que les captures d’écran des étapes restantes montrent le complément Message de rapport, les étapes sont identiques pour le complément Report Phishing .
Dans la page Ajouter des utilisateurs , configurez les paramètres suivants :
S’agit-il d’un déploiement de test ? : laissez le bouton bascule sur
 Non ou définissez le bouton bascule sur
Non ou définissez le bouton bascule sur  Oui.
Oui.Affecter des utilisateurs : sélectionnez l’une des valeurs suivantes :
- Juste moi
- Organisation entière
-
Utilisateurs/groupes spécifiques : recherchez et sélectionnez des utilisateurs et des groupes dans la zone de recherche. Après chaque sélection, l’utilisateur ou le groupe apparaît dans la section À ajouter qui apparaît sous la zone de recherche. Pour supprimer une sélection, sélectionnez
 l’entrée.
l’entrée.
Email notification : Par défaut, l’option Envoyer une notification par e-mail aux utilisateurs affectés est sélectionnée. Sélectionnez Afficher l’exemple de messagerie pour ouvrir les alertes par e-mail de déploiement de complément.
Lorsque vous avez terminé sur la page Ajouter des utilisateurs , sélectionnez Suivant.
Dans la page Accepter les demandes d’autorisations , lisez attentivement les informations sur les autorisations et les fonctionnalités de l’application avant de sélectionner Suivant.
Dans la page Vérifier et terminer le déploiement , passez en revue vos paramètres. Sélectionnez Précédent pour apporter des modifications.
Lorsque vous avez terminé sur la page Vérifier et terminer le déploiement , sélectionnez Terminer le déploiement.
Un indicateur de progression s’affiche sur la page Vérifier et terminer le déploiement .
Dans la page Déploiement terminé, vous pouvez sélectionner Afficher ce déploiement pour fermer la page et accéder aux détails du complément. Vous pouvez également sélectionner Terminé pour fermer la page.
Obtenez le message de rapport ou les compléments d’hameçonnage de rapport pour vos organization Microsoft 365 GCC ou GCC High organization
Les administrateurs de Microsoft 365 Government Community Cloud (GCC) ou GCC High doivent suivre les étapes décrites dans cette section pour obtenir les compléments Signaler un message ou Signaler l’hameçonnage pour leur organisation. Ces étapes s’appliquent à Outlook et Outlook sur le web (anciennement Outlook Web App ou OWA) et ne s’appliquent pas à Outlook pour iOS et Android.
Remarque
L’affichage du complément dans votre organization peut prendre jusqu’à 24 heures.
Dans les organisations gouvernementales américaines (Microsoft 365 GCC, GCC High et DoD), les messages signalés ne sont pas envoyés à Microsoft pour analyse. Elles sont envoyées uniquement à la boîte aux lettres de création de rapports que vous identifiez pour des raisons de conformité (les données ne sont pas autorisées à quitter la limite organization). Pour plus d’informations, consultez Paramètres signalés par l’utilisateur.
Dans la Centre d’administration Microsoft 365 sur https://portal.office365.us/adminportal/home#/Settings/AddIns, sélectionnez Paramètres>ComplémentsDéployer un complément>Charger des applications personnalisées>.
Dans le menu volant Charger des applications personnalisées qui s’ouvre, sélectionnez J’ai une URL pour le fichier manifeste.
Dans la boîte de dialogue Ajouter à partir d’une URL qui s’ouvre, entrez l’une des URL suivantes :
- Message de rapport : https://ipagave.azurewebsites.net/ReportMessageManifest/ReportMessageAzure.xml
- Signaler le hameçonnage : https://ipagave.azurewebsites.net/ReportPhishingManifest/ReportPhishingAzure.xml
Lorsque vous avez terminé, sélectionnez Installer. Dans la boîte de dialogue de réussite, sélectionnez OK.
De retour dans la page Compléments , sélectionnez le complément que vous avez installé, puis sélectionnez
 Modifier.
Modifier.Dans la boîte de dialogue des propriétés du complément qui s’ouvre, confirmez ou modifiez les paramètres suivants :
- Mettent ce complément à la disposition des utilisateurs de votre organization.
-
Spécifier les valeurs par défaut de l’utilisateur : sélectionnez l’un des paramètres suivants :
- Facultatif, activé par défaut.
- Facultatif, désactivé par défaut.
- Obligatoire, toujours activé. Les utilisateurs ne peuvent pas désactiver ce complément.
Quand vous avez terminé, sélectionnez Enregistrer.
Pour configurer entièrement les paramètres des messages signalés par l’utilisateur, consultez Paramètres signalés par l’utilisateur.
Afficher et modifier les paramètres des compléments Signaler un message ou Signaler l’hameçonnage
Dans le Centre d’administration Microsoft 365 sur https://admin.microsoft.com, développez Afficher tout si nécessaire, puis accédez à Paramètres Applications>intégrées. Ou, pour accéder directement à la page Applications intégrées , utilisez https://admin.microsoft.com/Adminportal/Home#/Settings/IntegratedApps.
Remarque
Bien que les captures d’écran des étapes restantes montrent le complément Message de rapport, les étapes sont identiques pour le complément Report Phishing .
Sous l’onglet Applications déployées de la page Applications intégrées , sélectionnez le complément Message de rapport ou le complément Signaler le hameçonnage en effectuant l’une des étapes suivantes :
- Dans la colonne Nom , sélectionnez l’icône ou le texte du complément. Cette sélection vous permet d’accéder à l’onglet Vue d’ensemble du menu volant des détails, comme décrit dans les étapes suivantes.
- Dans la colonne Nom , sélectionnez ⋮Modifier la ligne, puis sélectionnez
 Modifier les utilisateurs pour accéder à l’onglet Utilisateurs dans le menu volant des détails, comme décrit à l’étape suivante.
Modifier les utilisateurs pour accéder à l’onglet Utilisateurs dans le menu volant des détails, comme décrit à l’étape suivante. - Dans la colonne Nom , sélectionnez ⋮Modifier la ligne, puis sélectionnez
 Vérifier les données d’utilisation pour accéder à l’onglet Utilisation dans le menu volant détails, comme décrit à l’étape suivante.
Vérifier les données d’utilisation pour accéder à l’onglet Utilisation dans le menu volant détails, comme décrit à l’étape suivante.
Le menu volant de détails qui s’ouvre contient les onglets suivants :
Onglet Vue d’ensemble :
-
Section Informations de base :
- État
- Type : Complément
- Test de déploiement : Oui ou Non, selon l’option que vous avez sélectionnée lorsque vous avez déployé le complément ou la sélection que vous modifiez sous l’onglet Utilisateurs .
- Description
- Produit hôte : Outlook
- Section Actions : sélectionnez Supprimer l’application pour supprimer l’application.
- Section Utilisateurs affectés : sélectionnez Modifier les utilisateurs pour accéder à l’onglet Utilisateurs .
- Section Utilisation : sélectionnez Vérifier les données d’utilisation pour accéder à l’onglet Utilisation .
-
Section Informations de base :
Onglet Utilisateurs :
S’agit-il d’un déploiement de test ? : laissez le bouton bascule sur
 Non ou définissez le bouton bascule sur
Non ou définissez le bouton bascule sur  Oui.
Oui.Section Affecter des utilisateurs : sélectionnez l’une des valeurs suivantes :
- Juste moi
- Organisation entière
-
Utilisateurs/groupes spécifiques : recherchez et sélectionnez des utilisateurs et des groupes dans la zone de recherche. Après chaque sélection, l’utilisateur ou le groupe apparaît dans la section Utilisateurs ajoutés qui apparaît sous la zone de recherche. Pour supprimer une sélection, sélectionnez
 l’entrée.
l’entrée.
Email section notification : Envoyer une notification par e-mail aux utilisateurs affectés et Afficher l’exemple d’e-mail ne sont pas sélectionnables.
Si vous avez effectué des mises à jour sous cet onglet, sélectionnez Mettre à jour pour enregistrer vos modifications.
Onglet Utilisation : le graphique et le tableau de détails indiquent le nombre d’utilisateurs actifs au fil du temps.
- Filtrez la plage dedates sur 7 jours, 30 jours (valeur par défaut) ou 90 jours.
- Dans la colonne Rapport , sélectionnez
 Télécharger pour télécharger les informations filtrées par plage de dates dans le fichier nommé UsageData.csv.
Télécharger pour télécharger les informations filtrées par plage de dates dans le fichier nommé UsageData.csv.
Lorsque vous avez terminé d’afficher les informations dans les onglets, sélectionnez
 Fermer pour fermer le menu volant des détails.
Fermer pour fermer le menu volant des détails.
Instructions utilisateur
Obtenez les compléments Signaler un message ou Signaler un hameçonnage pour vous-même
Effectuez l’une des étapes suivantes :
- Ouvrez la Place de marché commerciale Microsoft à l’adresse https://appsource.microsoft.com/en-us/marketplace/apps. Dans la page AppSource, entrez Message de rapport dans la
 zone De recherche, puis sélectionnez Signaler le message ou Signaler le hameçonnage dans les résultats.
zone De recherche, puis sélectionnez Signaler le message ou Signaler le hameçonnage dans les résultats.
- Utilisez l’une des URL suivantes pour accéder directement à la page de téléchargement du complément :
- Message de rapport : https://appsource.microsoft.com/product/office/WA104381180
- Signaler le hameçonnage : https://appsource.microsoft.com/product/office/WA200002469
Remarque
Bien que les captures d’écran des étapes restantes montrent le complément Message de rapport, les étapes sont identiques pour le complément Report Phishing .
- Ouvrez la Place de marché commerciale Microsoft à l’adresse https://appsource.microsoft.com/en-us/marketplace/apps. Dans la page AppSource, entrez Message de rapport dans la
Dans la page de détails du complément, sélectionnez Obtenir maintenant.
Si vous y êtes invité, connectez-vous avec les informations d’identification de votre compte Microsoft.
Une fois l’installation terminée, vous obtenez la page de lancement suivante :
Obtenez le message de rapport ou les compléments d’hameçonnage de rapport pour vous-même dans Microsoft 365 GCC ou GCC High
Les utilisateurs individuels de Microsoft 365 GCC ou GCC High ne peuvent pas obtenir les compléments De message de rapport ou d’hameçonnage de rapport à l’aide de la Place de marché commerciale Microsoft.
Utiliser le message de rapport ou les compléments Signaler l’hameçonnage
Dans les versions prises en charge d’Outlook, utilisez le message de rapport ou les compléments Signaler l’hameçonnage pour envoyer des faux positifs et des faux négatifs. Pour plus d’informations, voir Signaler des faux positifs et des faux négatifs dans Outlook.