Gestionnaire de certificats
- Amélioration de l’audit, du diagnostic et des outils de validation pour la sécurité et la conformité des appareils via le nouveau Gestionnaire de certificats. Cette fonctionnalité vous permet de déployer, de dépanner et de valider vos certificats à grande échelle dans les environnements commerciaux.
Dans Windows Holographic, version 20H2, nous ajoutons un Gestionnaire de certificats dans l’application Paramètres HoloLens 2. Accédez à Paramètres > Mettre à jour & certificats de sécurité >. Cette fonctionnalité offre un moyen simple et convivial d’afficher, d’installer et de supprimer des certificats sur votre appareil. Avec le nouveau Gestionnaire de certificats, les administrateurs et les utilisateurs ont désormais amélioré les outils d’audit, de diagnostic et de validation pour garantir que les appareils restent sécurisés et conformes.
- Audit : Possibilité de vérifier qu’un certificat est déployé correctement ou pour confirmer qu’il a été supprimé de manière appropriée.
- Diagnostic : En cas de problèmes, la validation que les certificats appropriés existent sur l’appareil permet de gagner du temps et d’aider à résoudre les problèmes.
- Validation : vérifier qu’un certificat sert l’objectif prévu et est fonctionnel, peut gagner du temps, en particulier dans les environnements commerciaux avant de déployer des certificats à grande échelle.
Pour trouver rapidement un certificat spécifique dans la liste, il existe des options pour trier par nom, magasin ou date d’expiration. Les utilisateurs peuvent également rechercher directement un certificat. Pour afficher les propriétés de certificat individuelles, sélectionnez le certificat, puis cliquez sur Informations.
L’installation du certificat prend actuellement en charge les fichiers .cer et .crt. Les propriétaires d’appareils peuvent installer des certificats dans l’ordinateur local et l’utilisateur actuel ; tous les autres utilisateurs peuvent uniquement s’installer dans l’utilisateur actuel.
Pour installer un certificat
- Connectez votre HoloLens 2 à un PC.
- Placez le fichier de certificat que vous souhaitez installer dans un emplacement sur votre HoloLens 2.
- Accédez à 'application Paramètres > Mettre à jour & certificats de sécurité >, puis sélectionnez Installer un certificat.
- Cliquez sur Importer un fichier et accédez à l’emplacement où vous avez enregistré le certificat.
- Sélectionnez 'emplacement du Store.
- Sélectionnez magasin de certificats.
- Cliquez sur Installer.
Le certificat doit maintenant être installé sur l’appareil.
Note
L’ajout de certificats à l’ordinateur local n’est autorisé qu’aux utilisateurs qui sont propriétaires d’appareils. Découvrez propriétaires d’appareils pour plus d’informations sur ce concept.
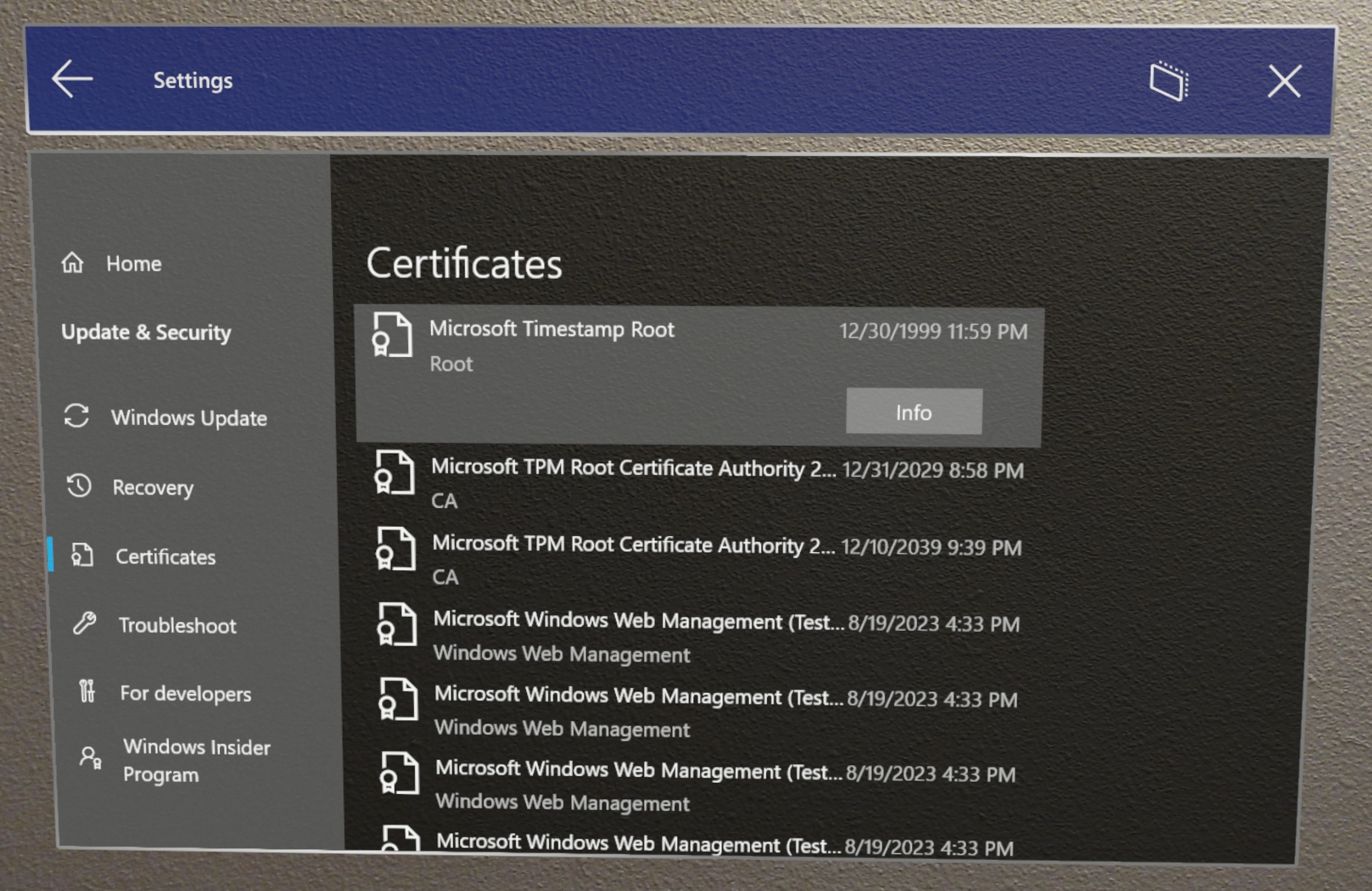
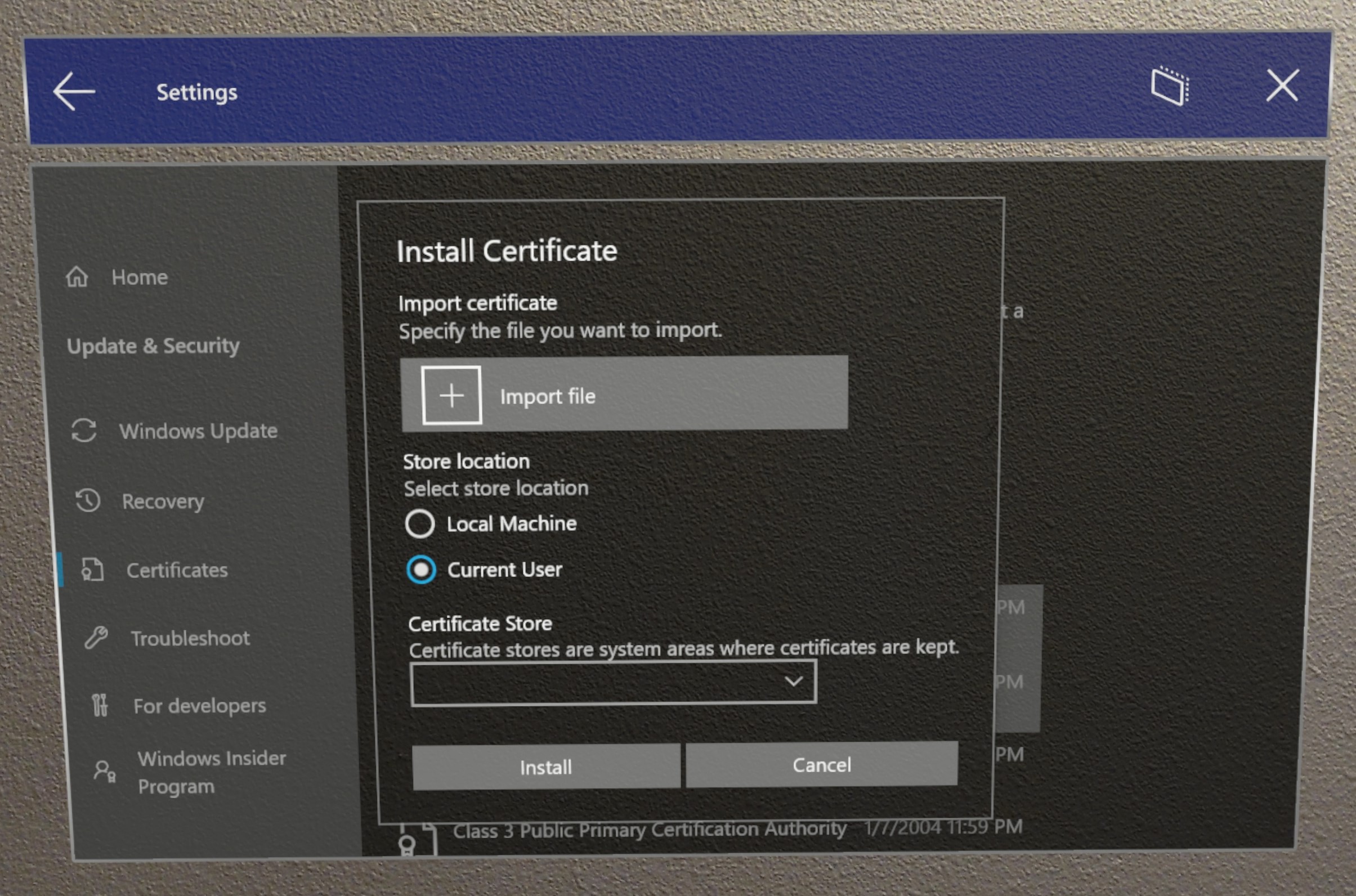
Pour supprimer un certificat
Avertissement
À l’aide du Gestionnaire de certificats, les utilisateurs peuvent uniquement supprimer des certificats installés directement à partir de l’interface utilisateur des paramètres. Si un certificat a été installé par d’autres moyens, il doit également être supprimé par le même mécanisme et ne peut pas être supprimé du Gestionnaire de certificats. Bien que vous puissiez afficher les certificats déployés par GPM dans Certificate Manager, vous ne pouvez pas les désinstaller dans Certificate Manager. Vous devez les désinstaller via MDM.
- Accédez à 'application Paramètres > Mises à jour et certificats de sécurité >.
- Recherchez le certificat par nom dans la zone de recherche.
- Sélectionnez le certificat.
- Cliquez sur Supprimer
- Sélectionnez Oui lorsque vous y êtes invité à confirmer.
Prise en charge des fichiers PFX pour Certificate Manager
- Introduit dans Windows Holographic, version 21H2.
Nous avons ajouté la prise en charge du Gestionnaire de certificats pour utiliser désormais des certificats .pfx. Lorsque les utilisateurs accèdent à Paramètres>Update & Security>Certificates, puis sélectionnez Installer un certificat l’interface utilisateur prend désormais en charge le fichier de certificat .pfx. Les utilisateurs peuvent importer un certificat .pfx, avec une clé privée, dans un magasin d’utilisateurs ou un magasin d’ordinateurs.