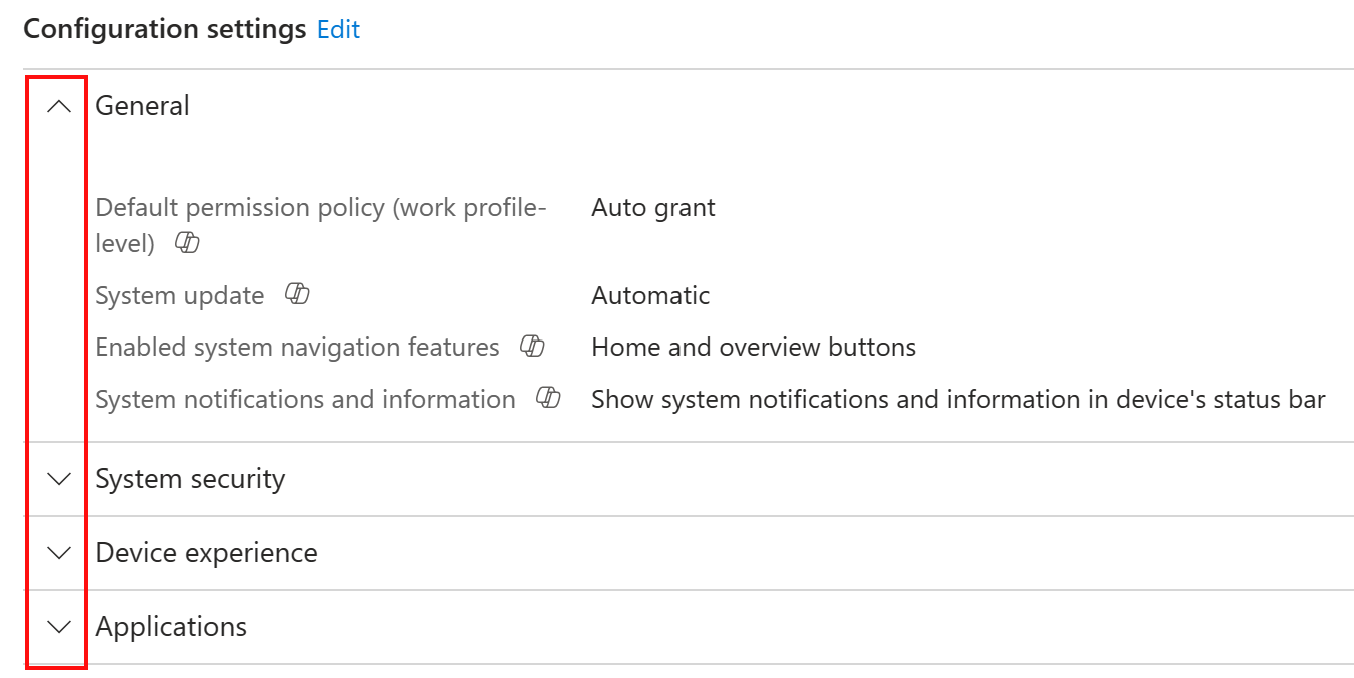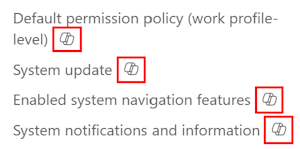Surveiller les stratégies de conformité d’appareils dans Microsoft Intune
Intune inclut certaines fonctionnalités pour faciliter la supervision et la gestion de vos profils de configuration d’appareil. Par exemple, vous pouvez vérifier l’état d’une stratégie, afficher les appareils affectés à la stratégie et mettre à jour les propriétés d’une stratégie existante.
Vous pouvez également utiliser Microsoft Copilot dans Intune pour obtenir plus d’informations sur vos stratégies et les paramètres configurés dans vos stratégies.
Cet article explique comment vérifier l’état d’affectation des stratégies de configuration d’appareil existantes, apporter des modifications, résoudre les conflits et comment utiliser Copilot pour certaines de ces fonctionnalités.
Afficher vos stratégies existantes
- Connectez-vous au Centre d’administration Microsoft Intune.
- Sélectionnez l’onglet Périphériques>Gérer les périphériques>Stratégies de >Configuration des appareils.
Tous vos profils sont affichés. Vous voyez également la plateforme, le type de profil, et si le profil est attribué.
Notes
Pour obtenir des informations plus détaillées sur les stratégies de configuration des appareils, accédez à Rapports Intune.
Afficher les détails d’une stratégie
Une fois que vous avez créé votre stratégie de configuration d’appareil, Intune fournit des données de création de rapports. Ces graphiques affichent l’état d’un profil, à savoir s’il a été attribué correctement à des appareils ou si le profil indique un conflit.
Dans l’onglet Stratégies de >configuration> des appareils>Gérer les appareils, sélectionnez une stratégie existante.
État d’enregistrement des appareils et des utilisateurs : affiche le nombre d’utilisateurs ou d’appareils qui se sont enregistrés avec le profil. Si un appareil a plusieurs utilisateurs, ce rapport affiche l’état de chaque utilisateur. Lorsque l’utilisateur ou l’appareil s’archive auprès d’Intune, il reçoit les paramètres de votre stratégie.
Les états suivants sont affichés :
- Réussite : la stratégie est appliquée avec succès.
- Erreur : impossible d’appliquer la stratégie. Ce message s’affiche généralement avec un code d’erreur qui établit un lien vers une explication.
- Conflit : deux paramètres sont appliqués au même appareil et Intune ne peut pas résoudre le conflit. Un administrateur doit examiner le problème.
- En attente : l’appareil n’a pas vérifié auprès d’Intune pour recevoir la stratégie.
- Non applicable : l’appareil ne peut pas recevoir la stratégie. Par exemple, la stratégie met à jour un paramètre spécifique à iOS 11.1, mais l’appareil utilise iOS 10.
Sélectionnez État de l’affectation de l’appareil :
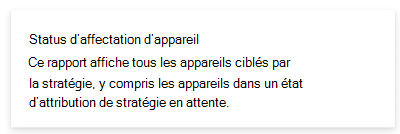
Ce rapport affiche des informations sur l’utilisateur qui a été archivé pour la dernière fois. État de l’affectation de l’appareil : sélectionnez Générer un rapport pour afficher les derniers états d’affectation de profil pour les appareils qui ont reçu le profil. Vous pouvez également filtrer l’état de l’affectation pour afficher uniquement les erreurs, les conflits et bien plus encore.
Il est normal que les numéros dans les rapports État d’enregistrement de l’appareil et de l’utilisateur et État de l’affectation de l’appareil soient différents.
De retour dans État de l’enregistrement de l’appareil et de l’utilisateur, sélectionnez État par paramètre :
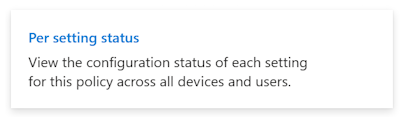
Ce rapport affiche les paramètres individuels de la stratégie et leur état.
De retour dans État de l’enregistrement de l’appareil et de l’utilisateur, sélectionnez Afficher le rapport :
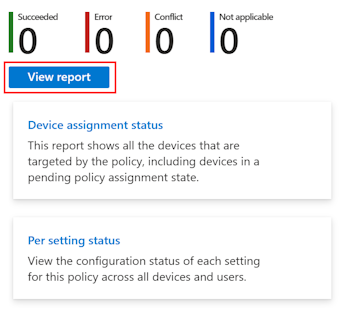
Afficher le rapport affiche plus d’informations sur les appareils affectés à cette stratégie de configuration d’appareil spécifique, notamment :
- Appareils qui ont reçu la stratégie
- Noms d’utilisateur avec les appareils ayant reçu le profil
- État d’enregistrement et dernière fois que l’utilisateur/l’appareil s’est enregistré avec le profil
Vous pouvez également sélectionner un appareil spécifique pour obtenir plus d’informations et utiliser la colonne de filtre pour afficher les options de filtre d’affectation.
De retour dans l’état d’archivage de l’appareil et de l’utilisateur, les informations de propriété suivantes pour la stratégie spécifique sont disponibles pour vous permettre d’afficher et de modifier :
- Informations de base : consultez le nom et la description de la stratégie.
- Affectations : consultez les utilisateurs et les groupes qui reçoivent la stratégie, ainsi que les filtres existants dans la stratégie.
- Balises d’étendue : consultez les balises d’étendue existantes utilisées dans la stratégie.
- Paramètres de configuration : consultez les paramètres que vous avez configurés dans la stratégie.
- Règles d’applicabilité : sur vos appareils Windows, consultez les règles d’applicabilité utilisées dans la stratégie.
Afficher les détails de toutes les stratégies de configuration d’appareil
Accédez à l’ongletMoniteurde configuration>des>appareils Gérer les appareils> :
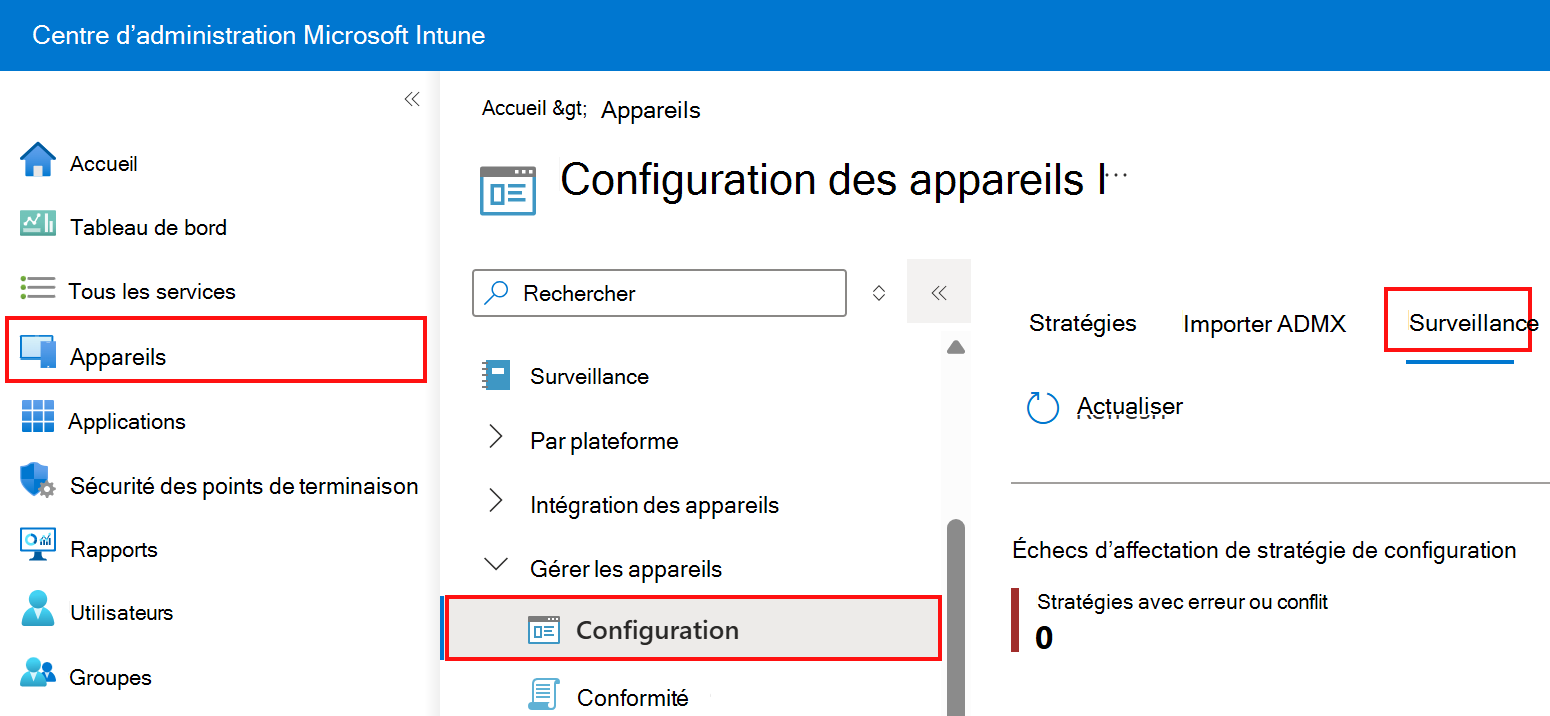
Dans cette zone, vous avez accès au rapport Échecs d’affectation de stratégie de configuration . Le rapport d’échec d’affectation (aperçu) permet de résoudre les erreurs et les conflits pour les profils de configuration affectés.
Cette zone fournit également un accès rapide aux rapports suivants :
- Appareils avec des applications restreintes
- État du chiffrement de l’appareil
- Certificats
Conseil
Dans Appareils, sélectionnez Surveiller. Cette zone répertorie tous les rapports que vous pouvez utiliser, y compris les rapports pour la configuration des appareils, la conformité, l’inscription et les mises à jour logicielles. Pour plus d’informations sur les rapports disponibles, accédez à Rapports Intune.
Visualiser les conflits
Pour résoudre les conflits, il existe des fonctionnalités dans Intune pour vous aider à résoudre les éventuels écarts avec les stratégies. En cas de conflit, vous voyez également tous les profils de configuration qui contiennent ce paramètre.
Dans Appareils>Tous les appareils, vous pouvez voir les paramètres à l’origine un conflit.
Dans Intune, sélectionnez Appareils>Tous les appareils>, sélectionnez un appareil existant dans la liste. Un utilisateur final peut obtenir le nom de l’appareil à partir de son application Portail d’entreprise.
Sélectionnez Configuration de l’appareil. Toutes les stratégies de configuration qui s’appliquent à l’appareil sont listées.
Sélectionnez une stratégie. Ceci vous montre tous les paramètres de cette stratégie qui s’appliquent à l’appareil.
Si un appareil a un état Conflit, sélectionnez cette ligne. Dans la nouvelle fenêtre, vous voyez tous les profils et les noms des profils qui ont le paramètre à l’origine du conflit.
Maintenant que vous savez quel paramètre est à l’origine du conflit et quelles stratégies incluent ce paramètre, il doit être plus facile de résoudre le conflit.
Création de rapports sur les profils d’interface de configuration de microprogramme d’appareil
Les profils DFCI sont signalés par paramètre, tout comme les autres profils de configuration d’appareil. Selon la prise en charge de l’interface DFCI par le fabricant, certains paramètres peuvent ne pas s’appliquer.
Avec les paramètres de votre profil DFCI, vous pouvez voir les états suivants :
Conforme : cet état indique que la valeur du paramètre dans le profil correspond au paramètre sur l’appareil. Cet état peut se produire dans les scénarios suivants :
- Le profil DFCI a correctement configuré le paramètre dans le profil.
- L’appareil ne fait pas contrôler la fonctionnalité matérielle par le paramètre et le paramètre de profil est Désactivé.
- L’interface UEFI (Unified Extensible Firmware Interface) n’autorise pas DFCI à désactiver la fonctionnalité, et le paramètre de profil est Activé.
- L’appareil n’a pas le matériel permettant de désactiver la fonctionnalité, et le paramètre de profil est Activé.
Non applicable : cet état indique que la valeur d’un paramètre dans le profil est Activé ou Autorisé, et que le paramètre correspondant sur l’appareil est introuvable. Cet état peut se produire si le matériel de l’appareil n’a pas la fonctionnalité.
Non conforme : cet état indique que la valeur du paramètre dans le profil ne correspond pas au paramètre sur l’appareil. Cet état peut se produire dans les scénarios suivants :
- UEFI n’autorise pas l’interface DFCI à désactiver un paramètre, et le paramètre de profil est Désactivé.
- L’appareil n’a pas le matériel permettant de désactiver la fonctionnalité, et le paramètre de profil est Désactivé.
- L’appareil n’a pas la dernière version du microprogramme DFCI.
- L’interface DFCI a été désactivée avant d’être inscrite dans Intune à l’aide d’un contrôle « opt-out » local dans le menu UEFI.
- L’appareil a été inscrit auprès d’Intune en dehors de l’inscription Autopilot.
- L’appareil n’est pas inscrit auprès de Windows Autopilot par un fournisseur de solutions Cloud Microsoft ou inscrit directement par l’OEM.
Contenu connexe
Commentaires
Bientôt disponible : Tout au long de 2024, nous allons supprimer progressivement GitHub Issues comme mécanisme de commentaires pour le contenu et le remplacer par un nouveau système de commentaires. Pour plus d’informations, consultez https://aka.ms/ContentUserFeedback.
Envoyer et afficher des commentaires pour