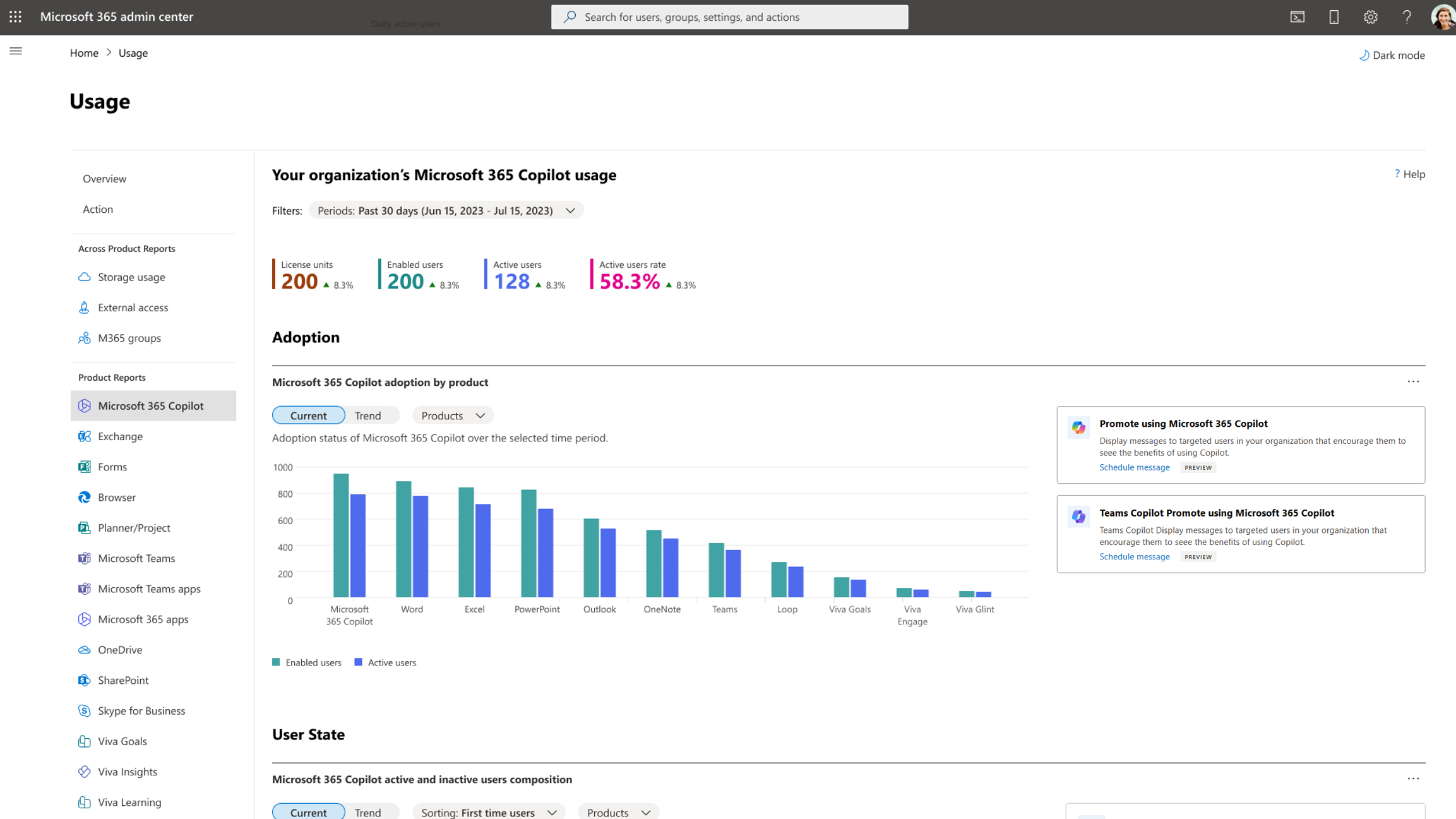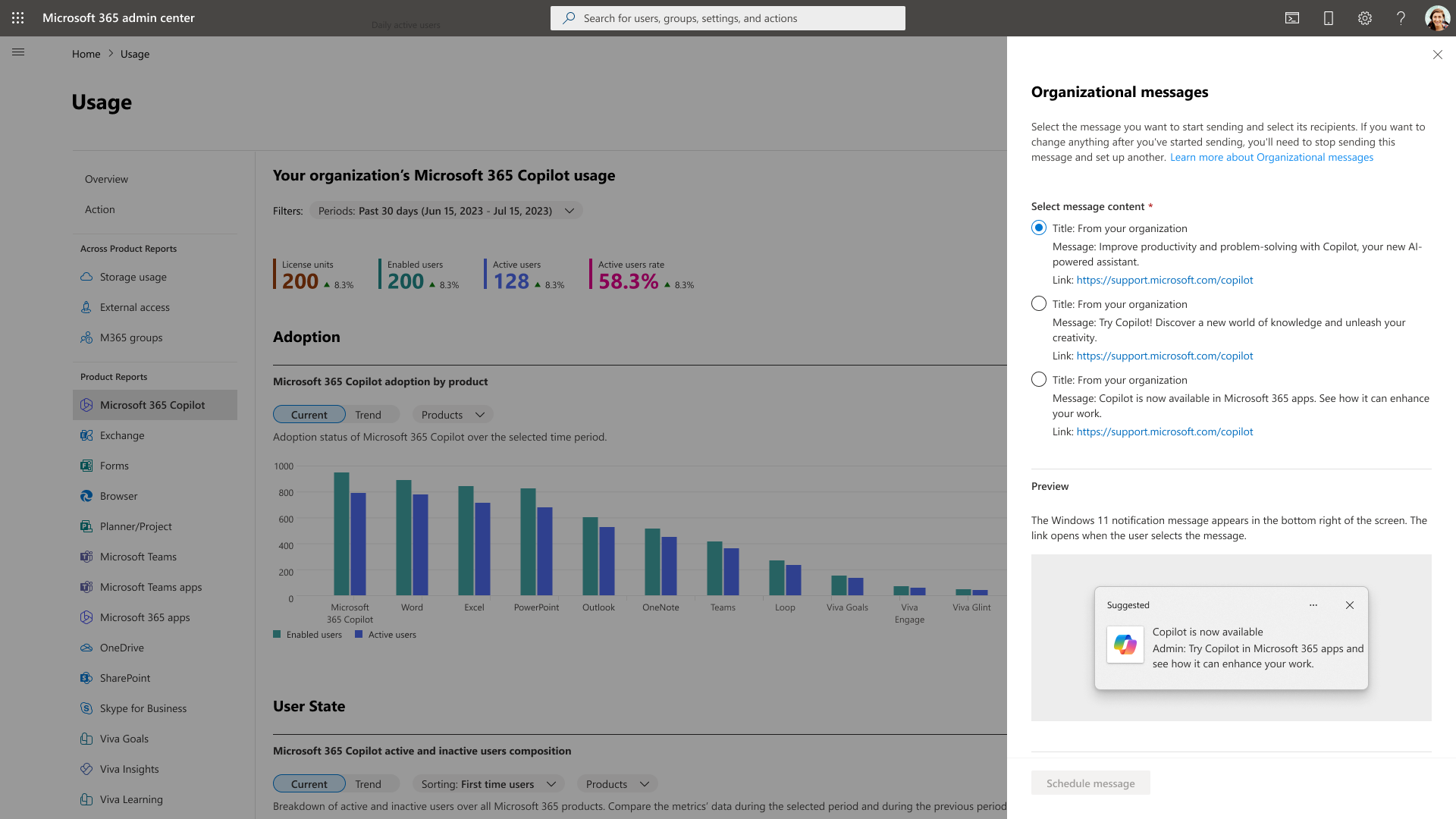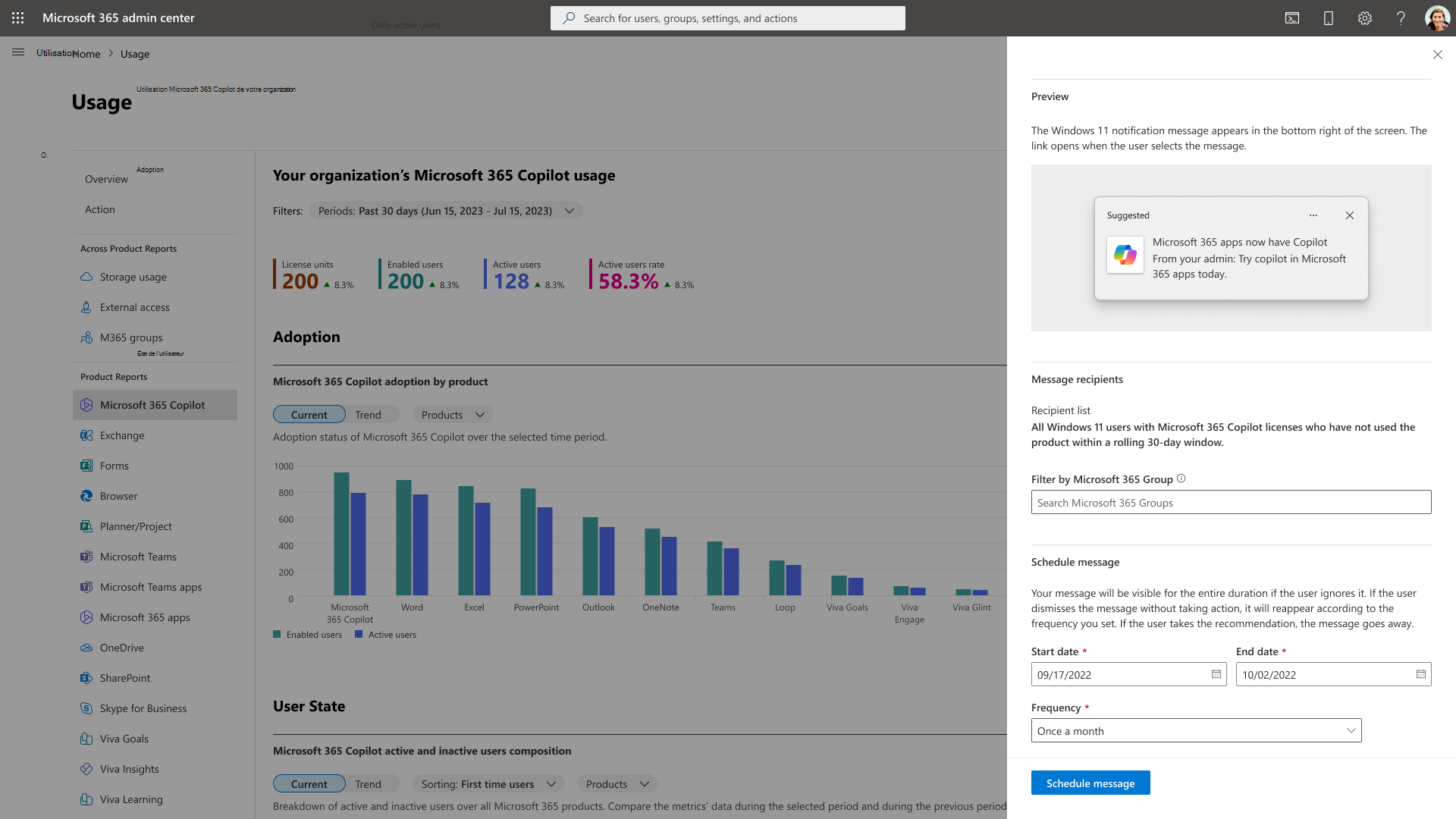Copilot pour l’adoption des fonctionnalités Microsoft 365 à l’aide de messages organisationnels
Les messages organisationnels permettent aux administrateurs d’entreprise de fournir des messages in-product clairs et exploitables aux utilisateurs de Microsoft 365 expériences. Pour en savoir plus sur les messages organisationnels, consultez Messages organisationnels dans le score d’adoption et messages d’organisation dans Intune.
Pour faciliter l’adoption de Copilot pour Microsoft 365 fonctionnalités, les messages organisationnels dans Microsoft 365 rapport d’analyse de l’utilisation permettent aux administrateurs d’envoyer des messages à leurs Microsoft 365 utilisateurs titulaires d’une licence qui n’ont récemment utilisé aucune fonctionnalité Copilot. Dans le pipeline, nous prévoyons d’étendre les messages organisationnels sur différentes plateformes telles que Teams, Outlook, Excel, PowerPoint et Word afin d’améliorer l’adoption de fonctionnalités Copilot spécifiques.
Qui peut utiliser la fonctionnalité ?
Pour afficher un aperçu des messages organisationnels dans le rapport Copilot pour Microsoft 365 utilisation, vous devez avoir l’un des rôles d’administrateur suivants :
Administrateur général
Enregistreur de messages organisationnels
Le rôle Enregistreur de messages organisationnels est un rôle intégré qui permet aux administrateurs affectés d’afficher et de configurer les messages organisationnels pour leur locataire. Notez que ce rôle n’accorde pas l’accès aux détails au niveau de l’utilisateur dans les rapports d’utilisation ou la possibilité de modifier les paramètres d’autorisation. Pour en savoir plus sur le rôle Enregistreur de messages organisationnels, consultez À propos des rôles d’administrateur.
L’administrateur général peut attribuer le rôle Enregistreur de messages organisationnels à un utilisateur administrateur en procédant comme suit :
Accédez à Rôles>Attributions de rôles.
Recherchez et sélectionnez 'enregistreur de messages d’organisation.
Sous affectée, sélectionnez Ajouter des utilisateurs ou Ajouter des groupes.
Choisissez un groupe d’administrateurs auxquels vous souhaitez attribuer le rôle, puis sélectionnez Ajouter.
Configuration requise
Certaines stratégies, si elles ne sont pas configurées correctement, peuvent bloquer la remise de messages organisationnels à vos employés. Pour obtenir des conseils sur l’ajustement de tous les paramètres de stratégie dans Microsoft Intune et pour vous assurer que la remise à vos utilisateurs fonctionne comme prévu, consultez Conditions préalables pour les messages organisationnels.
Prise en main
Dans le Centre d’administration Microsoft 365, accédez à Rapports>Utilisation > Copilot pour Microsoft 365.
Sélectionnez Programmer un message dans la carte de recommandation et suivez ces étapes pour créer un message organisationnel :
Étape 1 : Sélectionner le contenu du message
Dans la section Message du panneau Messages organisationnels, choisissez-en un parmi l'ensemble du contenu prédéfini, chacun contenant un titre, un message et un lien que vos utilisateurs pourront visiter lorsqu'ils interagissent avec le message. Vous pouvez ensuite voir à quoi ressemblera le message pour vos utilisateurs ciblés dans la section Aperçu. Dans la préversion, nous prenons en charge la notification Windows 11 et la fenêtre contextuelle Enseignement dans les nouvelles équipes.
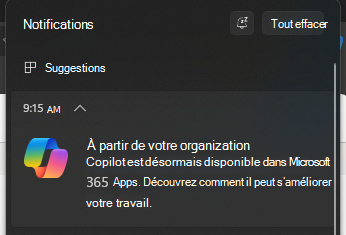
Les utilisateurs voient la notification Windows 11 leur recommandant d’utiliser Copilot pour Microsoft 365.
Notes
Les messages s’alignent sur les paramètres de langue système de votre ordinateur. Nous prenons actuellement en charge 15 langues. Si votre langue ne figure pas parmi celles-ci, nous utiliserons par défaut l’option disponible la plus proche. Consultez l’annexe pour voir quelles langues sont prises en charge.
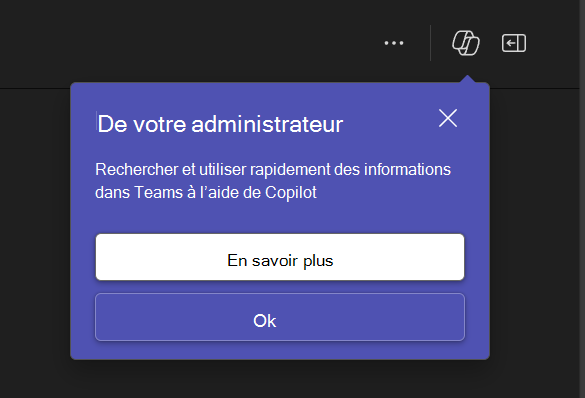
Les utilisateurs voient les fenêtres contextuelles d’enseignement dans le produit Teams dans les nouvelles équipes qui recommandent d’utiliser Copilot dans Teams.
Notes
Les messages organisationnels s’affichent uniquement dans le nouveau Teams.
Étape 2 : Sélectionner les destinataires
Pour ce scénario de sensibilisation Copilot, les destinataires de votre message sont, par défaut, sélectionnés en fonction de leurs activités. Par conséquent, dans la section Destinataires, la liste des destinataires de vos messages inclut au minimum les utilisateurs de votre locataire qui ont Microsoft 365 licences, mais qui n’ont pas utilisé activement Copilot pour Microsoft 365 fonctionnalités au cours du mois dernier. Vous pouvez restreindre davantage le message pour qu’il soit visible uniquement par les membres du groupe Microsoft 365 que vous spécifiez avec le composant Filter by Microsoft 365 Group .
Étape 3 : Planifier une fenêtre de temps et la fréquence de remise des messages
Dans la section Planification, vous devez sélectionner une date de début et une date de fin pour votre message sélectionné. En outre, vous allez choisir une fréquence, qui détermine la fréquence à laquelle le message peut être affiché au même utilisateur ciblé au cours de la période planifiée. Il est important de noter que votre message peut être remis à un utilisateur en fonction de la planification et de la fréquence définies. Toutefois, si l’utilisateur accepte la recommandation ou ignore le message, le message ne réapparaîtra pas à cet utilisateur, sauf si votre équipe crée un message ultérieur à l’aide de cette expérience.
Étape 4 : Accusé de réception et fin
Une fois que vous êtes satisfait de la configuration de votre message, cochez la case d’accusé de réception, puis sélectionnez Planifier le message. Cela entraîne l’inscription du message pour la remise en fonction de vos sélections.
À venir
Le message de l’organisation commencera à être envoyé à la date de début que vous avez fournie. Vous pouvez confirmer l’état de votre message dans la carte de recommandation et/ou en sélectionnant Afficher les détails. Si vous devez apporter des modifications, vous pouvez annuler le message actuel dans le volet d’informations et en créer un nouveau en répétant le processus décrit précédemment.
FAQ
Puis-je personnaliser le texte dans les messages ?
Pas actuellement, mais des options de personnalisation supplémentaires peuvent être activées dans les versions ultérieures.
À quelle fréquence la liste des destinataires est-elle mise à jour ?
La liste des destinataires est actualisée quotidiennement. Les utilisateurs qui ont adopté les pratiques recommandées seront supprimés des listes de destinataires.
Les utilisateurs sur Windows 10 peuvent-ils afficher les messages ?
Non, l’affichage de ces messages nécessite Windows 11.
Annexe
Localisation des messages prise en charge.
| Langues | Locale |
|---|---|
| Chinois (simplifié) | zh-hans |
| Chinois (traditionnel) | zh-hant |
| Néerlandais | nl |
| Anglais (États-Unis) | en |
| Français (France) | fr |
| Allemand | de |
| Italien | it |
| Japonais | ja |
| Coréen | ko |
| Polonais | pl |
| Portugais (Brésil) | pt-br |
| Portugais (Portugal) | pt-pt |
| Russe | ru |
| Espagnol (Espagne) | es |
| Turc | tr |
Liens associés
Commentaires
Bientôt disponible : Tout au long de 2024, nous allons supprimer progressivement GitHub Issues comme mécanisme de commentaires pour le contenu et le remplacer par un nouveau système de commentaires. Pour plus d’informations, consultez https://aka.ms/ContentUserFeedback.
Envoyer et afficher des commentaires pour