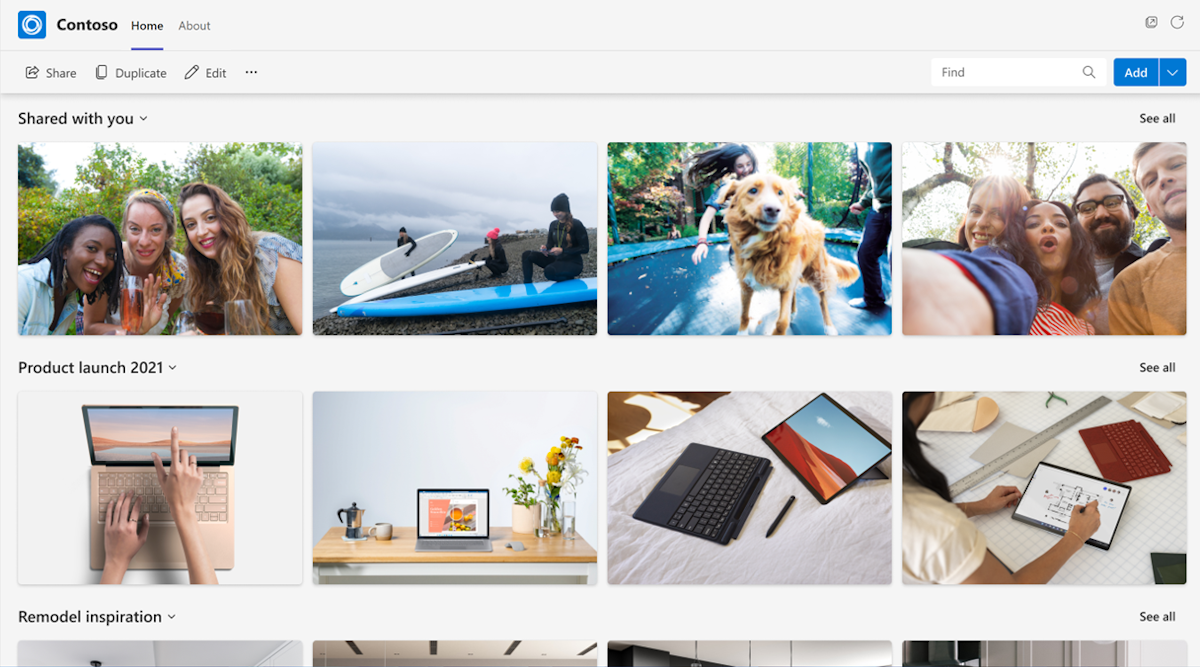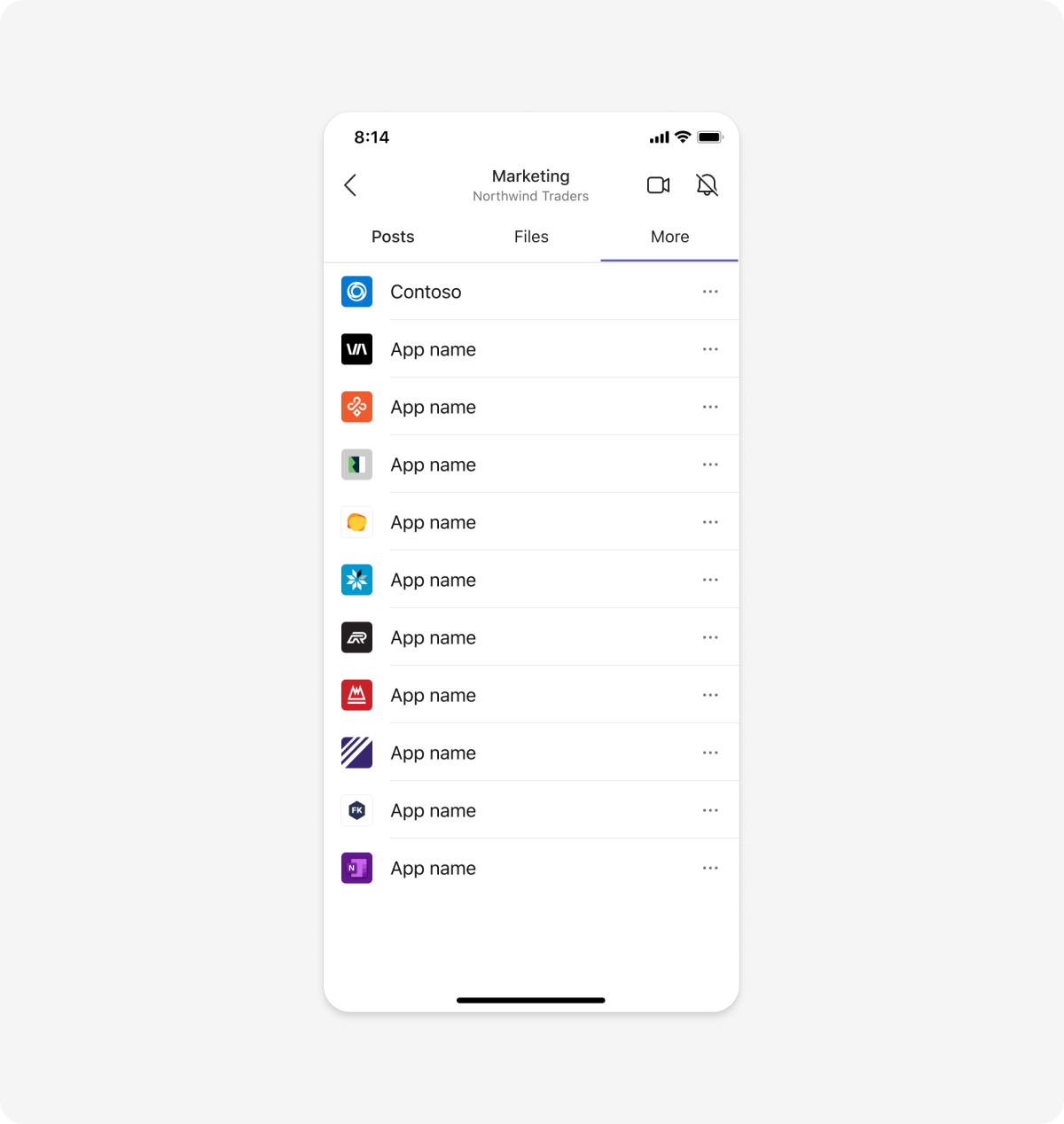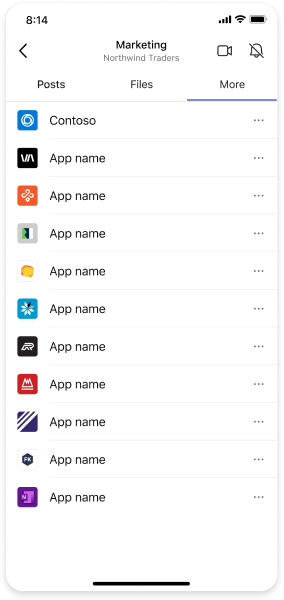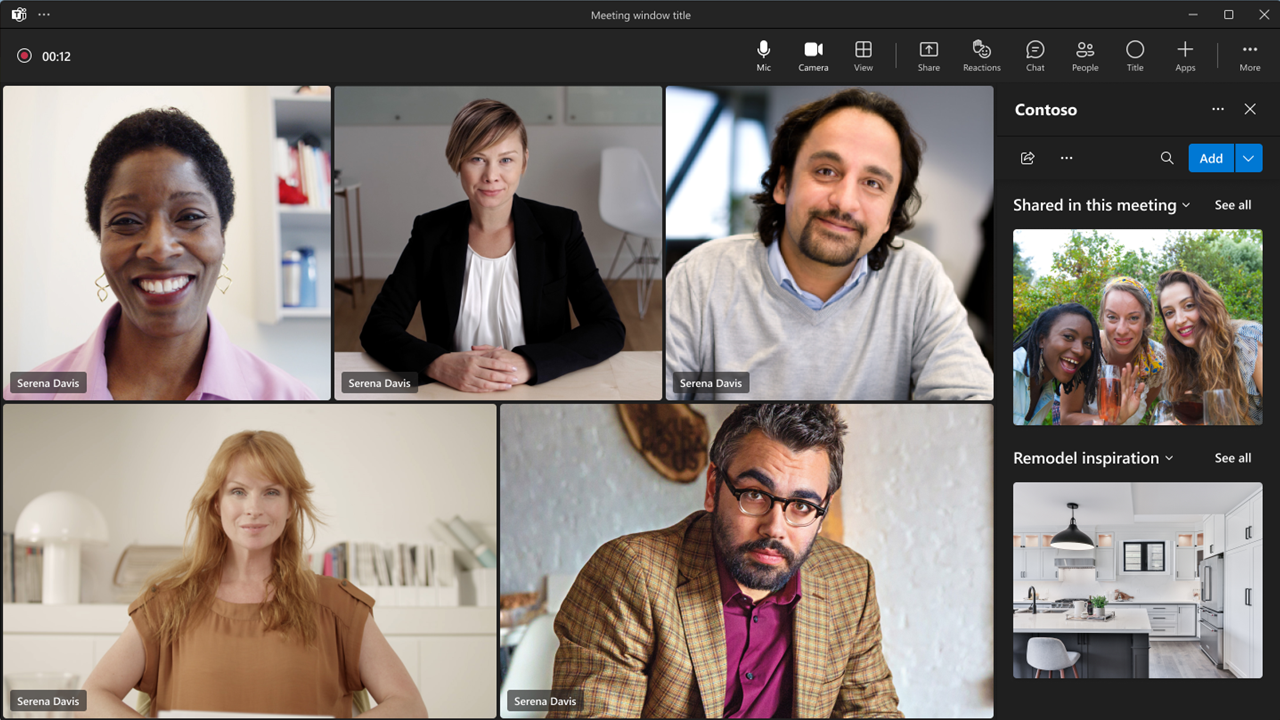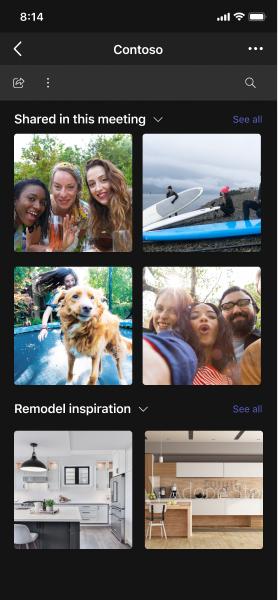Créer des onglets pour Teams
Les onglets sont des pages web prenant en compte le client incorporées dans Microsoft Teams, Outlook et Microsoft 365. Ce sont de balises HTML <iframe/> simples qui pointent vers des domaines déclarés dans le manifeste de l’application et peuvent être ajoutées dans le cadre d’un canal au sein d’une équipe, d’une conversation de groupe ou d’une application personnelle pour un utilisateur individuel. Vous pouvez inclure des onglets personnalisés avec votre application pour incorporer votre propre contenu web dans Teams ou ajouter des fonctionnalités Teams spécifiques à votre contenu web. Pour plus d’informations, consultez Bibliothèque de client JavaScript Teams.
Importante
Les onglets personnalisés sont disponibles dans le cloud de la communauté du secteur public (GCC), GCC-High et le ministère de la Défense (DOD).
Il existe deux types d’onglets : les onglets statiques et configurables. Ces onglets peuvent être utilisés dans trois étendues distinctes : personal, groupchatet teams.
Les onglets personnels (statiques), ainsi que les bots d’étendue personnelle, font partie des applications personnelles qui sont limitées à un seul utilisateur et épinglées à la barre de navigation de gauche pour un accès facile. Les onglets personnels (statiques) de l’étendue personnelle continuent de fonctionner de la même façon. Toutefois, vous pouvez désormais étendre les onglets statiques pour regrouper des conversations, des canaux ou des réunions avec une expérience personnalisable.
Les onglets dans les conversations, les canaux ou les réunions se comportent davantage comme des applications, car vous ne pouvez épingler qu’un seul onglet par application. Par exemple, vous ne pouvez épingler qu’un seul onglet d’application YouTube dans une réunion. Les onglets statiques dans les réunions peuvent également être préépinnés dans les réunions par les administrateurs informatiques.
Les images suivantes montrent les onglets ajoutés à différents contextes dans Teams :
Voici quelques avantages des onglets statiques dans les conversations, les canaux et les réunions :
Épinglé et instantané : vous pouvez épingler des applications avec des onglets statiques à partir de l’icône Ajouter un onglet + dans les conversations, les canaux et les réunions. Ces onglets peuvent être désépinglé et n’ont pas la boîte de dialogue de configuration obligatoire, ce qui vous permet de créer des onglets qui fonctionnent plus comme des applications.
Unifié : vous pouvez créer un onglet statique qui fonctionne dans des étendues personnelles et de groupe telles que les onglets de conversation, de canal et de réunion.
Configuration facultative : vous pouvez modifier l’URL par défaut dans votre instance d’onglet en modifiant la
contentUrlpropriété de votre application une fois qu’elle est épinglée dans Teams.
Les onglets de canal ou de groupe , également appelés onglets configurables, fournissent du contenu aux canaux et aux conversations de groupe, et constituent un moyen de créer des espaces de collaboration autour de contenu web dédié.
Le tableau suivant vous aide à déterminer la meilleure solution pour votre application :
| Personnel | Canaux | Conversation de groupe. | Réunions | |
|---|---|---|---|---|
| Onglets statiques | ✔️ | ✔️ | ✔️ | ✔️ |
| Onglets configurables | ❌ | ✔️ | ✔️ | ✔️ |
Remarque
Si vous avez à la fois l’onglet configurable et l’onglet statique définis dans le manifeste de votre application pour une étendue spécifique, Teams épingle l’onglet statique par défaut.
Vous pouvez créer une page de contenu dans le cadre d’un onglet statique personnel, d’un canal ou d’un onglet de groupe ou d’une boîte de dialogue (appelé module de tâche dans TeamsJS v1.x). Vous pouvez créer une page de configuration qui permet aux utilisateurs de configurer l’application Microsoft Teams et de l’utiliser pour configurer un onglet de conversation personnelle, de canal ou de groupe, une extension de messagerie ou une carte de connecteur pour les groupes Microsoft 365. Vous pouvez permettre aux utilisateurs de reconfigurer votre onglet après l’installation et de créer une page de suppression d’onglets pour votre application. Lorsque vous créez une application Teams qui inclut un onglet, vous devez tester le fonctionnement de votre onglet sur les clients de Teams Android et iOS. Votre onglet doit obtenir le contexte par le biais d’informations de base, de paramètres régionaux et des informations de thèmes, ainsi que entityId ou subEntityId qui identifie ce qui se trouve dans l’onglet.
Remarque
Lespublications et fichiers ne peuvent pas être déplacés de leur position.
Fonctionnalités de l’onglet
Les fonctionnalités de l’onglet sont les suivantes :
- Si un onglet est ajouté à une application qui possède également un bot, le bot est également ajouté à l’équipe.
- Connaissance de l’ID Microsoft Entra de l’utilisateur actuel.
- Sensibilisation des paramètres régionaux pour que l’utilisateur indique la langue qui est
en-us - Fonctionnalité d' authentification unique (SSO), si prise en charge.
- Possibilité d’utiliser des bots ou des notifications d’application pour établir un lien profond vers l’onglet ou vers une sous-entité au sein du service, par exemple un élément de travail individuel.
- Possibilité d’ouvrir une boîte de dialogue modale à partir de liens dans un onglet.
- Réutilisation des composants WebParts SharePoint dans l’onglet.
Scénarios utilisateur des onglets
Scénario : Apportez une ressource web existante dans Teams. Exemple: Vous créez un onglet statique dans votre application Teams qui présente un site web d’entreprise d’information aux utilisateurs.
Scénario : Ajouter des pages de support à un bot Teams ou une extension de messagerie. Exemple: Vous créez des onglets statiques qui fournissent aux utilisateurs le contenu de la page web et l’aident .
Scénario : Fournir l’accès aux éléments avec qui vos utilisateurs interagissent régulièrement à des fins de dialogue et de collaboration collaboratifs. Exemple : Vous créez un onglet de canal ou de groupe avec un lien profond vers des éléments individuels.
Comprendre le fonctionnement des onglets
Vous pouvez utiliser l’une des méthodes suivantes pour créer des onglets :
- Déclarer un onglet personnalisé dans le manifeste de l’application
- Utiliser la carte adaptative pour créer des onglets
Déclarer un onglet personnalisé dans le manifeste de l’application
Un onglet personnalisé est déclaré dans le manifeste de l’application de votre package d’application. Pour chaque page web que vous souhaitez inclure en tant qu’onglet dans votre application, vous définissez une URL et une étendue. En outre, vous pouvez ajouter la bibliothèque de client JavaScript Teams à votre page et appeler microsoftTeams.initialize() après le chargement de votre page. Teams affiche votre page et donne accès à des informations spécifiques à Teams, par exemple le client Teams exécute le thème sombre.
Que vous choisissiez d’exposer votre onglet dans le canal, le groupe ou l’étendue personnelle, vous devez présenter une <page de contenu HTML iframe> dans votre onglet. Pour les onglets statiques, l’URL de contenu est définie directement dans le manifeste de votre application Teams par la contentUrl propriété dans le staticTabs tableau. Le contenu de votre onglet est le même pour tous les utilisateurs.
Remarque
Les applications Teams ne peuvent pas utiliser de plug-ins natifs, car ils s’exécutent dans des iframes en bac à sable.
Pour les onglets de canal ou de groupe, vous pouvez également créer une page de configuration supplémentaire. Cette page vous permet de configurer l’URL de la page de contenu, généralement à l’aide de paramètres de chaîne de requête d’URL pour charger le contenu approprié pour ce contexte. Cela est dû au fait que votre onglet de canal ou de groupe peut être ajouté à plusieurs conversations d’équipe ou de groupe. À chaque installation ultérieure, vos utilisateurs peuvent configurer l’onglet, ce qui vous permet d’adapter l’expérience selon les besoins. Lorsque les utilisateurs ajoutent ou configurent un onglet, une URL est associée à l’onglet présenté dans l’interface utilisateur Teams. La configuration d’un onglet ajoute simplement des paramètres supplémentaires à cette URL. Par exemple, lorsque vous ajoutez l’onglet Azure Boards, la page de configuration vous permet de choisir le tableau chargé par l’onglet. L’URL de la page de configuration est spécifiée par la configurationUrl propriété dans le tableau dans le configurableTabs manifeste de votre application.
Pour les onglets statiques, vous pouvez épingler un à des contentUrl onglets de conversation, de canal ou de réunion. Cela vous permet d’ignorer la boîte de dialogue de configuration obligatoire et d’amener vos utilisateurs à utiliser l’application plus rapidement. Vous pouvez également modifier au moment de l’exécution contentUrl . Cela vous permet de créer un objet onglet qui fonctionne dans toutes les surfaces de Teams. Pour plus d’informations, consultez Migrer votre onglet configurable vers l’onglet statique.
Vous pouvez avoir plusieurs canaux ou onglets de groupe, et jusqu’à 16 onglets statiques par application.
Outils pour créer des onglets
- Extension de kit de ressources Teams pour Visual Studio Code
- Extension de kit de ressources Teams pour Visual Studio
Étape suivante
Voir aussi
- Concevoir votre onglet pour Microsoft Teams
- Fonctionnalités de l’appareil
- Onglets sur les appareils mobiles
- Fonctionnalités d’application mappées aux fonctionnalités
- Instrumentation pour l’analytique spécifique à l’application Teams
- Étendre l’application d’onglet avec des autorisations et des étendues Microsoft Graph
- Mise à jour de Microsoft Teams
- Accorder l’autorisation d’appareil à l’onglet dans Teams