Tester le comportement de l’application dans un environnement différent
Charger votre application dans Teams
Vous pouvez charger votre application Microsoft Teams dans Teams sans avoir à publier sur votre organisation ou le Microsoft Teams Store dans les scénarios suivants :
- Vous souhaitez tester et déboguer une application localement ou dans votre environnement cloud de test.
- Vous avez créé une application pour vous-même afin d’automatiser un flux de travail.
- Vous avez créé une application pour un petit groupe d'utilisateurs, tel que votre groupe de travail.
Importante
- Le chargement d’applications personnalisées est possible uniquement dans le cloud de la communauté du secteur public (GCC) et n’est pas possible dans GCC-High et le ministère de la Défense (DOD).
- L’installation de l’application est prise en charge uniquement sur le client de bureau Teams.
Conditions préalables
- Veillez à créer votre package d'application et à le valider pour les erreurs.
- Activez le téléchargement d'applications personnalisées dans Teams.
- Assurez-vous que votre application est en cours d'exécution et accessible via HTTPS.
Télécharger votre application
Vous pouvez charger votre application personnalisée dans une équipe, une conversation, une réunion ou pour une utilisation personnelle selon la façon dont vous avez configuré l’étendue de votre application.
Connectez-vous au client Teams avec votre compte de développement Microsoft 365.
Sélectionnez Applications>Gérer vos applications et Charger une application.
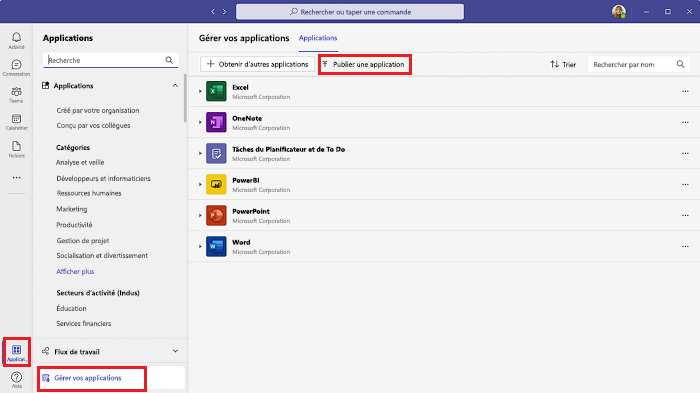
Sélectionnez Charger une application personnalisée.
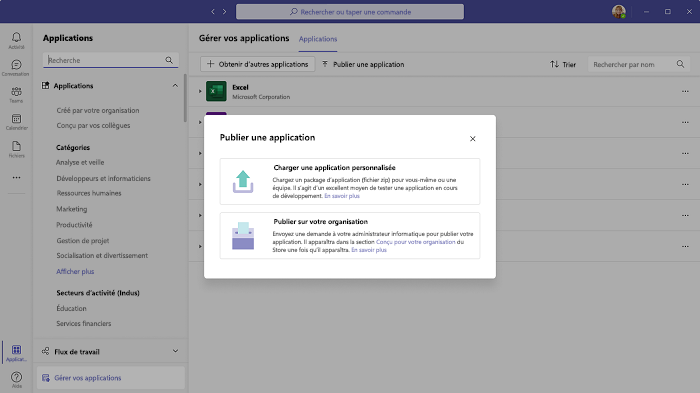
Sélectionnez votre package d’application.zip fichier.
Ajoutez votre application à Teams en fonction de vos besoins :
- Sélectionnez Ajouter pour ajouter votre application personnelle.
- Utilisez le menu déroulant pour ajouter votre application à une équipe ou à une conversation.
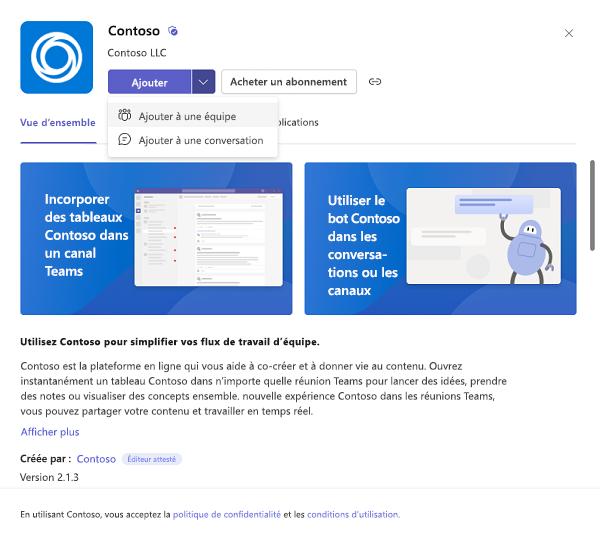
Vous pouvez tester votre application Teams après l’intégration à Teams. Pour tester votre application Teams, vous devez créer au moins un espace de travail dans votre environnement. Vous pouvez utiliser microsoft Teams Toolkit pour tester votre application Teams :
Hébergé localement dans Teams : Teams Toolkit héberge localement votre application Teams en la chargeant dans Teams à des fins de test dans un environnement local.
Hébergé dans le cloud dans Teams : pour tester votre application Teams à distance, vous devez l’héberger dans le cloud à l’aide de l’approvisionnement et du déploiement sur l’ID Microsoft Entra. Cela implique de charger votre solution sur l’ID Microsoft Entra, puis de la charger dans Teams.
Remarque
Pour le débogage et le test à l’échelle de la production, nous vous recommandons de suivre les instructions de votre propre entreprise pour vous assurer que vous êtes en mesure de prendre en charge les tests, la mise en lots et le déploiement par le biais de vos propres processus.
Environnement hébergé localement
Teams est un produit basé sur le cloud qui nécessite que tous les services auxquels il accède soient disponibles publiquement à l’aide de points de terminaison HTTPS. L’hébergement local concerne le chargement d’applications personnalisées dans Teams à des fins de test dans un environnement local.
Environnement hébergé dans le cloud
Pour héberger votre code de développement et de production et leurs points de terminaison HTTPS, vous devez tester à distance votre application Teams à l’aide de l’approvisionnement et du déploiement sur l’ID Microsoft Entra. Vous devez vous assurer que tous les domaines sont accessibles à partir de votre application Teams répertoriée dans l’objet validDomains du manifest.json fichier.
Remarque
Pour garantir un environnement sécurisé, soyez explicite sur le domaine et les sous-domaines exacts que vous référencez, et ces domaines doivent être sous votre contrôle. Par exemple, *.azurewebsites.net n’est pas recommandé, mais contoso.azurewebsites.net est recommandé.
Voir aussi
- Vue d’ensemble du Kit de ressources Teams
- Déboguer votre application Microsoft Teams localement
- Processus de débogage en arrière-plan
- Utiliser Teams Shared Computer Toolkit pour mettre en service des ressources cloud
- Déployer à partir du cloud
- Prévisualiser et personnaliser le manifeste de l'application Teams
- Gérer plusieurs environnements
- validDomains
Commentaires
Bientôt disponible : Tout au long de 2024, nous allons supprimer progressivement GitHub Issues comme mécanisme de commentaires pour le contenu et le remplacer par un nouveau système de commentaires. Pour plus d’informations, consultez https://aka.ms/ContentUserFeedback.
Envoyer et afficher des commentaires pour