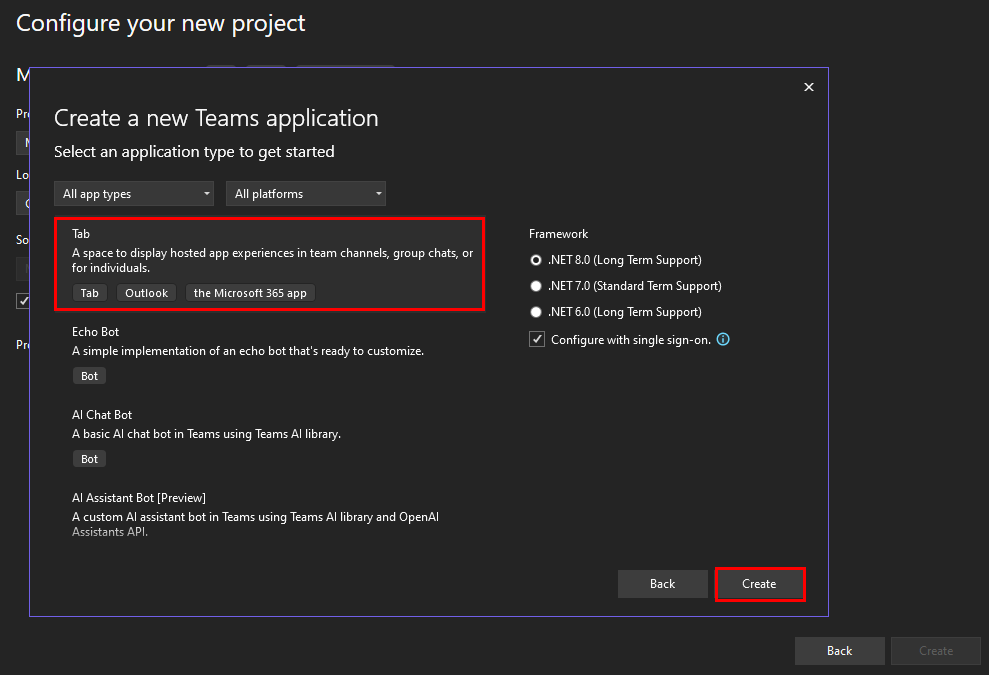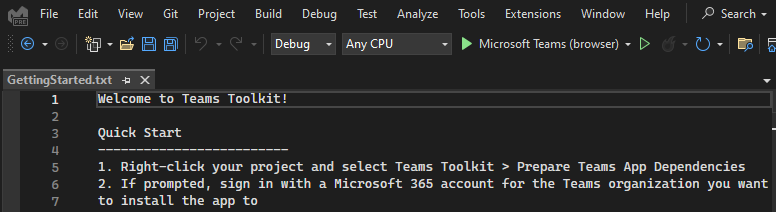Créer un projet Microsoft Teams à l’aide du Kit de ressources Microsoft Teams
Vous pouvez créer des applications Teams dans Visual Studio à l’aide des modèles d’application. Vous pouvez rechercher et sélectionner l’un des modèles Teams suivants pour créer une application.
- Bot
- Tab
- Message Extension
Conditions préalables
| Installer | Pour l’utilisation... | |
|---|---|---|
| Dernière version de Visual Studio | Installez la dernière édition entreprise de Visual Studio, puis sélectionnez la charge de travail ASP.NET et développement web et outils de développement Microsoft Teams pour l’installation. | |
| Toolkit Teams | Une charge de travail Visual Studio qui crée une structure de projet pour votre application. Utilisez la dernière version. | |
| Microsoft Teams | Microsoft Teams pour charger votre application Teams dans l’environnement Teams local pour tester le comportement de l’application. | |
| Préparer votre client Microsoft Office 365 | Accès au compte Microsoft 365 avec les autorisations appropriées pour installer une application. |
Créer une application Teams.
Pour créer une application Teams, procédez comme suit :
Ouvrez Visual Studio.
Créez une application à l’aide de l’une des deux options suivantes :
Sélectionnez Nouveau projet sous Actions rapides pour sélectionner un modèle de projet.
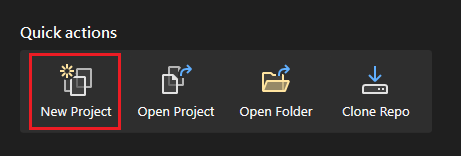
Sélectionnez Fichier > Nouveau > projet.

La fenêtre Créer un projet s’affiche.
Entrez Teams dans la zone de recherche et, dans les résultats de la recherche, sélectionnez Application Microsoft Teams.
Sélectionnez Suivant.
La fenêtre Configurer votre nouveau projet s’affiche.
Entrez un nom approprié pour votre projet.
Remarque
- Le nom du projet que vous entrez est mis à jour dans le champ Nom de la solution . Vous pouvez modifier le nom de la solution sans effet sur le nom du projet.
- Vous pouvez cocher la case Placer la solution et le projet dans le même répertoire pour enregistrer le projet et la solution dans le même dossier.
Sélectionnez l’emplacement du dossier dans lequel vous souhaitez créer l’espace de travail du projet.
Sélectionnez Créer.
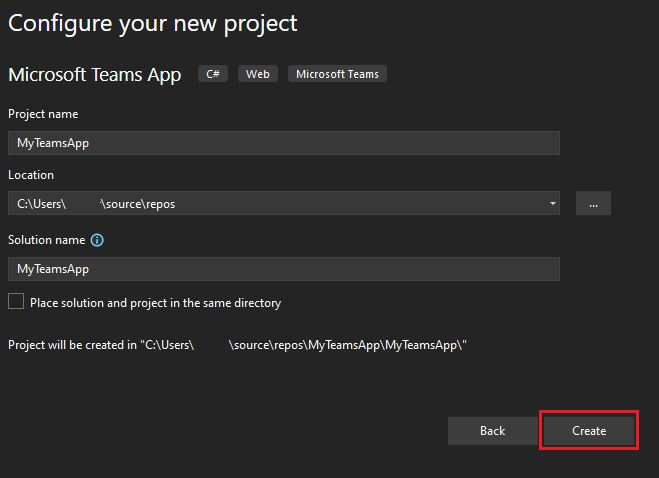
La fenêtre Créer une application Teams s’affiche .
Vérifiez que Tab est sélectionné, puis sélectionnez Créer.
Vous pouvez sélectionner n’importe quel type d’application Teams pour votre projet.
Remarque
Si vous souhaitez ajouter la fonctionnalité d’authentification unique (SSO) à votre application Teams, cochez la case Configurer avec l’authentification unique. Pour plus d’informations, consultez Comment ajouter l’authentification unique à vos applications Teams.
L’onglet GettingStarted .txt s’affiche. Vous pouvez voir les instructions dans la fenêtre GettingStarted et découvrir les différentes fonctionnalités du Kit de ressources Teams.
Vous avez créé la structure de projet d’application pour votre application Teams à l’aide du modèle Teams Toolkit.
Les étapes de création des autres applications sont similaires, à l’exception du bot de notification.
Structure de répertoires
Teams Toolkit fournit tous les composants pour la création d’une application. Une fois le projet créé, vous pouvez afficher les dossiers et les fichiers du projet sous l’Explorateur de solutions.
Structure de répertoires pour une application Teams de base
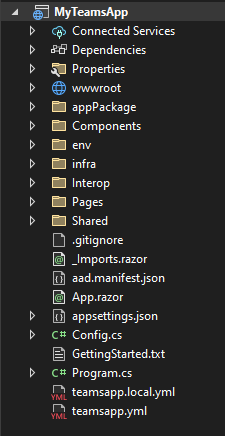
Structure d’annuaires pour une application Teams basée sur un scénario
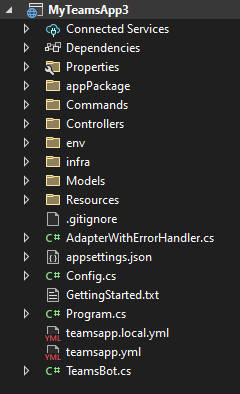
Modèles d’application Teams dans teams Toolkit
Vous pouvez voir les modèles d’application Teams déjà renseignés dans le Kit de ressources Teams pour différents types d’applications Teams. Le tableau suivant répertorie tous les modèles disponibles :
| Modèles d’application Teams | Description |
|---|---|
| Notification Bot | Vous pouvez utiliser l’application bot de notification pour envoyer des notifications à votre client Teams. Il existe plusieurs façons de déclencher la notification. Par exemple, déclenchez la notification par requête HTTP ou par heure. Vous pouvez sélectionner une notification déclenchée en fonction de votre scénario métier. |
| Bot de commande | Vous pouvez taper une commande pour interagir avec le bot à l’aide de l’application de bot de commande. |
| Bot de flux de travail | Vous pouvez interagir avec le bot à l’aide d’une action de workflow répétitive automatisée. |
| Tab | L’application Onglet affiche une page web dans Teams et active l’authentification unique à l’aide du compte Teams. |
| Message Extension | L’application d’extension de message implémente des fonctionnalités simples telles que la création d’une carte adaptative, la recherche de packages Nugget ou le déploiement de liens pour le dev.botframework.com domaine. |
Voir aussi
- Vue d’ensemble du Kit de ressources Teams
- Créer une application Teams à l’aide de Blazor
- Créer une application Teams avec C# ou .NET
- Prérequis pour tous les types d’environnement et créer votre application Teams
- Préparer la création d’applications à l’aide du Kit de ressources Microsoft Teams
- Provisionner des ressources cloud à l’aide de Visual Studio
- [Déployer l’application Teams dans le cloud à l’aide de Visual Studio] Déployer une application Microsoft Teams dans le cloud à l’aide de Microsoft Visual Studio
Commentaires
Bientôt disponible : Tout au long de 2024, nous allons supprimer progressivement GitHub Issues comme mécanisme de commentaires pour le contenu et le remplacer par un nouveau système de commentaires. Pour plus d’informations, consultez https://aka.ms/ContentUserFeedback.
Envoyer et afficher des commentaires pour