Déboguer des compléments Office sur un Mac
Étant donné que les compléments sont développés à l’aide de HTML et de JavaScript, ils sont conçus pour fonctionner sur plusieurs plateformes, mais il peut y avoir des différences subtiles dans la façon dont les différents navigateurs affichent le code HTML. Cet article explique comment déboguer des compléments s’exécutant sur un Mac.
Importante
Le débogage de compléments avec Office sur Mac n’est possible que si Office est installé sur le Mac à partir de Office.com, et non de l’App Store d’Apple.
Débogage avec l’inspecteur web Safari sur Mac
Si votre complément affiche une interface utilisateur dans un volet des tâches ou dans un complément de contenu, vous pouvez déboguer un complément Office à l’aide de avec l’inspecteur web Safari.
Pour pouvoir déboguer des compléments Office sur Mac, vous devez disposer de Mac OS High Sierra et Mac Office version 16.9.1 (build 18012504) ou version ultérieure. Si vous n’avez pas de build Office sur Mac, vous pouvez bénéficier d’un abonnement Microsoft 365 E5 développeur par le biais du Programme pour les développeurs Microsoft 365. Pour plus d’informations, consultez le FAQ. Vous pouvez également vous inscrire à un essai gratuit de 1 mois ou acheter un plan Microsoft 365.
Pour commencer, ouvrez un terminal, puis définissez la propriété OfficeWebAddinDeveloperExtras pour l’application Office pertinente comme suit :
defaults write com.microsoft.Word OfficeWebAddinDeveloperExtras -bool truedefaults write com.microsoft.Excel OfficeWebAddinDeveloperExtras -bool truedefaults write com.microsoft.Powerpoint OfficeWebAddinDeveloperExtras -bool truedefaults write com.microsoft.Outlook OfficeWebAddinDeveloperExtras -bool trueImportante
Les versions Mac App Store d’Office ne prennent pas en charge l’indicateur
OfficeWebAddinDeveloperExtras.
Ensuite, ouvrez l’application Office etinsérez votre complément. Cliquez sur le complément. Vous devriez voir l’option Inspecter l’élément s’afficher dans le menu contextuel. Sélectionnez cette option pour afficher l’inspecteur dans lequel vous pouvez définir des points d’arrêt et déboguer votre complément.
Remarque
Si vous essayez d’utiliser l’inspecteur et si la boîte de dialogue scintille, mettez Office à jour vers la dernière version. Si cela ne résout pas le scintillement, essayez la solution de contournement suivante.
- Pour réduire la taille de la boîte de dialogue.
- Sélectionnez l’option Inspecter l’élément qui ouvre une nouvelle fenêtre.
- Redimensionner la boîte de dialogue à sa taille d’origine.
- Utiliser l’inspecteur comme requis.
Effacement du cache de l’application Office sur un ordinateur Mac
Les compléments sont souvent mis en cache dans Office sur Mac pour des raisons de performances. En règle générale, vous pouvez effacer le cache en rechargeant le complément. En présence de plusieurs compléments dans le même document, il se peut que le processus d’effacement automatique du cache lors du rechargement ne fonctionne pas systématiquement.
Utiliser le menu personnalité pour effacer le cache
Vous pouvez vider le cache à l’aide du menu personnalité de n’importe quel complément du volet Office. Toutefois, étant donné que le menu de personnalité n’est pas pris en charge dans les compléments Outlook, vous pouvez essayer d’effacer le cache manuellement si vous utilisez Outlook.
Sélectionnez le menu personnalité. Sélectionnez Effacer le cache web.
Remarque
Vous devez exécuter macOS version 10.13.6 ou ultérieure pour afficher le menu de personnalité.
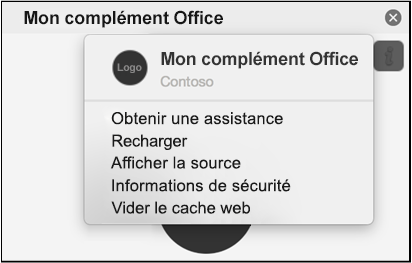
Effacer le cache manuellement
Vous pouvez également effacer le cache manuellement en supprimant le contenu du dossier ~/Library/Containers/com.Microsoft.OsfWebHost/Data/. Recherchez ce dossier via le terminal.
Remarque
Si ce dossier n’existe pas, case activée pour les dossiers suivants via le terminal et, le cas échéant, supprimez le contenu du dossier.
~/Library/Containers/com.microsoft.{host}/Data/Library/Caches/où{host}est l’application Office (par exemple,Excel)~/Library/Containers/com.microsoft.{host}/Data/Library/Application Support/Microsoft/Office/16.0/Wef/où{host}est l’application Office (par exemple,Excel)~/Library/Containers/com.microsoft.Office365ServiceV2/Data/Caches/com.microsoft.Office365ServiceV2/~/Library/Containers/com.microsoft.Office365ServiceV2/Data/Library/Caches/com.microsoft.Office365ServiceV2/
Pour rechercher ces dossiers via le Finder, vous devez définir finder pour afficher les fichiers masqués. Finder affiche les dossiers dans le répertoire Conteneurs par nom de produit, par exemple Microsoft Excel au lieu de com.microsoft.Excel.
Commentaires
Bientôt disponible : Tout au long de 2024, nous allons supprimer progressivement GitHub Issues comme mécanisme de commentaires pour le contenu et le remplacer par un nouveau système de commentaires. Pour plus d’informations, consultez https://aka.ms/ContentUserFeedback.
Envoyer et afficher des commentaires pour