Configurer la mise en réseau pour les hôtes et clusters Hyper-V dans l’infrastructure VMM
Lisez cet article pour configurer les paramètres réseau pour les hôtes et clusters Hyper-V dans l’infrastructure de calcul System Center - Virtual Machine Manager (VMM).
Vous pouvez appliquer des paramètres réseau à un hôte ou un cluster Hyper-V à l’aide d’un commutateur logique. L’application d’un commutateur logique garantit que les réseaux logiques et d’autres paramètres réseau sont constamment affectés à plusieurs cartes réseau physiques.
Avant de commencer
- Si vous souhaitez configurer manuellement les paramètres réseau, vérifiez que vous avez configuré des réseaux logiques avant de commencer. En outre, vérifiez que les sites réseau au sein de vos réseaux logiques sont configurés pour utiliser le groupe hôte de l’hôte auquel vous souhaitez les affecter. Vérifiez cela dans Tous les hôtes des serveurs>Fabric>, puis sélectionnez le groupe hôte. Dans Hôtes, sélectionnez les propriétés de l’hôte>.
- Si vous souhaitez utiliser un commutateur logique, vous devez créer le commutateur logique et les profils de port.
Configurer les paramètres réseau avec un commutateur logique
Pour ce faire, vous devez configurer le commutateur logique et les profils de port que vous allez appliquer. Vous devez ensuite indiquer ce que la carte réseau physique est utilisée pour et configurer les paramètres réseau en appliquant un commutateur logique. Les cartes réseau que vous configurez peuvent être des cartes physiques ou virtuelles sur les hôtes.
Spécifier ce que la carte réseau est utilisée pour
Quel que soit le profil de port et les commutateurs logiques que vous utilisez dans votre configuration réseau, vous devez spécifier si une carte réseau d’un hôte est utilisée pour les machines virtuelles, la gestion des hôtes, ni les deux. (L’hôte doit déjà être géré dans VMM.)
- Ouvrez Infrastructure>Serveurs>Tous les hôtes> nom du groupe hôte >Hôtes>Hôte>Propriétés>Matériel.
- Sous Cartes réseau, sélectionnez la carte réseau physique que vous souhaitez configurer.
- Si vous souhaitez utiliser cette carte réseau pour des machines virtuelles, vérifiez que l’option Disponible pour la sélection élective est cochée.
- Si vous souhaitez utiliser cette carte réseau pour la communication entre l’hôte et le serveur d’administration VMM, vérifiez que l’option Utilisé pour la gestion est cochée. Vous devez vous assurer que vous disposez d’au moins une carte réseau disponible pour la communication entre l’hôte et le serveur d’administration VMM.
- Vous n’avez pas besoin de configurer des paramètres individuels dans la connectivité réseau logique, car vous utilisez un commutateur.
Appliquer un commutateur logique
Ouvrez Infrastructure>Serveurs>Tous les hôtes>groupe hôte>Hôtes>Hôte>Propriétés>Commutateurs virtuels.
Sélectionnez le commutateur logique que vous avez créé. Sous Carte, sélectionnez la carte physique à laquelle vous souhaitez appliquer le commutateur logique.
Dans la liste Profil de port de liaison montante , choisissez le profil de port de liaison montante que vous souhaitez appliquer. La liste contient les profils de port de liaison montante qui ont été ajoutés au commutateur logique que vous avez sélectionné. Si un profil semble manquant, passez en revue la configuration du commutateur logique, puis revenez à cet onglet de propriété. Sélectionnez OK pour terminer.
Remarque
Si vous n’avez pas créé le commutateur virtuel précédemment et que vous l’avez fait maintenant, l’hôte peut perdre temporairement la connectivité réseau lorsque VMM crée le commutateur.
Répétez les étapes en fonction des besoins. Si vous appliquez le même commutateur logique et le même profil de port de liaison montante à deux adaptateurs ou plus, les deux adaptateurs peuvent être associées en fonction d’un paramètre dans le commutateur logique. Pour savoir si elles seront associées, ouvrez les propriétés du commutateur logique, sélectionnez l’onglet Liaison montante et affichez le paramètre de mode de liaison montante. Si le paramètre est défini sur Association, les cartes seront associées. Le mode spécifique dans lequel ils seront en équipe est déterminé par un paramètre dans le profil de port de liaison montante.
Après avoir appliqué le commutateur logique, vous pouvez vérifier les paramètres de la carte réseau et vérifier s’ils sont conformes au commutateur :
- Sélectionnez Commutateurs logiques de mise en réseau>fabric>- Hôtes>d’affichage>d’accueil.>
- Dans les informations de commutateur logique pour les hôtes, vérifiez les paramètres. Entièrement conforme indique que les paramètres de l’hôte sont conformes au commutateur logique. La conformité partielle indique certains problèmes. Vérifiez les raisons des erreurs de conformité. Non conforme indique qu’aucun des sous-réseaux IP et des réseaux locaux virtuels définis pour le réseau logique n’est affecté à la carte physique. Sélectionnez le commutateur >Corriger pour résoudre ce problème.
- Si vous avez un cluster, vérifiez chaque nœud.
Remarque
La fonctionnalité suivante s’applique aux versions 2019 UR2 et ultérieures.
Définir l’affinité entre les cartes réseau virtuelles et les cartes réseau réseau
Cette section fournit les informations sur la définition de l’affinité entre les cartes réseau virtuelles (VNIC) et les cartes réseau physiques (PNICs). L’affinité entre cartes réseau physiques et cartes réseau virtuelles apporte la flexibilité nécessaire pour router le trafic réseau entre les cartes réseau physiques associées. Avec cette fonctionnalité, vous pouvez augmenter le débit en mappant l’adaptateur physique compatible RDMA avec les paramètres RDMA activés pour la carte réseau virtuelle. En outre, vous pouvez router un type spécifique de trafic (par exemple, une migration dynamique) vers une carte physique de bande passante plus élevée. Dans les scénarios de déploiement HCI, en spécifiant l’affinité, vous pouvez utiliser SMB multicanal pour répondre à un débit élevé pour le trafic SMB.
Avant de commencer
Assurez-vous de ce qui suit :
- Le commutateur logique est déployé sur un hôte.
- La propriété d’association SET est activée dans le commutateur logique.
Suivez ces étapes :
Pour un hôte, l’affinité entre la carte réseau virtuelle et la carte réseau pNIC peut être définie au niveau du commutateur virtuel. Vous pouvez définir l’affinité lorsque vous ajoutez une nouvelle carte réseau virtuelle au commutateur virtuel ou lorsque vous modifiez les propriétés d’une carte réseau virtuelle existante.
Ouvrez les serveurs>Fabric>Tous les hôtes>hôtes>du groupe>hôte Hôtes. Cliquez avec le bouton droit sur Hôte, sélectionnez Propriétés, puis accédez à l’onglet Commutateurs virtuels.
Vérifiez que les adaptateurs physiques à associer sont ajoutés ici. L’affinité peut être mappée uniquement pour les adaptateurs physiques ajoutés ici.
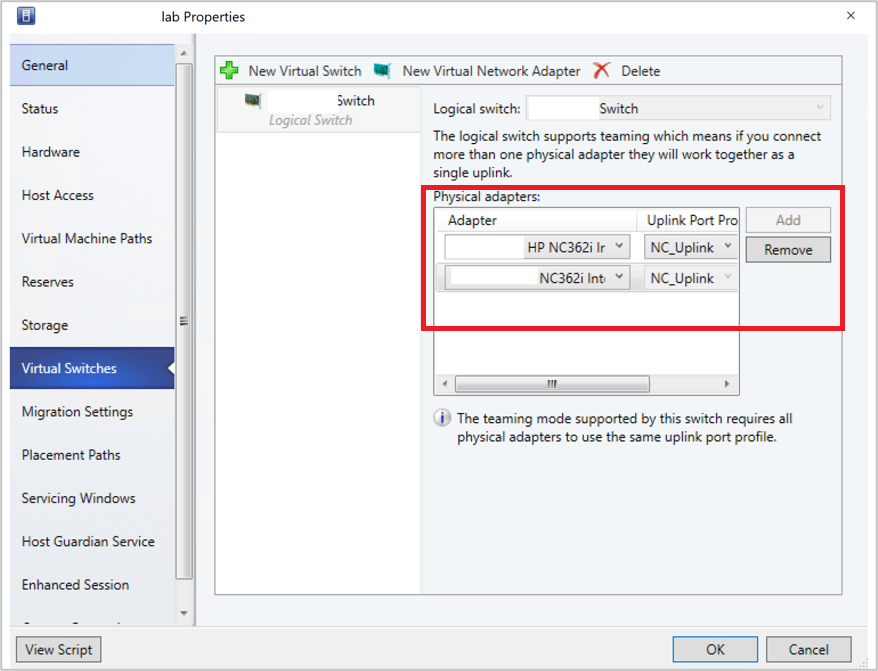
Sélectionnez Nouvelle carte réseau virtuelle pour ajouter une nouvelle carte réseau virtuelle au commutateur virtuel.
Par défaut, la valeur d’affinité est définie sur None. Ce paramètre correspond au comportement existant, où le système d’exploitation distribue le trafic de la carte réseau virtuelle à l’une des cartes réseau physiques associées.
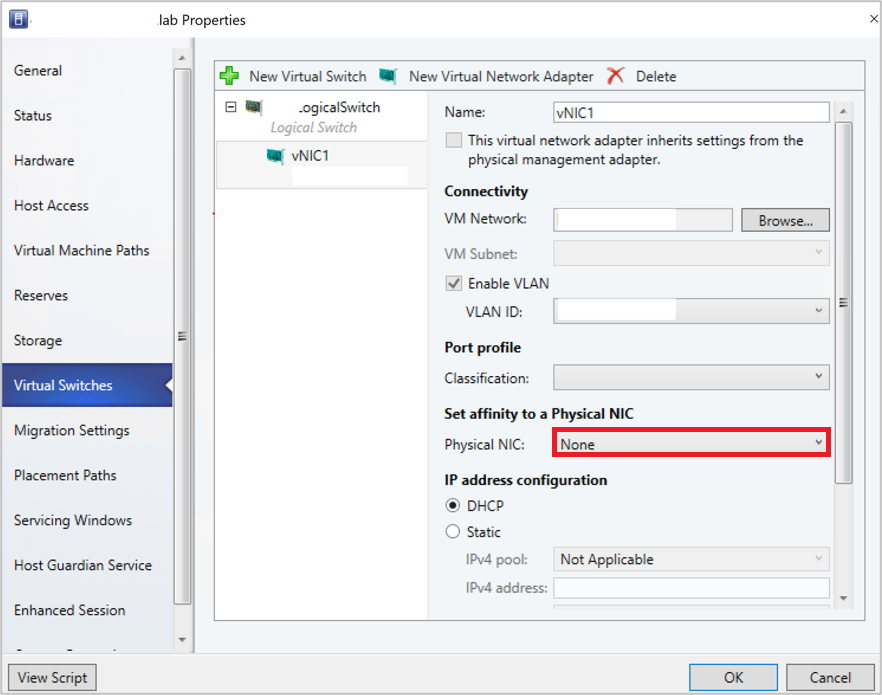
Définissez l’affinité entre une carte réseau virtuelle et une carte réseau physique en sélectionnant une carte physique dans le menu déroulant.

Une fois l’affinité définie, le trafic de la carte réseau virtuelle est acheminé vers l’adaptateur physique mappé.
Remarque
- Nous vous recommandons de ne supprimer aucun des adaptateurs physiques après l’association, car il peut interrompre les mappages d’affinité attribués.
- Si l’option Cette carte virtuelle hérite des propriétés de l’adaptateur de gestion physique est cochée, l’affinité ne peut pas être définie pour les cartes réseau virtuelles qui gèrent le trafic de gestion.
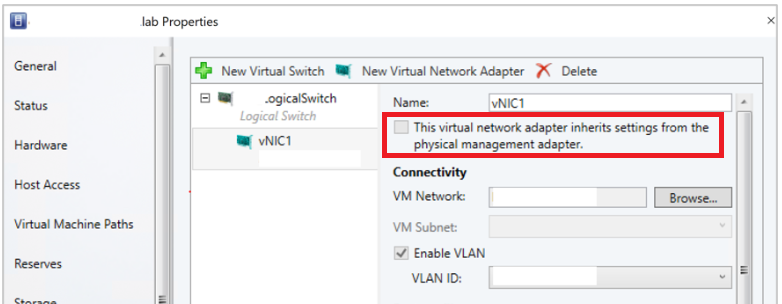
Forum aux questions
Q : J’ai déployé un commutateur SET activé et j’ai mis en association trois adaptateurs physiques pNIC1, pNIC2 et pNIC3. J’ai défini l’affinité entre vNIC1 et pNIC1. Pour certaines raisons, si pNIC1 tombe en panne, y aura-t-il aucun flux de trafic à partir de la carte réseau virtuelle 1 ?
R : Non, le trafic continue de passer de la carte réseau virtuelle1 à l’une des cartes physiques (pNIC2 et pNIC3). Lorsqu’un adaptateur physique pour lequel vous avez défini une affinité tombe en panne, le comportement par défaut du commutateur SET remplace le comportement d’affinité. Cela signifie que le système d’exploitation mappe le trafic de vNIC1 à l’une des cartes physiques actives (pNIC2 ou pNIC3).
Surveiller les appareils réseau physiques
VMM prend en charge le protocole LLDP (Link Layer Discovery Protocol). Vous pouvez désormais utiliser les informations LLDP pour surveiller à distance les propriétés et les informations des périphériques réseau physiques. Vous pouvez afficher ces informations à l’aide de la console VMM et de PowerShell.
Affichage Console
Pour obtenir les détails des appareils réseau à partir de la console VMM, accédez à Afficher>la carte réseau de configuration>matérielle des propriétés>de l’hôte.>
Remarque
Les détails affichés contiennent un horodatage (mis à jour le). Pour obtenir les détails actuels, actualisez la page.
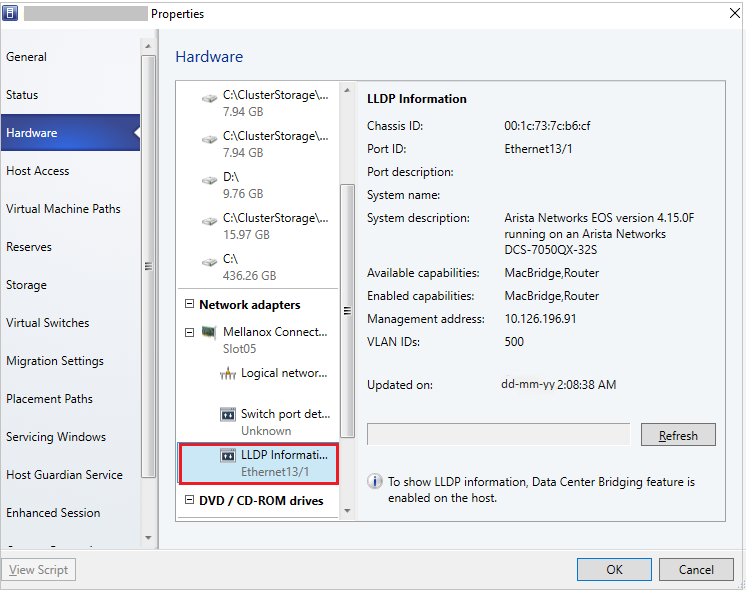
Les informations LLDP suivantes s’affichent :
| Informations affichées | Description |
|---|---|
| ID du châssis |
ID de châssis de commutateur |
| Port ID |
Basculer le port vers lequel la carte réseau est connectée |
| Port Description |
Détails relatifs au port, comme le Type |
| Fabricant du nom du système |
Détails de la version du fabricant et du logiciel |
| Description du système |
Description détaillée du système |
| Fonctionnalités disponibles |
Fonctionnalités système disponibles (par exemple, basculement, routage) |
| Fonctionnalités activées |
Fonctionnalités système activées (par exemple, basculement, routage) |
| ID de réseau local virtuel |
Identificateur de réseau local virtuel |
| Adresse de gestion |
Adresse de gestion IP |
PowerShell
Utilisez la commande PowerShell suivante pour afficher/actualiser les détails de LLDP :
Set-SCVMHostNetworkAdapter -RefreshLLDP
Remarque
Par défaut, le temps d’attente des paquets LLDP est défini sur 30 secondes. Vous pouvez modifier cette valeur en modifiant la clé de Registre sur Software\Microsoft\Microsoft System Center Virtual Machine Manager Server\Settings\LLdpPacketWaitIntervalSeconds. La valeur minimale que vous pouvez définir est de 5 secondes et la valeur maximale est de 300 secondes.
Étapes suivantes
Configurez le stockage pour les hôtes Hyper-V.
Commentaires
Bientôt disponible : Tout au long de 2024, nous allons supprimer progressivement GitHub Issues comme mécanisme de commentaires pour le contenu et le remplacer par un nouveau système de commentaires. Pour plus d’informations, consultez https://aka.ms/ContentUserFeedback.
Envoyer et afficher des commentaires pour