Configurer Windows Mixed Reality
Se préparer
Pour exécuter Windows Mixed Reality, vous avez besoin des éléments suivants :
- Un casque immersif de réalité mixte compatible. En savoir plus
- Un PC prêt à Windows Mixed Reality avec les ports appropriés pour votre casque
- Contrôleurs de mouvement, manette Xbox ou souris et clavier
- Casque avec micro (si votre casque n’est pas intégré)
- Un grand espace ouvert
Obtenir l’ensemble
Préparez votre espace (y compris votre espace de surcharge). Assurez-vous qu’il n’y a pas d’obstacles, de dangers ou d’objets fragiles dans la zone que vous allez utiliser. Ne vous configurez pas en haut d’un escalier ou sous un ventilateur de plafond extra-bas. Supprimez les éléments cassables ou les obstacles de la zone et assurez-vous que tous les utilisateurs du casque lisent et comprennent les directives de sécurité.
Une fois que votre espace est prêt, branchez votre casque, mais ne le mettez pas encore. Nous devrons d’abord effectuer une configuration sur votre PC. Nous allons exécuter un PC case activée, télécharger des logiciels, connecter vos contrôleurs et créer une limite pour vous aider à éviter les obstacles.
Ensuite vient la partie amusante : mettez votre casque et entrez dans le monde mixte. Cortana attendra de vous donner une visite guidée. En avant !
OK
Une fois que votre espace est prêt, branchez votre casque, mais ne le mettez pas encore. Nous devrons d’abord effectuer une configuration sur votre PC. Nous allons exécuter un PC case activée, télécharger des logiciels, connecter vos contrôleurs et créer une limite pour vous aider à éviter les obstacles.
Ensuite vient la partie amusante : mettez votre casque et entrez dans le monde mixte. Cortana attendra de vous donner une visite guidée. En avant !
Familiarisez-vous avec vos contrôleurs de mouvement
Si votre casque dispose d’une radio intégrée, les contrôleurs fournis avec votre casque sont associés à celui-ci en usine. Lorsque vous activez vos nouveaux contrôleurs et casque pour la première fois, ils sont déjà associés.
Si vous avez un casque sans radio intégrée, vous devrez configurer vos contrôleurs de mouvement en les jumelant à votre PC. La plupart des casques fabriqués après 2018 ont une radio intégrée.
Vous n’avez pas besoin de coupler vos contrôleurs si vous envisagez uniquement d’utiliser un boîtier de jeu Xbox ou un clavier et une souris. Si vous envisagez d’utiliser des contrôleurs, vous devez les associer.
Remarque : Windows Mixed Reality contrôleurs de mouvement nécessitent Bluetooth 4.0. Si votre PC ne dispose pas du Bluetooth intégré, vous devez brancher un adaptateur Usb Bluetooth prenant en charge Bluetooth 4.0 pour activer vos contrôleurs de mouvement. Vous n’avez pas besoin d’un adaptateur Bluetooth pour utiliser la radio intégrée dans votre casque.
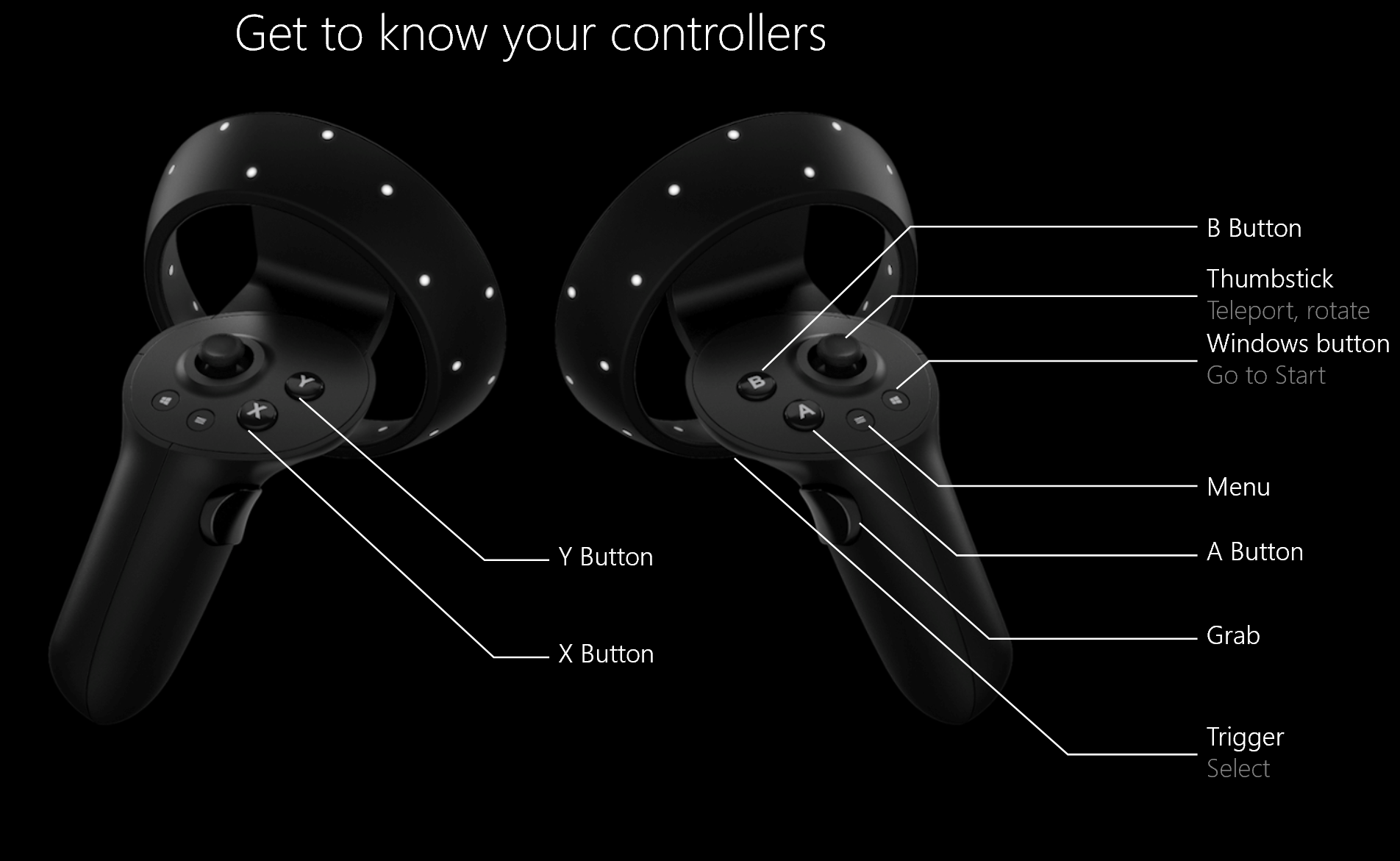
Si vous devez associer vos contrôleurs de mouvement, consultez contrôleurs dans Windows Mixed Reality article.
Configurer la limite de votre salle
Choisissez une expérience d’échelle de salle ou de bureau :
Option 1 : Configurer pour toutes les expériences (également appelée échelle de la salle) vous permettra de vous promener dans la salle et est l’expérience de réalité mixte la plus immersive. Nous vous recommandons de dégager au moins cinq pieds x sept pieds (1,5 mètres x 2 mètres) d’espace pour la réalité mixte.
Option 2 : Configurez-moi pour que l’expérience assise et debout (également appelée échelle de bureau) fonctionne à votre bureau. C’est une bonne option si votre espace n’est pas grand. Cela signifie également que vous allez utiliser votre casque sans limite. Vous devrez rester au même endroit, car vous n’aurez aucune limite pour vous aider à éviter les obstacles physiques. Certaines applications et certains jeux ne sont pas conçus pour être une expérience de limite, ils peuvent donc ne pas fonctionner comme prévu.
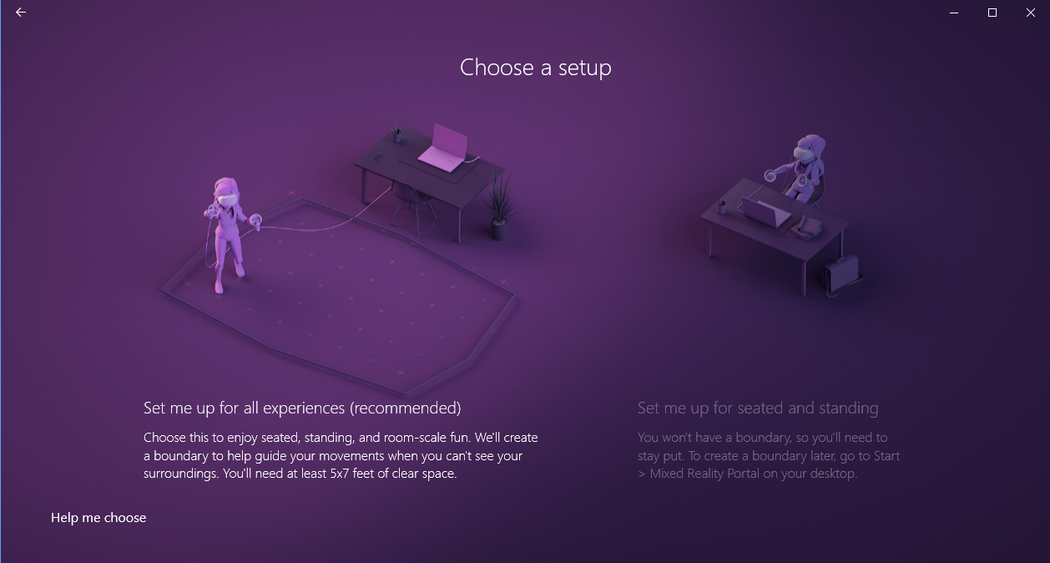
Si vous choisissez « Configurer pour toutes les expériences »
Bientôt, votre chambre deviendra un monde virtuel où vous pourrez vous promener et interagir! Tenez-vous debout et dégagez de l’espace dans votre chambre pour exécuter la réalité mixte. Nous vous recommandons de dégager au moins cinq pieds x sept pieds, ou 1,5 mètre x 2 mètres, d’espace pour la réalité mixte.
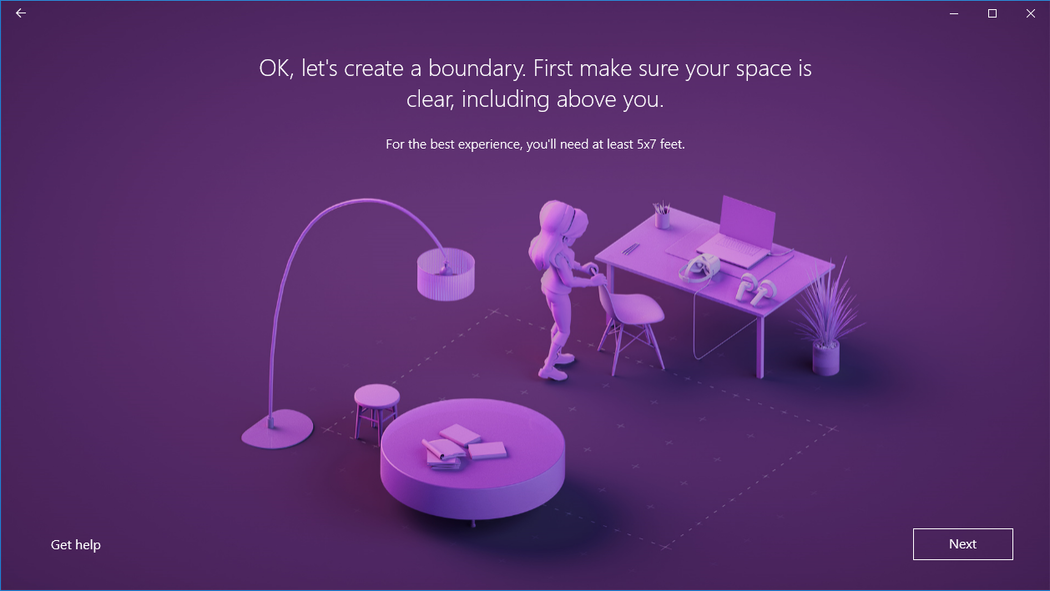
Assurez-vous que votre espace est libre.
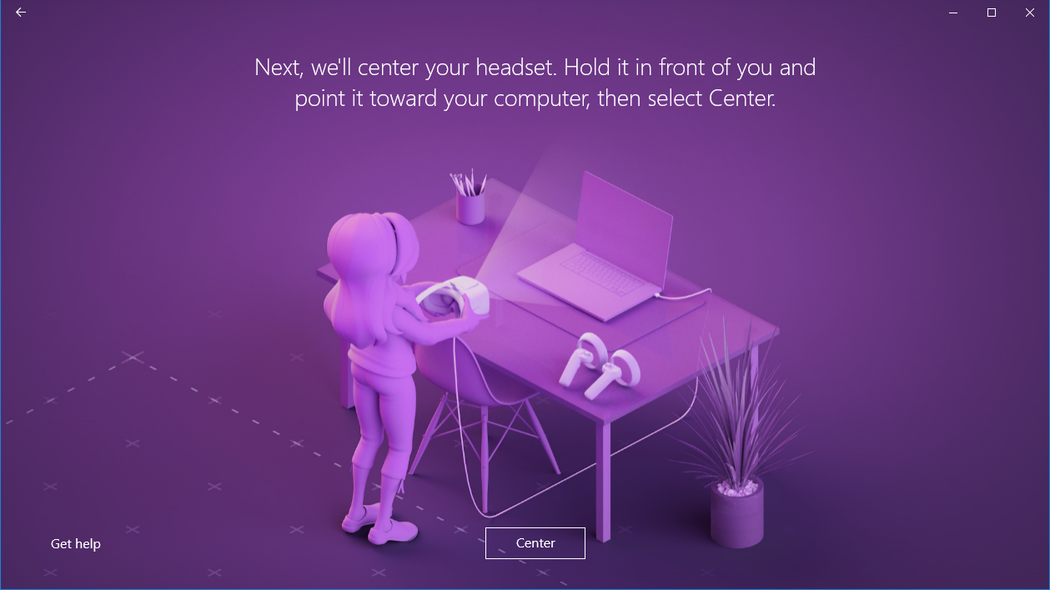
Centrez votre casque.
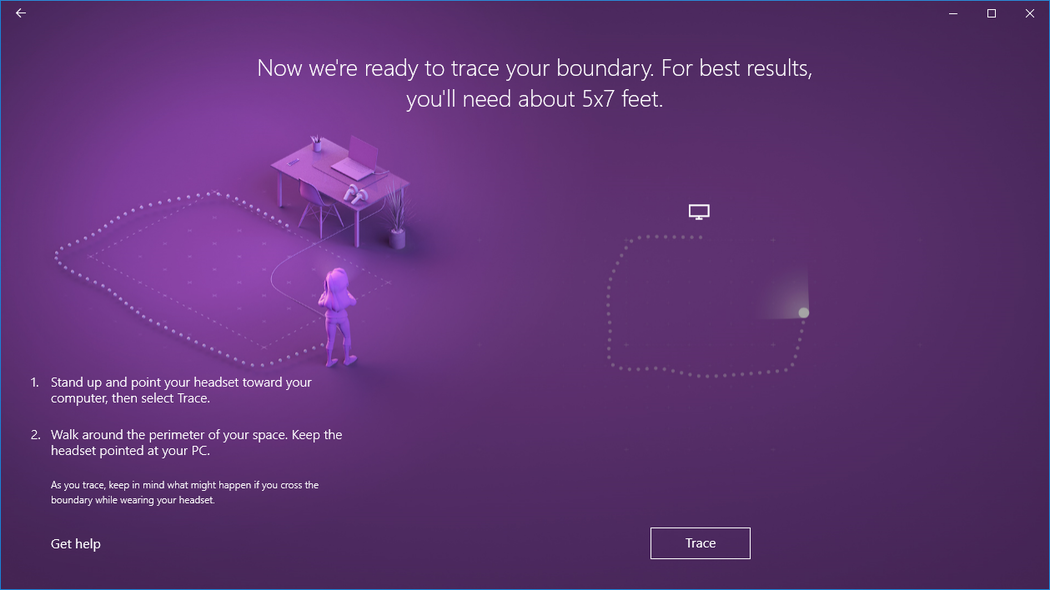
Tracez votre limite.
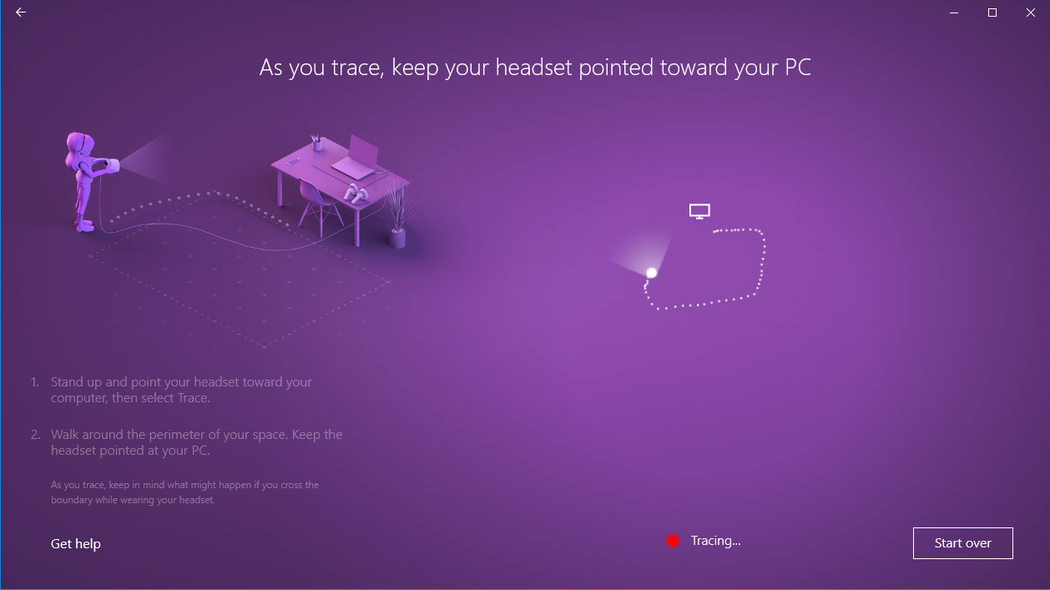
Gardez votre casque pointé vers votre PC.
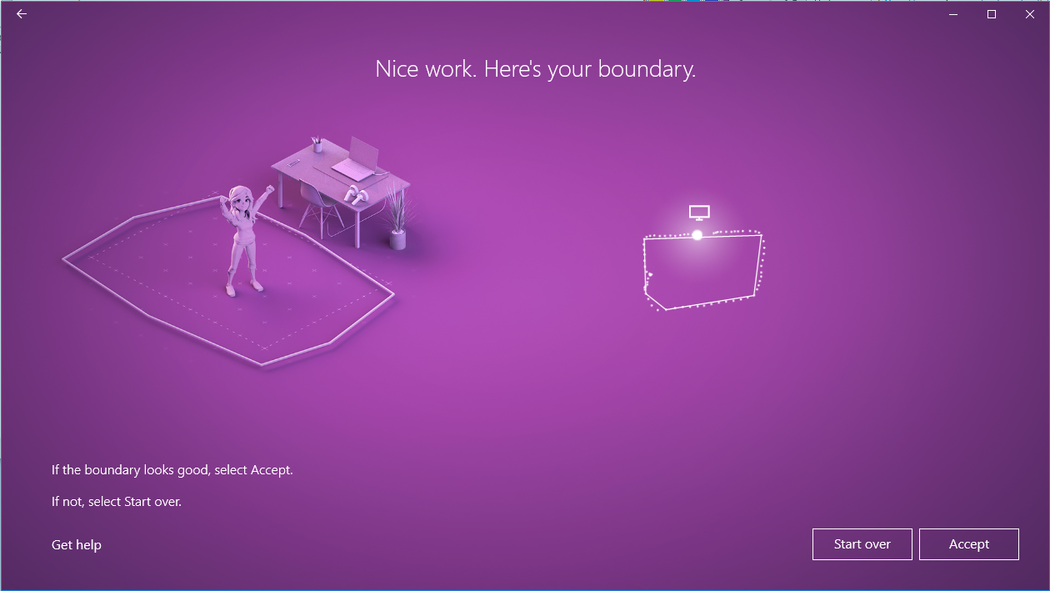
Voici votre limite.
Si vous choisissez « Configurer pour être assis et debout »
Aucune étape supplémentaire n’est requise si vous choisissez cette option.
Quelle est la taille maximale de la limite ?
La taille de limite maximale prise en charge dans Windows Mixed Reality est un rayon de 18 x 18 pieds (5,7 x 5,7 m) ou de 13 pieds (4 m) du centre. La taille de la limite dépend du point d’ancrage et de la distance à laquelle vous pouvez vous déplacer avant de risquer la stabilité de la limite. Windows Mixed Reality est basé sur une abstraction de la scène, la scène étant l’espace dans lequel vous vous déplacez. Cette étape dépend d’une ancre unique, ce que presque toutes les applications supposent également : c’est la façon dont Vive et Oculus fonctionnent également avec leur système de coordonnées unique. Cela est important, car avec le suivi de l’intérieur vers l’extérieur, à mesure que vous vous éloignez d’un point d’ancrage, le suivi du casque est fiable pour maintenir la limite stable. Là où la limite est destinée à aider à éviter les obstacles physiques, cela devient plus un problème plus loin du centre vous allez. Deux facteurs ont été pris en compte dans la décision concernant la taille maximale des limites. La distance maximale à laquelle Windows Mixed Reality casques pourraient offrir la meilleure expérience de mise à l’échelle de la pièce avec une limite et la longueur du câble du casque, qui, pour la plupart des casques Windows Mixed Reality, est de 10 pieds (3 m).
Configurer la reconnaissance vocale
Vous pouvez activer les commandes Cortana dans la réalité mixte, ce qui vous permet d’utiliser des commandes vocales pour vous téléporter et ouvrir des applications. Pour en savoir plus sur ces actions, consultez le chapitre Découvrir la réalité mixte.
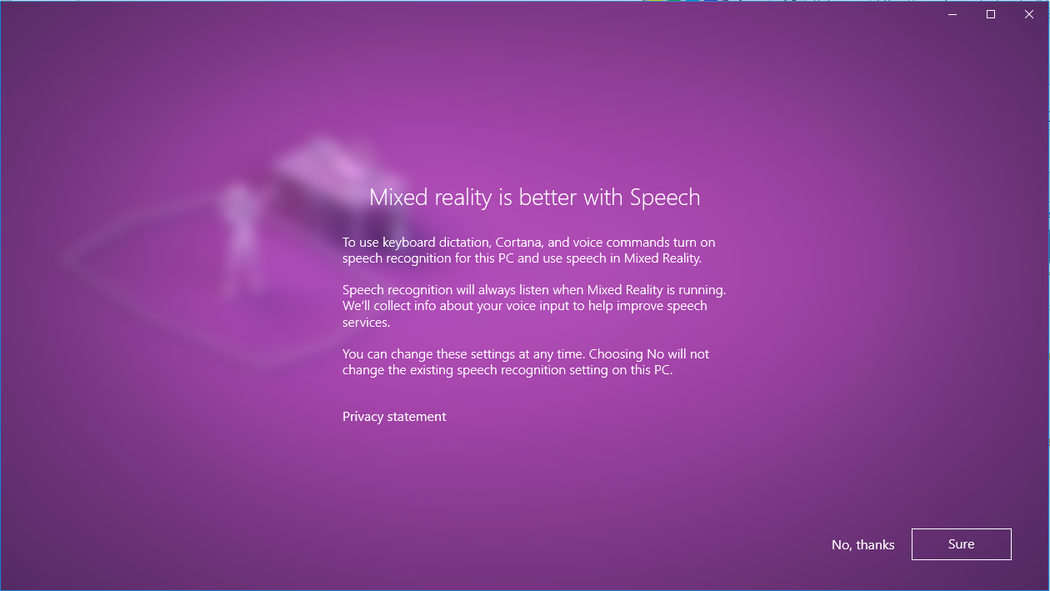
Configurer votre casque audio
Les casques Windows Mixed Reality modernes incluent souvent des haut-parleurs et des microphones, mais si vous utilisez un casque plus ancien, vous devrez peut-être utiliser un casque audio avec des microphones et des haut-parleurs. Vous pouvez connecter un casque Bluetooth ou un casque câblé en le branchant à la prise audio 3,5 mm de votre casque. Cette prise jack est située sur la face inférieure de la visière du casque ou à la fin d’un câble audio court attaché à la visière du casque, selon le modèle de casque.
Réglage des paramètres d’affichage de votre casque
Windows Mixed Reality choisit automatiquement les paramètres d’affichage qui équilibrent qualité et performances, en fonction de la configuration matérielle de votre PC. Pour ajuster ces paramètres, accédez à Paramètres > Mixed Reality’affichage > du casque.
Objets visuels
Ce paramètre contrôle la qualité visuelle de votre maison de réalité mixte. La valeur par défaut est Automatique.
Résolution
La résolution native de votre casque s’affiche ici.
Si vous connectez un casque avec des affichages de résolution supérieure à votre PC, par exemple des casques avec des écrans 4320x2160, vous verrez un paramètre pour ajuster la résolution d’affichage de réalité mixte.
- Ce paramètre permet à la pile de composition Windows Mixed Reality de s’afficher en mode natif (par exemple, à 4320 x 2160), ou d’avoir un rendu de la pile de composition à une résolution et une mise à l’échelle inférieures (par exemple, le rendu à 2880x1440 et la mise à l’échelle à 4320 x 2160).
- Le paramètre par défaut consiste à effectuer un rendu en mode natif (par exemple, l’option 4320 x 2160 (meilleure qualité) pour fournir la meilleure qualité visuelle possible à partir de votre casque.
- Utilisez l’option Mise à l’échelle automatique (performances optimales) si :
- Votre PC ne répond pas à la configuration matérielle minimale requise pour votre casque avec des affichages de résolution supérieure
- Vous rencontrez des problèmes de performances graphiques
Ce paramètre est disponible sur Windows 10, version 1903 ou ultérieure, et sur Windows 11.
Étalonnage
Ce paramètre ajuste l’étalonnage IPD pour les casques avec prise en charge d’IPD logicielle. Si cette option est grisée, vous utilisez probablement un casque avec prise en charge de l’IPD matériel ; dans ce cas, ajustez l’IPD à l’aide du curseur de votre casque.
Fréquence d’images
Ce paramètre avancé remplace l’expérience de fréquence d’actualisation d’affichage du casque par défaut.
- Laissez Windows décider : sélectionnez automatiquement l’expérience 60 Hz ou 90 Hz en fonction de la configuration matérielle de votre PC.
- 60 Hz
- 90 Hz
Notes
Lors de la première configuration du casque HP Reverb G2, la fréquence d’images sera modifiée à 90 Hz pour garantir une expérience optimale. Si nécessaire, vous pouvez le remplacer par 60 Hz ou laisser Windows décider.
Commutation d’entrée
Ce paramètre contrôle le comportement des Windows Mixed Reality en réponse au capteur de présence de votre casque :
- Basculer automatiquement à l’aide du capteur de présence du casque (par défaut) : Windows dirige automatiquement l’entrée (clavier, souris...) vers Windows Mixed Reality chaque fois que vous portez votre casque. Vous pouvez remplacer ce paramètre à tout moment avec Win + Y.
- Basculer manuellement à l’aide de la touche de logo Windows + Y : Windows n’utilise pas le capteur de présence du casque pour détecter quand vous portez votre casque. Vous devez utiliser Win + Y pour basculer votre entrée entre votre pc de bureau et Windows Mixed Reality.
Ce paramètre est disponible sur Windows 10, version 1903 ou ultérieure, et sur Windows 11.
Installation de Microsoft Edge
Pour utiliser le nouveau Microsoft Edge basé sur Chromium dans Windows Mixed Reality domicile, effectuez une mise à niveau vers Windows 10 version 1903 ou ultérieure, ou Windows 11 pour la prise en charge native des applications Win32 (comme le nouveau Microsoft Edge) dans Windows Mixed Reality domicile. Vérifiez Windows Update, installez manuellement la dernière version de Windows 10 ou installez la dernière version de Windows 11.
Important
Le nouveau Microsoft Edge est lancé avec la prise en charge de WebXR, la nouvelle norme pour la création d’expériences web immersives pour les casques VR. Vous ne pourrez plus lire les expériences WebVR dans Microsoft Edge si vous installez le nouveau Microsoft Edge.
Problèmes liés au nouveau Microsoft Edge dans Windows Mixed Reality
Problèmes connus résolus par la mise à jour cumulative 2020-01 pour Windows 10 version 1903 (ou ultérieure)
- Le lancement d’une application Win32, y compris le nouveau Microsoft Edge, provoque le blocage de l’affichage du casque.
- La vignette Microsoft Edge disparaît du menu Démarrer Windows Mixed Reality (vous la trouverez dans le dossier « Applications classiques »).
- Les fenêtres de l’ancien Microsoft Edge sont toujours placées autour de la maison de réalité mixte, mais ne peuvent pas être utilisées. La tentative d’activation de ces fenêtres lance Edge dans l’application de bureau.
- La sélection d’un lien hypertexte dans la page d’accueil de réalité mixte lance un navigateur web sur le bureau au lieu de la page d’accueil de réalité mixte.
- L’application WebVR Showcase est présente dans la maison de réalité mixte, bien que WebVR ne soit plus pris en charge.
- Améliorations générales apportées au lancement du clavier et aux visuels.
Autres problèmes connus
- Les sites web ouverts dans Windows Mixed Reality seront perdus à la fermeture de Mixed Reality portail, bien que les fenêtres Microsoft Edge restent là où elles ont été placées dans la maison de réalité mixte.
- L’audio à partir des fenêtres Microsoft Edge n’est pas spatialisé.
- Résolu dans l’extension 360 Viewer version 2.3.8 : l’ouverture d’une vidéo 360 à partir de YouTube dans Windows Mixed Reality peut entraîner une distorsion de la vidéo dans le casque. Le redémarrage d’Edge doit mettre à jour de manière invisible l’extension 360 Viewer pour résoudre ce problème. Vous pouvez confirmer la version de l’extension dont vous disposez en entrant
edge://system/dans la barre d’adresse et en sélectionnant le bouton « Développer » en regard de « extensions ». - Pendant Windows Mixed Reality sessions, les moniteurs virtuels apparaissent en tant que moniteurs physiques génériques dans Paramètres > Affichage système>.
Lancement de la réalité mixte après la première fois
Entrer une deuxième fois dans la réalité mixte est aussi simple que de remettre le casque en marche alors qu’il est connecté à votre PC. Vous pouvez également lancer manuellement l’application Mixed Reality Portal en l’ouvrant à partir du menu Démarrer. L’entrée et l’audio sont automatiquement acheminés vers le casque lorsque vous le mettez sous, ou vous pouvez le déclencher manuellement en appuyant sur Windows + Y sur votre clavier.