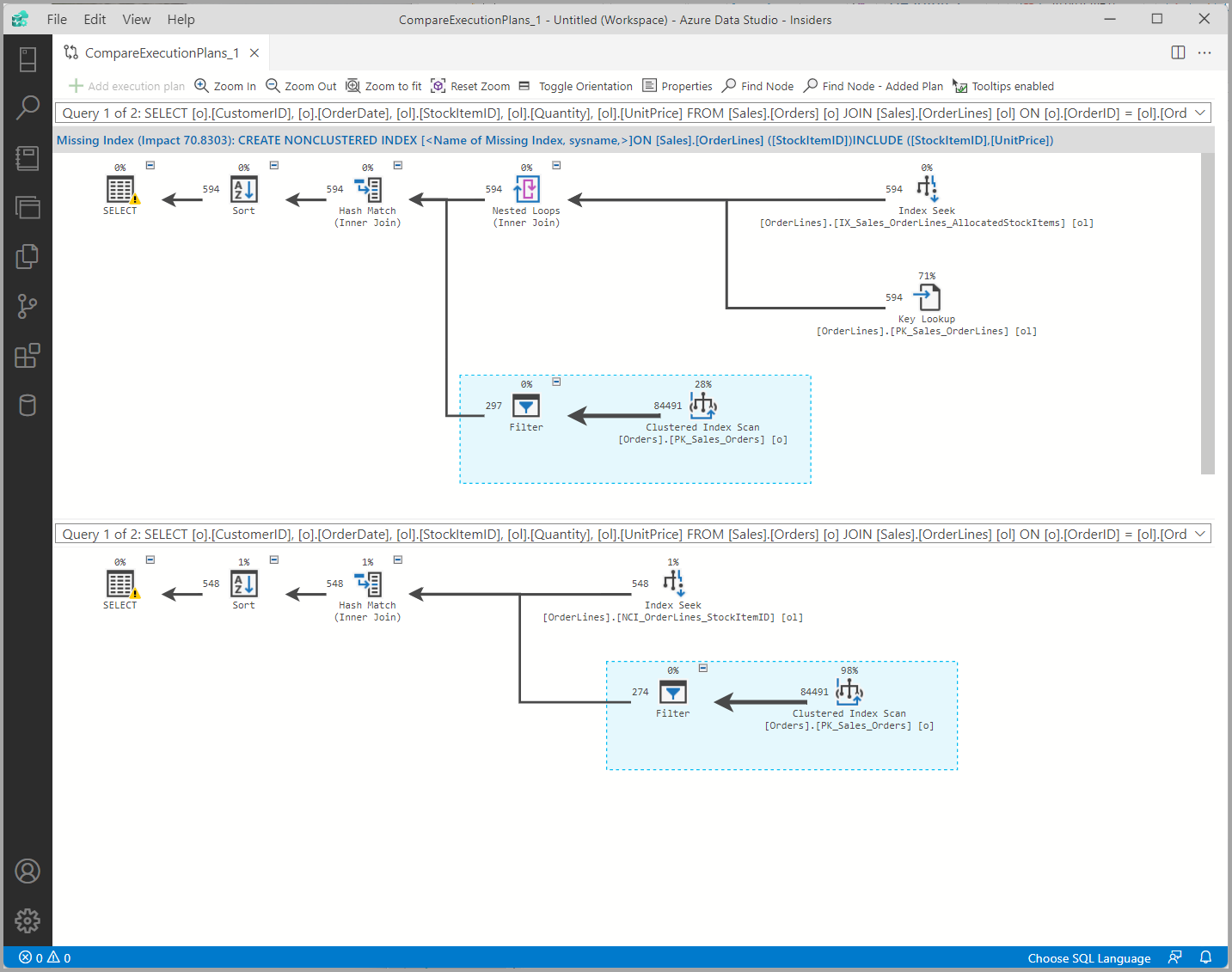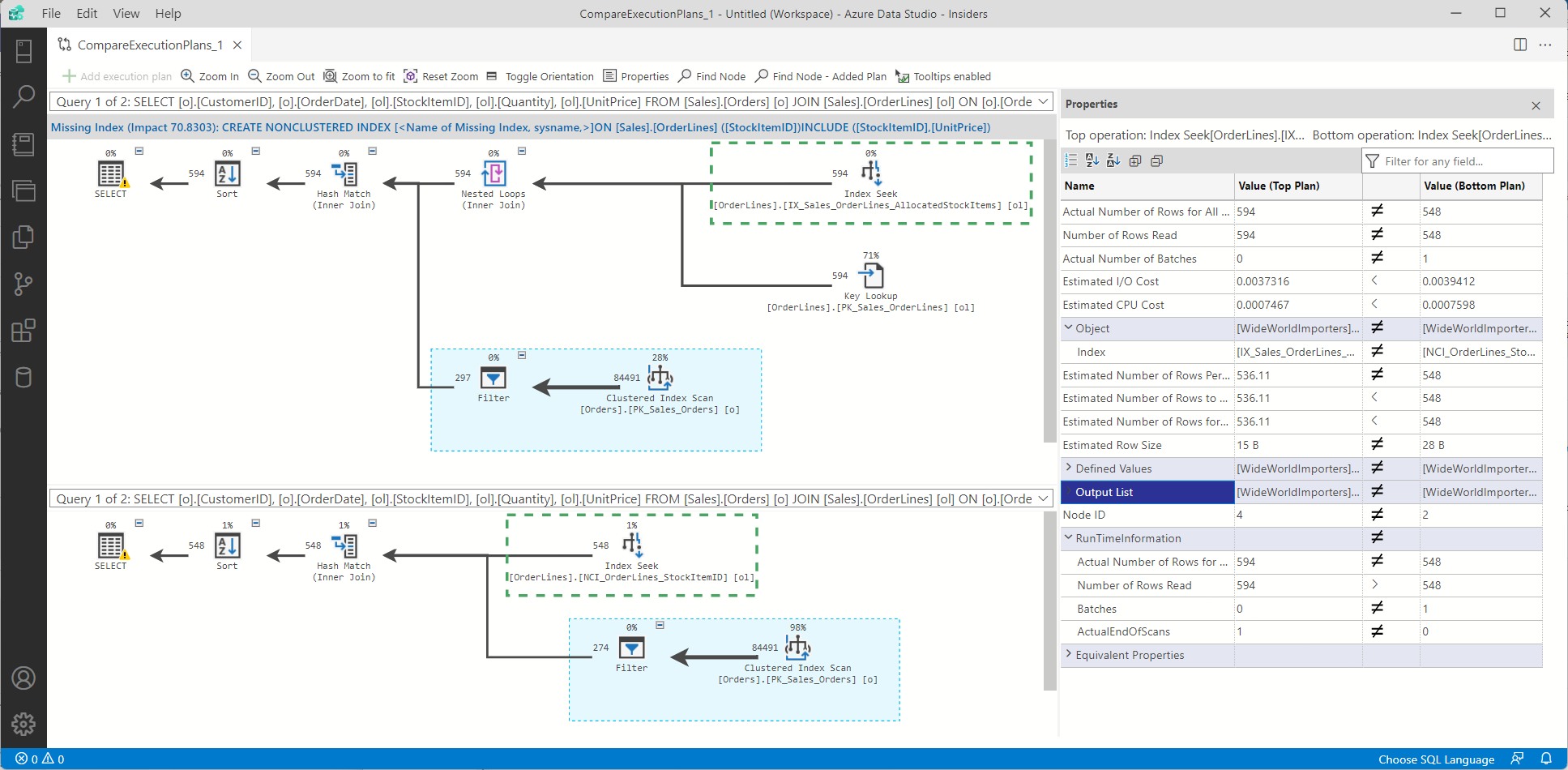Query Plan Viewer dans Azure Data Studio
S’applique à : SQL Server
Azure SQL Database
Azure SQL Managed Instance
Azure Data Studio prend en charge la capture des plans de requête estimés et réels. Les plans de requête fournissent un affichage graphique de la méthode d’extraction(ou de modification) de données choisie par l’optimiseur de requête SQL Server. Cette approche visuelle permet de comprendre les caractéristiques de performances d’une requête.
Affichage – plan estimé
Pour afficher le plan estimé d’une requête, mettez en surbrillance la requête en question et sélectionnez le bouton Estimated Plan.
Notes
Si vous ne sélectionnez pas de requête et que vous sélectionnez le bouton Estimated Plan, il affiche les plans estimés pour toutes les requêtes figurant dans la fenêtre de requête.
Affichage – plan réel
Pour afficher le plan réel d’une requête dans l’éditeur, sélectionnez le bouton Enable Actual Plan ou Ctrl+M. Une fois cette option activée, l’exécution d’une requête (via le bouton Run ou F5) a pour effet d’afficher le plan réel sous l’onglet Query Plan.
Notes
Si vous ne sélectionnez pas une requête et sélectionnez Exécuter ou F5, il affiche les plans réels pour toutes les requêtes dans la fenêtre de requête.
Sortie
Quand un plan estimé ou réel est affiché, trois onglets sont disponibles en plus des onglets Results et Messages. Il s’agit des onglets Query Plan, Plan Tree et Top Operations. L’onglet Query Plan affiche le ou les plans et propose plusieurs options de menu, accessibles à droite dans la barre de menus et via le menu contextuel. L’onglet Plan Tree affiche le plan sous forme de texte, y compris les colonnes triables. Le volet Top Operations liste les opérateurs du plan. Il est possible d’y effectuer un tri pour identifier les opérateurs les plus coûteux en fonction de différents attributs.
Options de menus de plan de requête
Dans le contexte d’un plan de requête, plusieurs options permettent d’approfondir l’analyse du plan. Ces options sont accessibles en cliquant avec le bouton droit n’importe où dans le plan ou à partir de la barre de menus à droite.
| Icône | Option | Description |
|---|---|---|
| Save Plan File | Enregistre le plan de requête sous forme de fichier .sqlplan | |
| Show Query Plan XML | Affiche le plan de requête au format XML dans une nouvelle fenêtre | |
| Ouvrir la requête | Ouvre la requête du plan dans une nouvelle fenêtre | |
| Zoom avant | Effectuer un zoom avant dans le plan | |
| Zoom arrière | Effectuer un zoom arrière dans le plan | |
| Zoom d'ajustement | Adapte la taille du plan en fonction de celle de la fenêtre | |
| Custom Zoom | Spécifie un niveau de zoom personnalisé pour le plan | |
| Rechercher un nœud | Recherche des nœuds dans un plan en fonction de valeurs d’attributs spécifiques | |
| Propriétés | Affiche le volet de propriétés | |
| Compare execution plan | Compare le plan d’exécution actuel à un autre dans une nouvelle fenêtre | |
| Highlight expensive operators | Identifie l’opérateur le plus coûteux dans le plan en fonction de l’attribut spécifié | |
| Info-bulles | Permet d’activer ou de désactiver les info-bulles quand la souris est placée sur les opérateurs du plan | |
| Top Operations | Permet de basculer dans le volet Top Operations |
Top operations
Dans l’onglet Top Operations, outre le tri des colonnes, la fenêtre Filter à droite permet de rechercher les opérateurs qui ont une valeur de champ en commun. Par exemple, il peut être utile de rechercher dans un plan tous les opérateurs de boucle imbriquée qui accèdent à un objet de base de données spécifique, ou de filtrer sur des valeurs spécifiques pour un attribut donné.

Pour un opérateur de la liste, sélectionnez le nom de l’opérateur pour accéder à l’emplacement de cet opérateur dans le plan de requête (l’opérateur est alors entouré d’un encadré vert).
Comparaison des plans
La comparaison de plans de requête peut s’avérer utile pour comprendre les différences entre les plans sur le plan des performances. Cela peut se faire dans Azure Data Studio en cliquant avec le bouton droit sur le plan et en sélectionnant Compare execution plan. Le plan actuel s’ouvre dans la moitié supérieure d’une nouvelle fenêtre ; dans la moitié inférieure se trouve le bouton Add execution plan. Sélectionnez le bouton Add execution plan et naviguez jusqu’au plan enregistré que vous souhaitez comparer.
On retrouve dans le menu de comparaison de plans plusieurs icônes identiques à celles du menu de plan de requête. Il contient en outre le bouton Toggle Orientation qui permet de changer d’orientation en passant d’un affichage horizontal à un affichage vertical. Le volet de propriétés de la fenêtre de comparaison de plans permet de d’examiner les valeurs d’attributs d’un opérateur de chaque plan côte à côte. Sélectionnez le bouton Properties, puis sélectionnez l’opérateur dans chaque plan à comparer. Bien qu’il soit possible de sélectionner n’importe quel opérateur, il est généralement préférable de sélectionner les mêmes opérateurs à des emplacements similaires dans le plan. L’opérateur Select est un exemple, mais l’opérateur Index Seek est sélectionné dans la capture d’écran ci-dessous.
La vue par défaut de la comparaison plan à plan des propriétés présente les attributs dont les valeurs sont différentes en haut, tandis que les attributs ayant les mêmes valeurs sont réduits sous l’en-tête Equivalent Properties. Cette vue peut être modifiée à l’aide des icônes de tri, et les listes d’attributs peuvent être développées ou réduites pour faciliter l’affichage et la recherche d’informations. Le volet des propriétés comporte aussi un menu de filtre, qui permet d’accéder rapidement à l’attribut qui vous intéresse.
Étapes suivantes
Commentaires
Bientôt disponible : pendant toute l’année 2024, nous allons éliminer progressivement Problèmes GitHub comme mécanisme de commentaires pour le contenu et le remplacer par un nouveau système de commentaires. Pour plus d’informations, voir : https://aka.ms/ContentUserFeedback.
Soumettre et afficher des commentaires pour