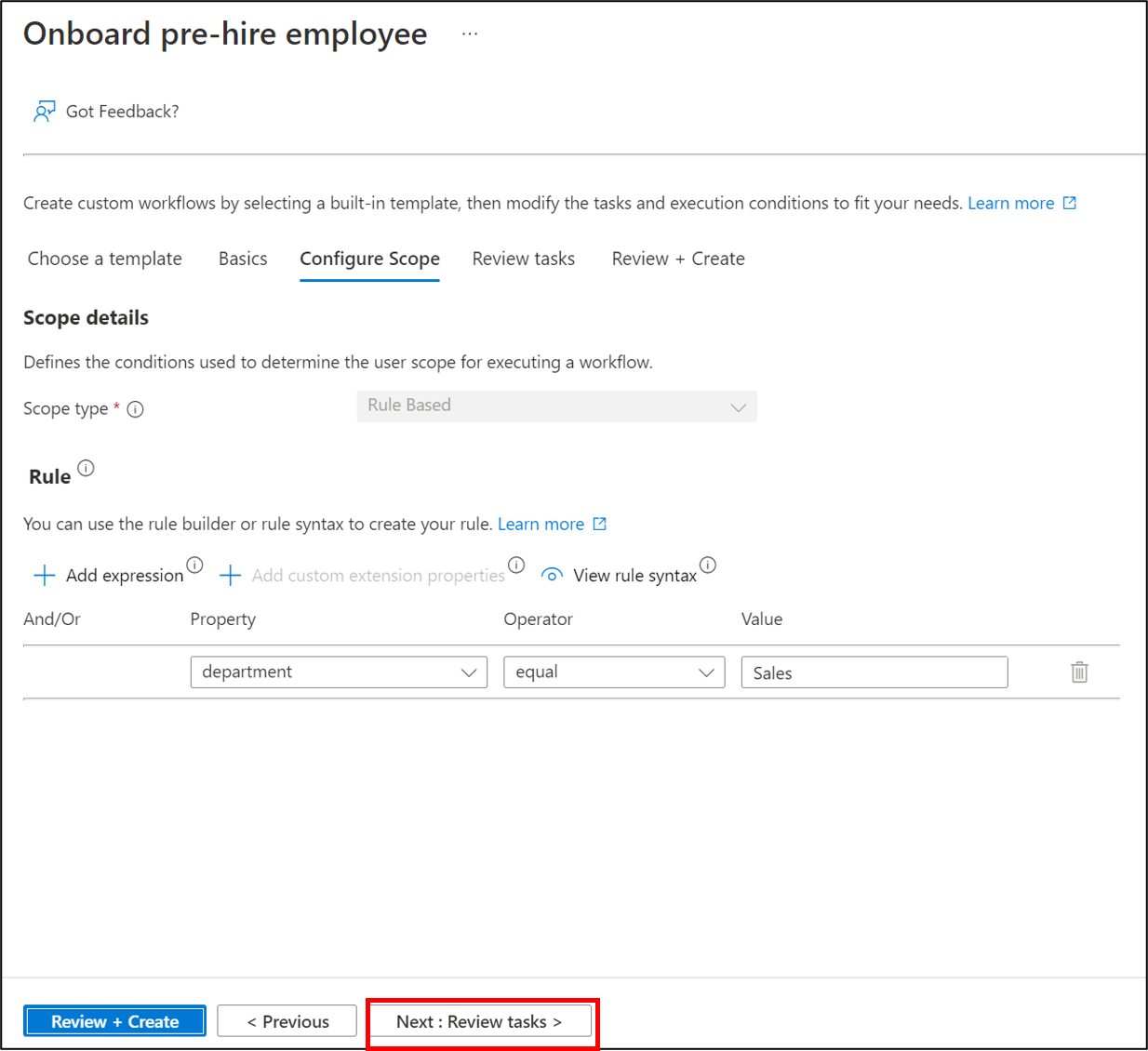Automatiser les tâches d’intégration des employés avant leur premier jour de travail avec le centre d’administration Microsoft Entra
Ce tutoriel fournit un guide pas à pas sur l’automatisation des tâches de pré-embauche avec des workflows de cycle de vie en utilisant le centre d’administration Microsoft Entra.
Ce scénario de pré-embauche génère un passe d’accès temporaire pour notre nouvel employé et l’envoie par e-mail à son nouveau manager.
Prérequis
L’utilisation de cette fonctionnalité requiert des licences Microsoft Entra ID Governance. Pour trouver la licence adaptée à vos besoins, consultez Notions de base sur les licences Gouvernances des ID Microsoft Entra.
Avant de commencer
Pour effectuer ce didacticiel, vous devez satisfaire aux prérequis répertoriés dans cette section avant de le commencer, car ils ne sont pas inclus dans le didacticiel. Deux comptes sont requis pour ce tutoriel, un pour le nouvel employé et un autre pour son manager. Les attributs suivants doivent être définis pour le compte du nouvel employé :
- employeeHireDate doit être défini sur la date du jour
- Service doit être défini sur Ventes
- L’attribut Manager doit être défini, tout comme le compte du manager doit disposer d’une boîte de réception pour recevoir un e-mail
Pour obtenir des instructions plus complètes sur ces prérequis, vous pouvez consulter le didacticiel Préparation des comptes d’utilisateur pour les workflows de cycle de vie. La stratégie TAP doit également être activée pour suivre ce tutoriel.
Détail des attributs pertinents :
| Attribut | Description | Défini sur |
|---|---|---|
| Attribut utilisé pour informer le manager du passe d’accès temporaire du nouvel employé | Les deux | |
| manager | Attribut utilisé par le workflow de cycle de vie | Employee |
| employeeHireDate | Utilisé pour déclencher le workflow | Employee |
| department | Utilisé pour fournir l’étendue du workflow | Employee |
Le scénario de préembauche peut se diviser en plusieurs sections :
- Condition préalable : créer deux comptes d’utilisateur, un pour représenter un employé et un autre pour représenter un manager
- Prérequis : modification des attributs nécessaires pour ce scénario dans le centre d’administration
- Condition préalable : modifier les attributs de ce scénario à l’aide de l’Afficheur Microsoft Graph
- Condition préalable : activer et utiliser un passe d’accès temporaire (TAP)
- Créer le workflow de gestion de cycle de vie
- Déclencher le workflow
- Vérifier que le workflow a été exécuté avec succès
Créer un workflow au moyen d’un modèle de pré-embauche
Utilisez les étapes suivantes pour créer un workflow de pré-embauche qui génère un TAP et l’envoie par e-mail au responsable de l’utilisateur en utilisant le centre d’administration Microsoft Entra.
Connectez-vous au Centre d’administration Microsoft Entra au minimum en tant qu’administrateur des workflows de cycle de vie.
Sélectionnez Identity Governance.
Sélectionnez Workflows de cycle de vie.
Dans les modèles, sélectionnez Sélectionner sous Intégration d’un employé avant son embauche.

Ensuite, vous configurez les informations de base sur le workflow qui incluent quand le workflow se déclenche, aussi appelé Jours à partir de l’événement. Dans ce cas, le workflow se déclenche deux jours avant la date d’embauche de l’employé. Dans l’écran d’intégration d’un employé avant son embauche, ajoutez les paramètres suivants, puis sélectionnez Suivant : Configurer l’étendue.
Vous configurez ensuite l’étendue. L’étendue détermine les utilisateurs auxquels ce workflow s’applique. Dans ce cas, il s’agit de tous les utilisateurs du service Ventes. Sur l’écran Configurer l’étendue, sous Règle, ajoutez les paramètres suivants, puis sélectionnez Suivant : Examiner les tâches. Pour obtenir la liste complète des propriétés utilisateur prises en charge, consultez : Propriétés utilisateur et paramètres de requête pris en charge.
Dans la page suivante, vous pouvez si vous le souhaitez inspecter la tâche, mais aucune configuration supplémentaire n’est nécessaire. Sélectionnez Suivant : Vérifier + Créer lorsque vous avez terminé.

Dans l’écran pour la révision, vérifiez que les informations sont correctes, puis sélectionnez Créer.

Exécuter le workflow
Maintenant que le workflow est créé, il s’exécute automatiquement toutes les 3 heures. Cela signifie que les workflows de cycle de vie recherchent toutes les 3 heures les utilisateurs correspondant à la condition d’exécution associée et exécutent les tâches configurées pour ces utilisateurs. Dans le cadre de ce tutoriel, nous allons toutefois l’exécuter immédiatement. Pour exécuter immédiatement un workflow, nous pouvons utiliser la fonctionnalité à la demande.
Notes
Sachez que vous ne pouvez actuellement pas exécuter un workflow à la demande s’il est défini sur Désactivé. Vous devez activer le workflow pour utiliser la fonctionnalité à la demande.
Pour exécuter un workflow à la demande pour les utilisateurs se servant du Centre d’administration de Microsoft Entra, effectuez les étapes suivantes :
- Sur l’écran Workflow, sélectionnez le workflow que vous souhaitez exécuter.
- Sélectionnez Exécuter à la demande.
- Sous l’onglet Sélectionner des utilisateurs, sélectionnez Ajouter des utilisateurs.
- Ajoutez un utilisateur.
- Sélectionnez Exécuter un workflow.
Vérifier l’état des tâches et des workflows
À tout moment, vous pouvez surveiller l’état des workflows et des tâches. À titre de rappel, il existe trois types de pivots de données, d’exécutions d’utilisateurs et de tâches qui sont actuellement disponibles. Pour en savoir plus, consultez le guide pratique Vérifier l’état d’un workflow. Dans le cadre de ce tutoriel, nous examinons l’état à l’aide des rapports axés sur l’utilisateur.
Pour commencer, sélectionnez l’onglet Historique des workflows pour afficher le résumé utilisateur, ainsi que les tâches et états de workflow associés.

Une fois l’onglet Historique des workflows sélectionné, vous accédez à la page de l’historique des workflows, comme indiqué :

Ensuite, vous pouvez sélectionner Nombre total de tâches pour l’utilisatrice Jane Smith pour voir le nombre total de tâches créées et leur état. Dans cet exemple, trois tâches sont attribuées à l’utilisatrice Jane Smith.

Pour ajouter une couche supplémentaire de granularité, vous pouvez sélectionner Tâches ayant échoué pour l’utilisateur Jeff Smith afin d’afficher le nombre total de tâches ayant échoué attribuées à l’utilisateur Jeff Smith.

De même, vous pouvez sélectionner Tâches non traitées pour l’utilisateur Jeff Smith afin d’afficher le nombre total de tâches non traitées ou annulées attribuées à l’utilisateur Jeff Smith.
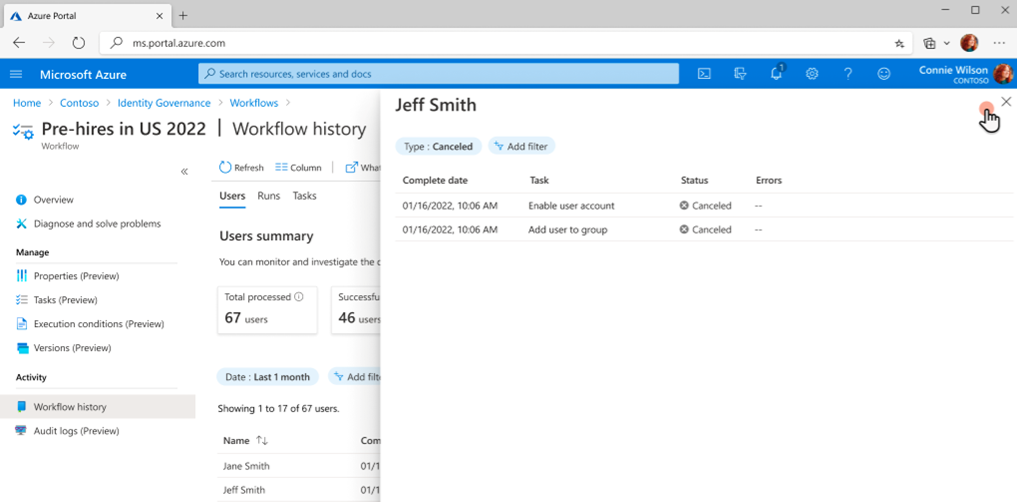
Activer la planification du workflow
Après avoir exécuté votre workflow à la demande et vérifié que tout fonctionnait correctement, vous pouvez activer la planification du workflow. Pour activer la planification du workflow, vous pouvez cocher la case Activer la planification dans la page Propriétés.