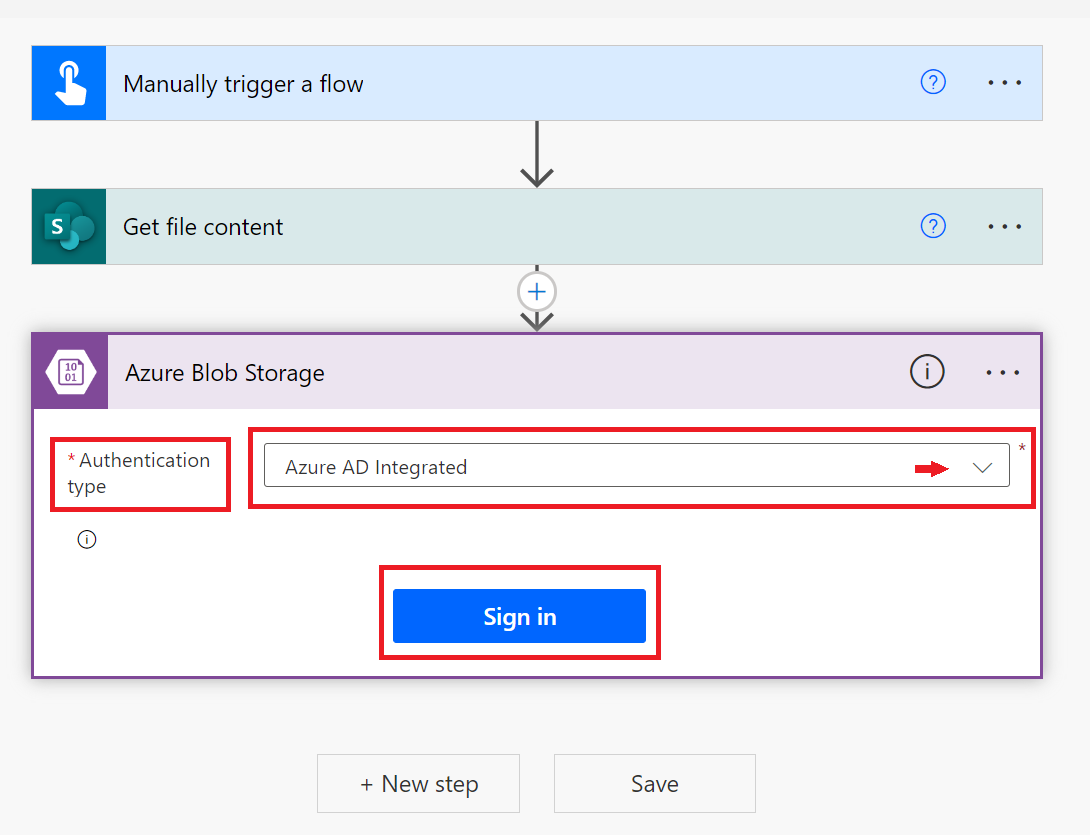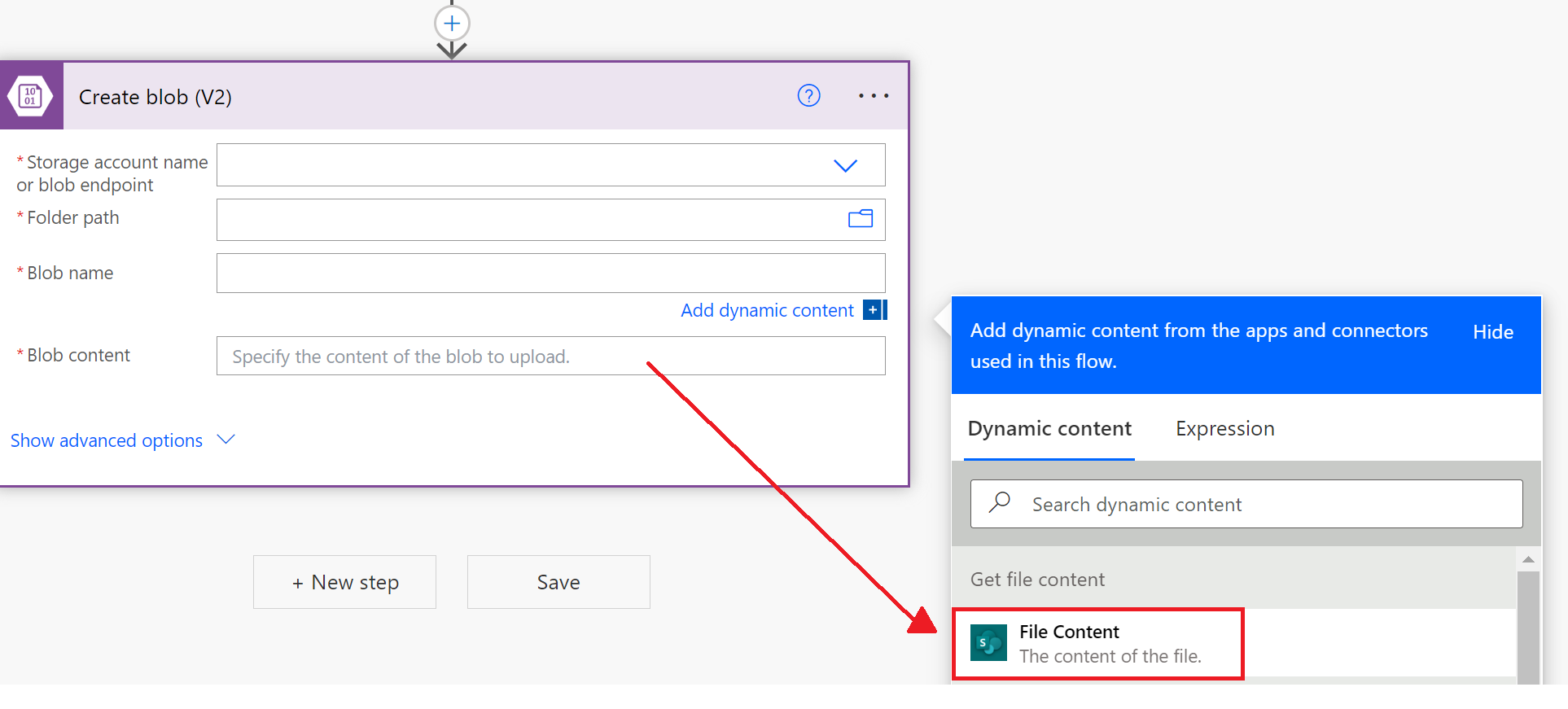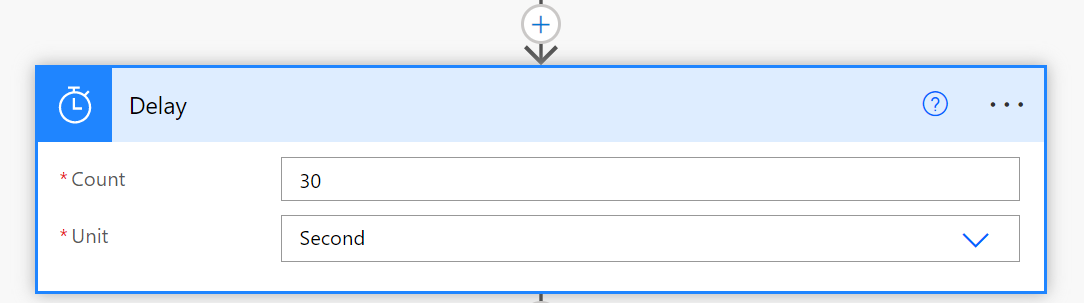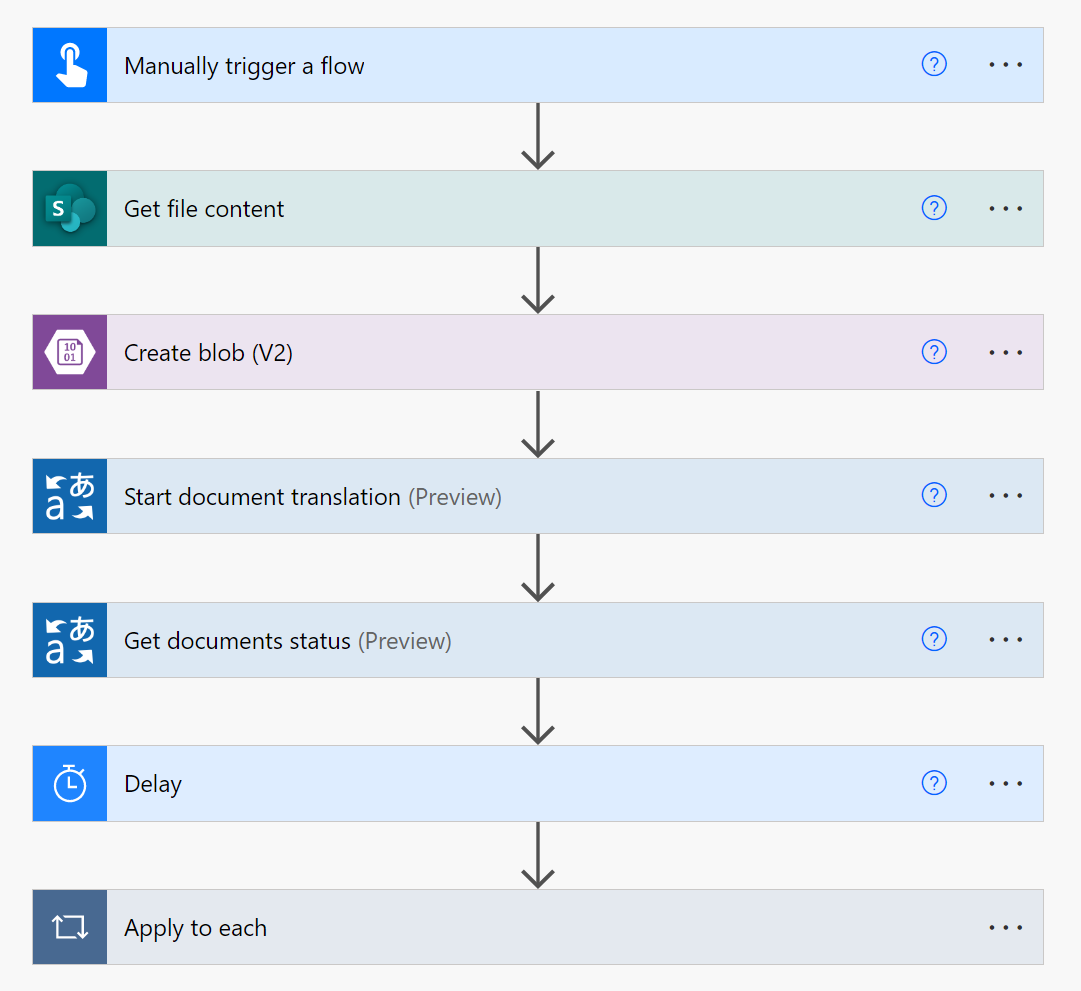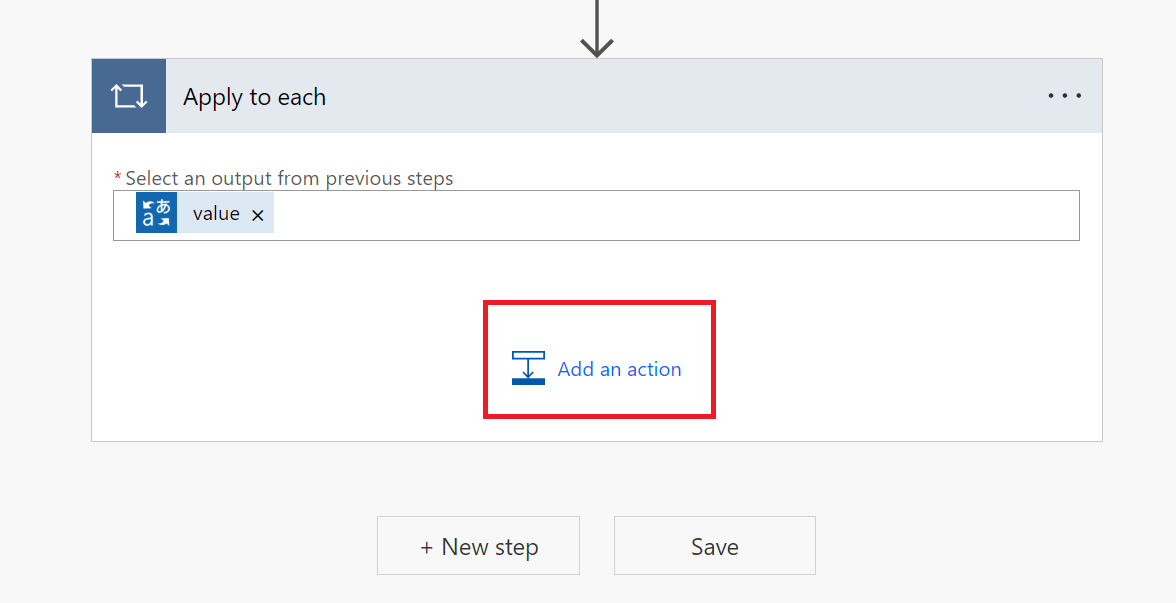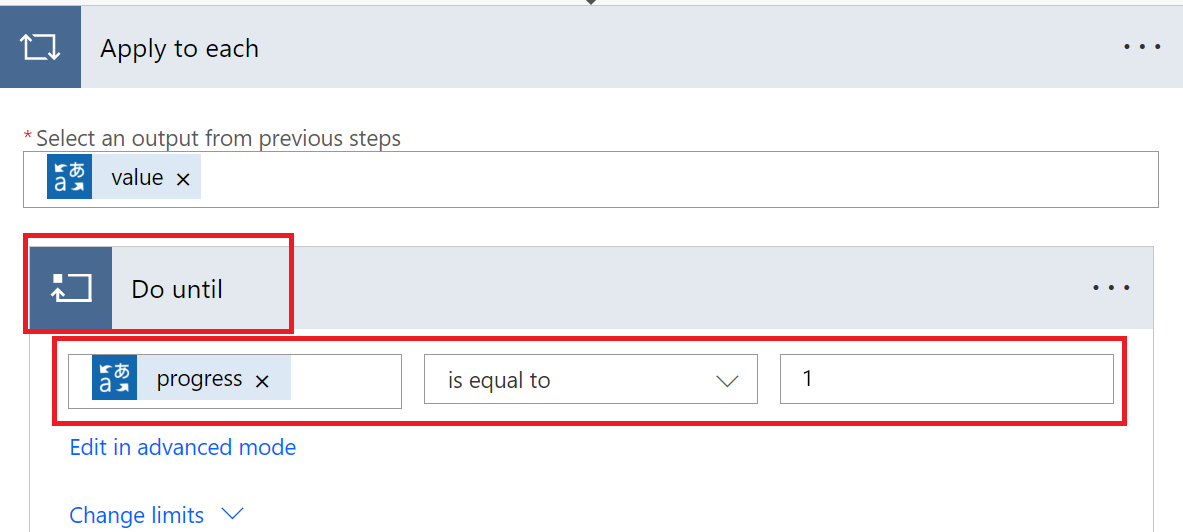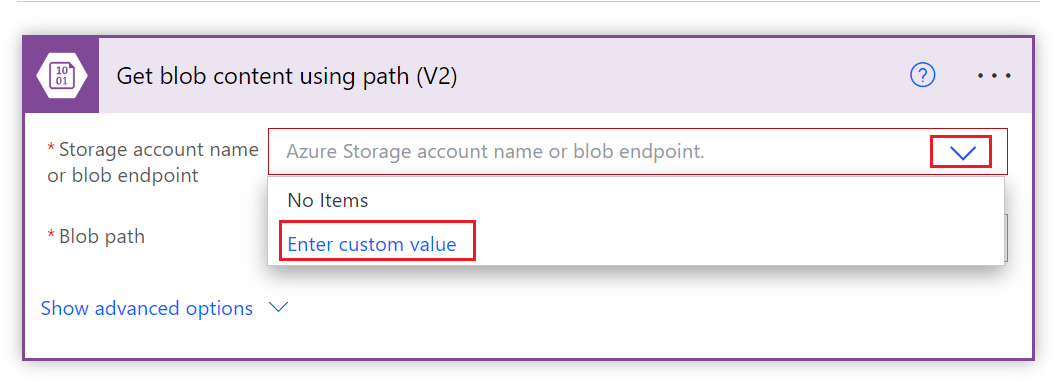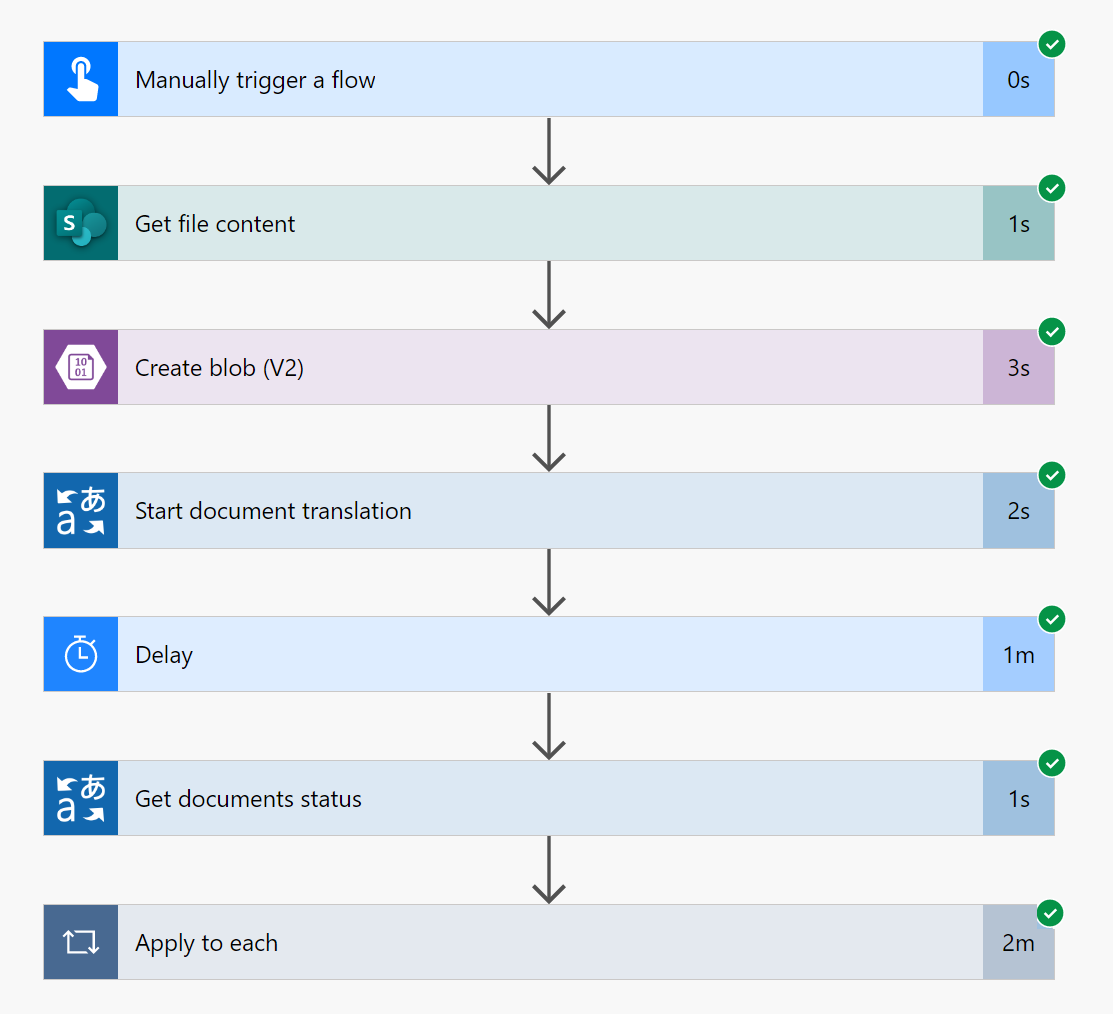Créer un flux de traduction de document (préversion)
Important
Le connecteur Translator est actuellement disponible en préversion publique. Les fonctionnalités, les approches et les processus peuvent changer, avant la disponibilité générale (GA), en fonction des commentaires des utilisateurs.
Ce tutoriel vous guide tout au long de la configuration d’un flux cloud de connecteur Microsoft Translator V3 qui prend en charge la traduction de documents. Le connecteur Translator V3 crée une connexion entre votre instance de service Translator et Microsoft Power Automate, ce qui vous permet d’utiliser une ou plusieurs opérations prédéfinies comme étapes dans vos applications et flux de travail.
La traduction de documentation est une fonctionnalité cloud de l’API REST d’Azure AI Traducteur. L’API de traduction de documents active plusieurs traductions de documents complexes tout en préservant la structure et le format des données d’origine.
Dans ce tutoriel, vous allez :
- Créez un compte de stockage d’objets blob avec des conteneurs pour vos fichiers sources et cibles.
- Configurez une identité managée avec le contrôle d’accès en fonction du rôle (RBAC).
- Traduire des documents à partir de votre compte Stockage Blob Azure.
- Traduire des documents à partir de votre site SharePoint.
Prérequis
Voici ce dont vous avez besoin pour commencer : ressource Translator, compte de stockage Azure avec au moins deux conteneurs et identité managée affectée par le système avec accès en fonction du rôle.
Ressource Translator
Si vous ne possédez pas de compte Azure actif, vous pouvez en créer un gratuitement.
Créer une ressource Translator de service unique (et pas une ressource multiservice Azure AI services). Lorsque vous terminez le projet Translator et instance champs de détails, portez une attention particulière aux entrées suivantes :
Région de la ressource. Choisissez une région géographique comme USA Ouest (et non la région Global).
Niveau tarifaire. Sélectionnez Standard S1 pour essayer le service.
Utilisez la clé et le nom de votre ressource Translator pour connecter votre application à Power Automate. Vos clés de ressource Translator se trouvent sous la section Gestion des ressources du Portail Azure et le nom de votre ressource se trouve en haut de la page.
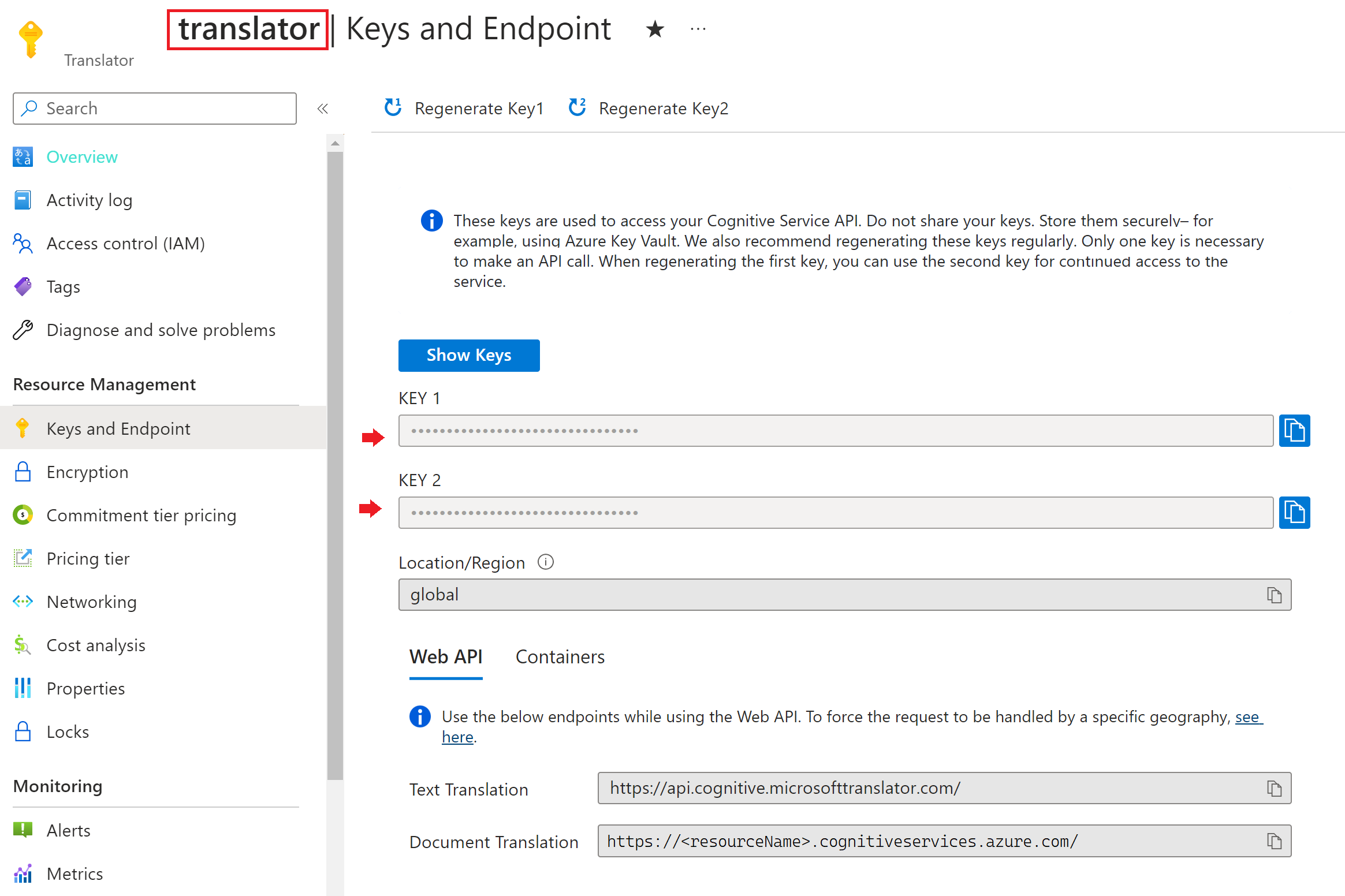
Copiez et collez votre clé et le nom de ressource dans un endroit pratique, par exemple le Bloc-notes Microsoft.
Stockage Azure
Ensuite, vous avez besoin d’un compte Stockage Blob Azure et d’au moins deux conteneurs pour vos fichiers sources et cibles :
- Conteneur source. Ce conteneur est l’emplacement où vous chargez vos fichiers pour la traduction (obligatoire).
- Conteneur cible. Ce conteneur est l’emplacement où vos fichiers traduits sont stockés (obligatoire).
Si votre compte de stockage se trouve derrière un pare-feu, vous devez activer des configurations supplémentaires :
Accédez au portail Azure et connectez-vous à votre compte Azure.
Sélectionnez votre compte de stockage.
Dans le groupe Sécurité + réseau dans le volet gauche, sélectionnez Réseau.
Sous l’onglet Pare-feu et réseaux virtuels, sélectionnez Activé à partir des réseaux virtuels et adresses IP sélectionnés.
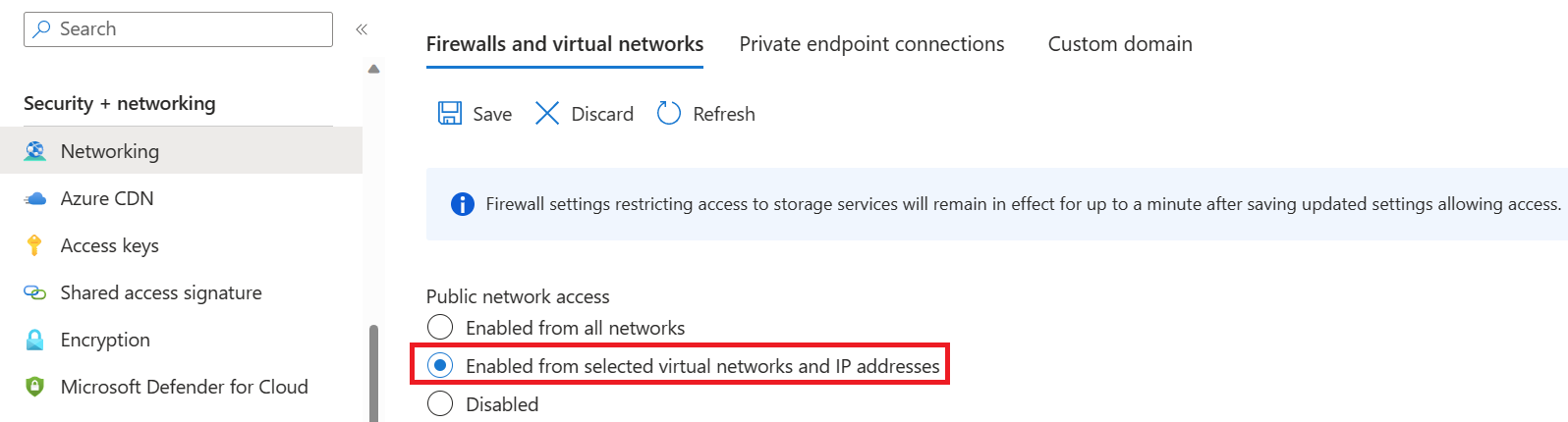
Décochez toutes les cases.
Vérifiez que Routage réseau Microsoft est sélectionné.
Dans la section Instances de ressources, sélectionnez le type de ressource Microsoft.CognitiveServices/accounts, puis sélectionnez votre ressource Traducteur comme nom d’instance.
Assurez-vous que la case Autoriser les services Azure dans la liste des services approuvés à accéder à ce compte de stockage est activée. Pour plus d’informations sur la gestion des exceptions, consultez Configurer des pare-feux et des réseaux virtuels dans Stockage Azure.

Sélectionnez Enregistrer. La propagation des modifications réseau peut prendre jusqu’à 5 minutes.
Identité managée avec RBAC
Enfin, avant de pouvoir utiliser les opérations du connecteur Translator V3 pour la traduction de documents, vous devez accorder à votre ressource Translator l’accès à votre compte de stockage à l’aide d’une identité managée avec le contrôle d’identité en fonction du rôle (RBAC).
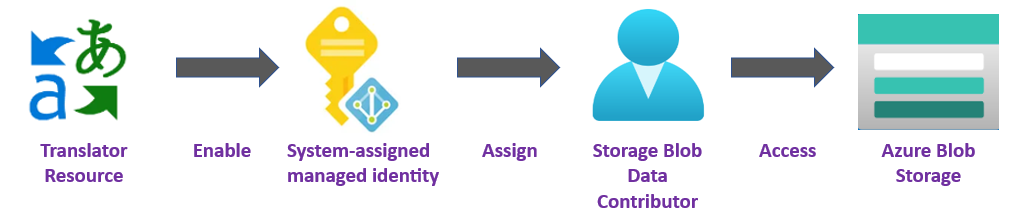
Créer une identité managée
Tout d’abord, créez une identité managée affectée par le système pour votre ressource Translator et accordez-lui des autorisations spécifiques à l’identité pour accéder à votre compte de stockage Azure :
Accédez au portail Azure et connectez-vous à votre compte Azure.
Sélectionnez la ressource Traducteur.
Dans le groupe Gestion des ressources dans le volet gauche, sélectionnez Identité.
Dans l’onglet Affecté par le système, activez le bouton bascule État.
Sélectionnez Enregistrer.
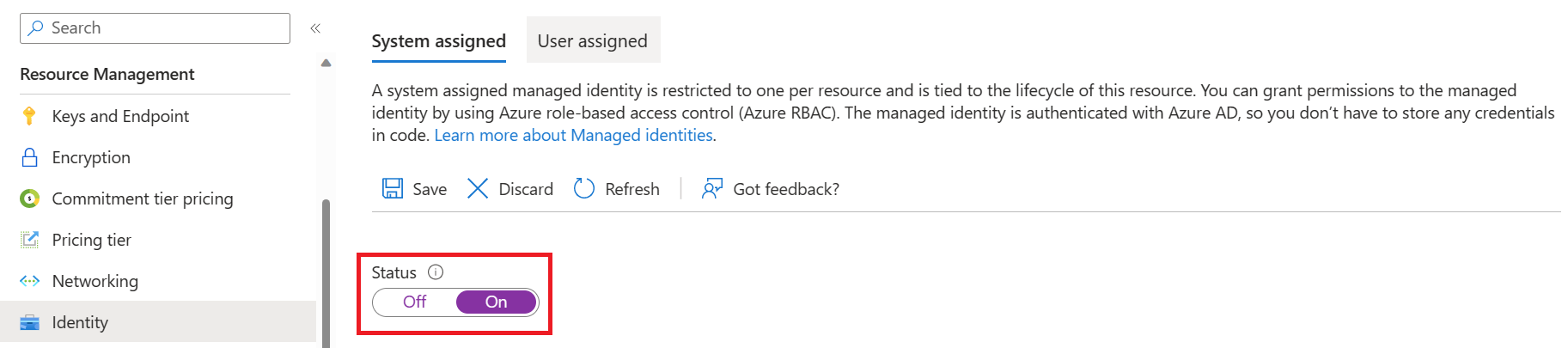
Attribution de rôle
Ensuite, attribuez un Storage Blob Data Contributor rôle à l’identité managée au niveau de l’étendue de stockage de votre ressource de stockage.
Accédez au portail Azure et connectez-vous à votre compte Azure.
Sélectionnez la ressource Traducteur.
Dans le groupe Gestion des ressources dans le volet gauche, sélectionnez Identité.
Sous Autorisations, sélectionnez Attributions des rôles Azure :
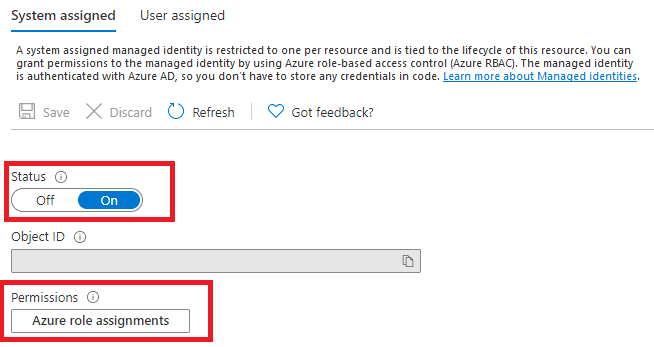
Dans la page Attributions de rôles Azure qui s’est ouverte, choisissez votre abonnement dans le menu déroulant, puis sélectionnez + Ajouter une attribution de rôle.
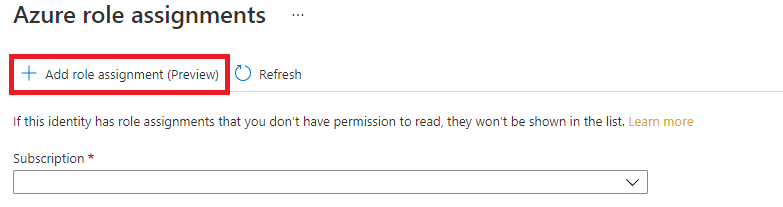
Enfin, attribuez un rôle Contributeur aux données Blob du stockage à votre ressource de service Translator. Le rôle Contributeur aux données Blob du stockage accorde à Traducteur (représenté par l’identité managée affectée par le système) un accès en lecture, écriture et suppression au conteneur d’objets blob et aux données. Dans la fenêtre contextuelle Ajouter une attribution de rôle, renseignez les champs comme suit et sélectionnez Enregistrer :
Champ Valeur Étendue Stockage. Abonnement L’abonnement associé à votre ressource de stockage. Ressource Le nom de votre ressource de stockage. Rôle Contributeur aux données Blob du stockage. Une fois que le message de confirmation Attribution de rôle ajoutée s’affiche, actualisez la page pour voir l’attribution de rôle ajoutée.

Si vous ne voyez pas immédiatement la nouvelle attribution de rôle, patientez et essayez d’actualiser la page une nouvelle fois. Lorsque vous attribuez des rôles ou supprimez des attributions de rôle, un délai maximal de 30 minutes peut être nécessaire avant que les modifications prennent effet.
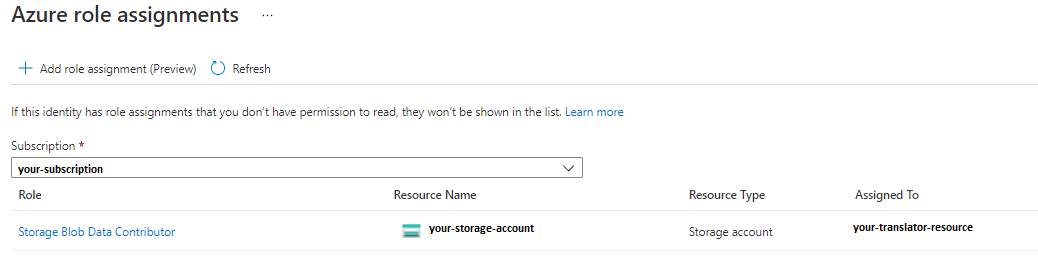
Configurer un flux de traduction de documents
Maintenant que vous avez terminé les prérequis et la configuration initiale, commençons à utiliser le connecteur Translator V3 pour créer votre flux de traduction de documents :
Connectez-vous à Power Automate.
Sélectionnez Créer dans le menu latéral gauche.
Sélectionnez Flux cloud instantané dans la zone de contenu principale.
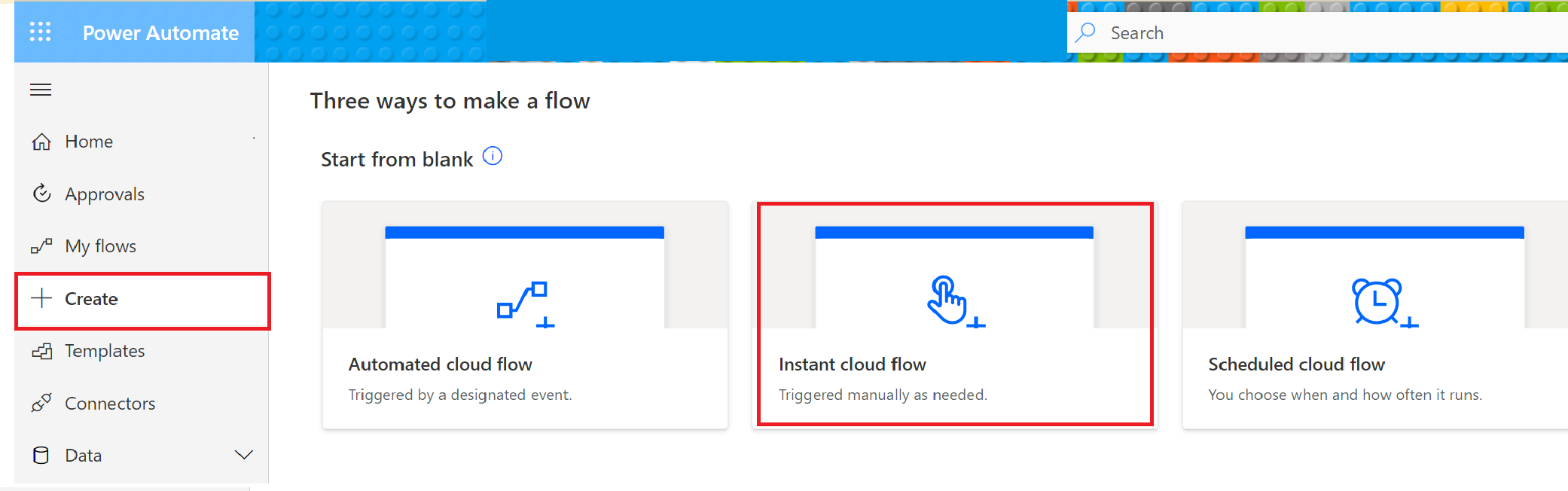
Dans la fenêtre contextuelle, nommez votre flux, puis choisissez Déclencher manuellement un flux, puis sélectionnez Créer.
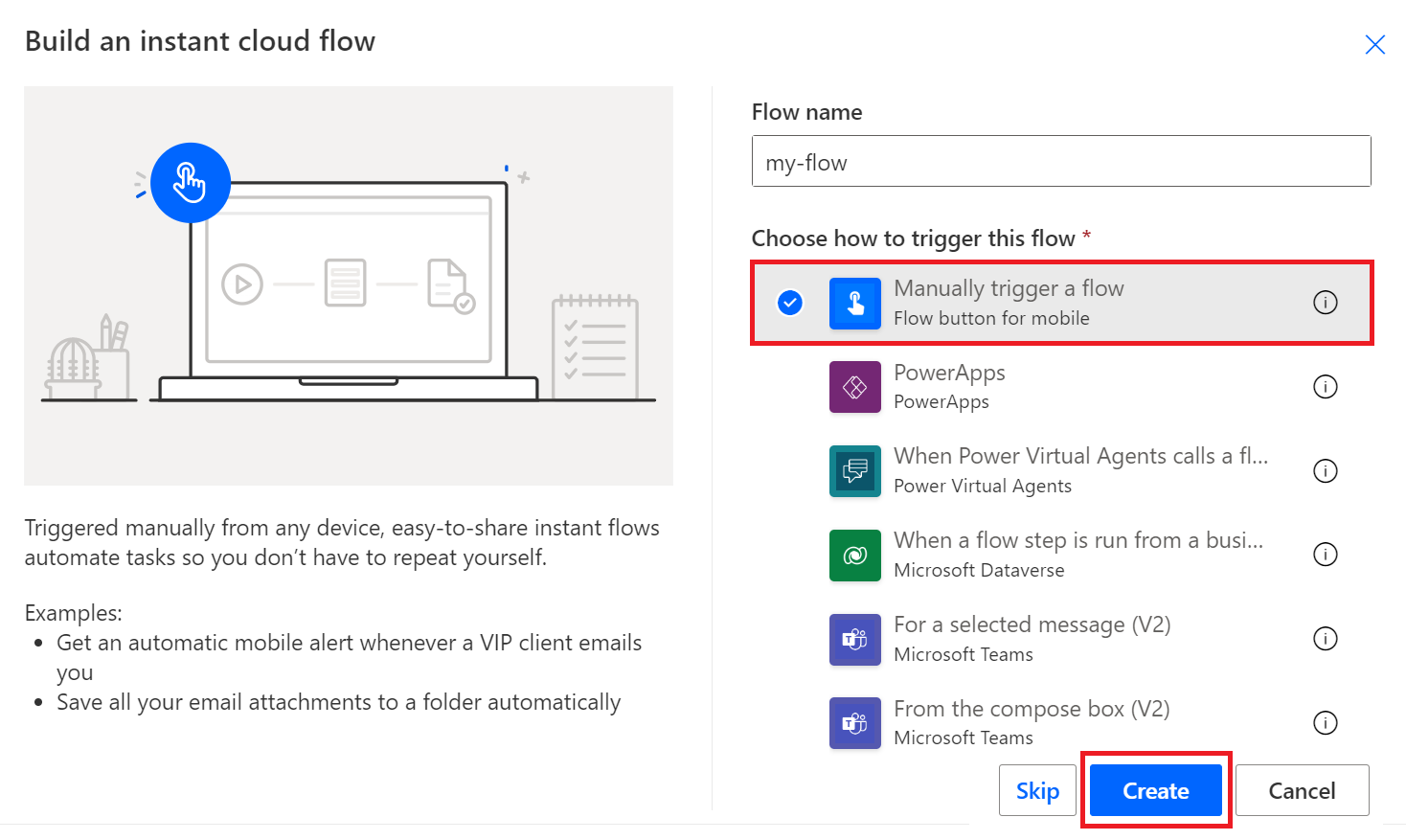
La première étape de votre flux instantané, déclencher manuellement un flux, s’affiche à l’écran. Sélectionnez Nouvelle étape.
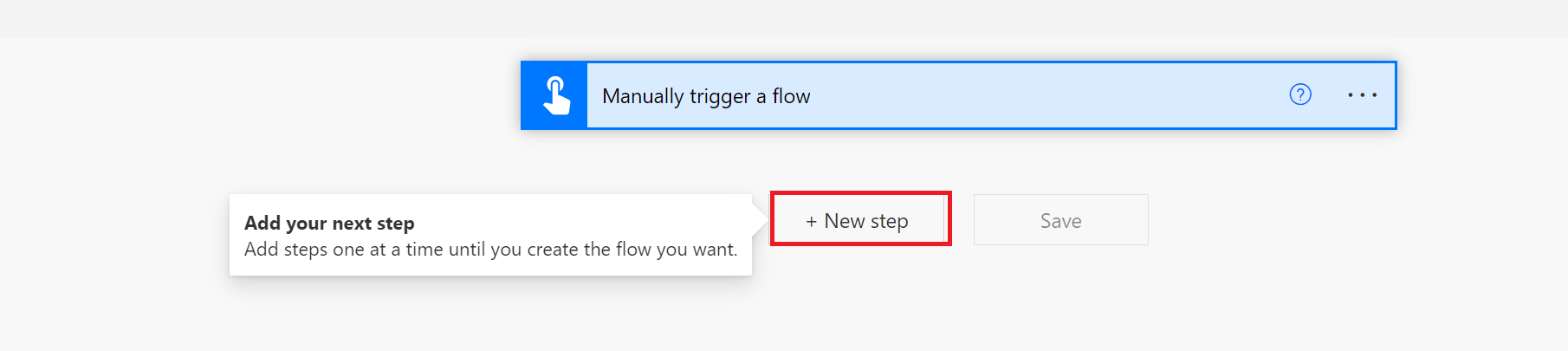
Traduire des documents
Ensuite, nous sommes prêts à sélectionner une action. Vous pouvez traduire des documents situés dans votre compte de Stockage Blob Azure ou Microsoft SharePoint.
Stockage Blob Azure
Voici les étapes de traduction d’un fichier dans Stockage Blob Azure à l’aide du connecteur Translator V3 :
- Choisissez le connecteur Translator V3.
- Sélectionnez Traduction de documents.
- Entrez vos informations d’identification Stockage Blob Azure et les emplacements des conteneurs.
- Traduisez vos documents en choisissant les langues sources et cibles.
- Obtenez le statut de l’opération de traduction.
Dans la fenêtre contextuelle Choisir une opération, entrez Translator V3 dans la barre de recherche Rechercher des connecteurs et des actions, puis sélectionnez l’icône Microsoft Translator V3.
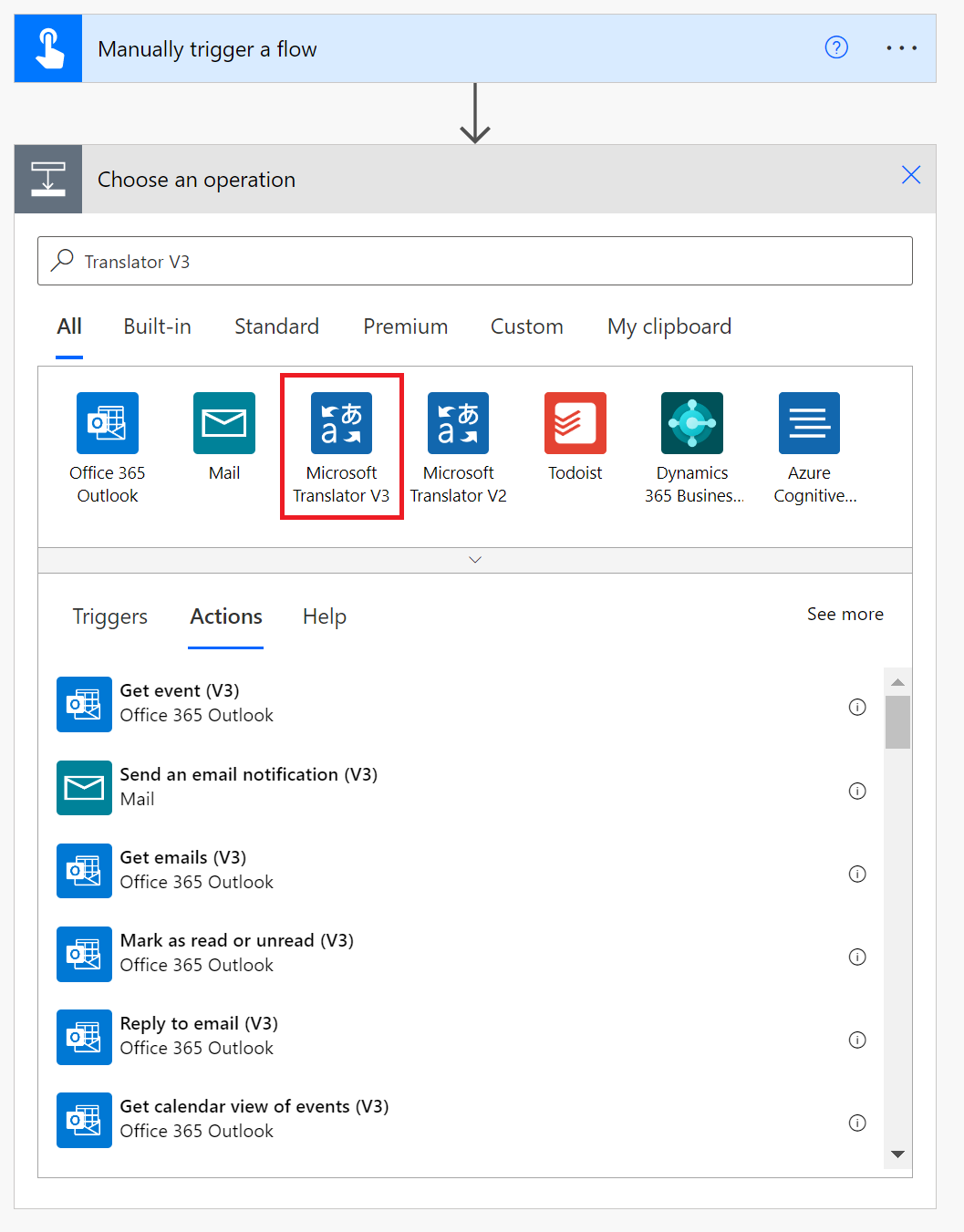
Sélectionnez l’action Démarrer la traduction de documents.
Si vous utilisez le connecteur Translator V3 pour la première fois, vous devez entrer vos informations d’identification de ressource :
Nom de la connexion. Entrez un nom pour votre connexion.
Clé d’abonnement. Vos clés de ressource Translator se trouvent sous la section Gestion des ressources de la barre latérale des ressources dans le Portail Azure. Entrez l’une de vos clés. Assurez-vous que votre ressource Translator est affectée à une région géographique telle que USA Ouest (non globale).
Nom de ressource Translator. Entrez le nom de votre ressource Translator qui se trouve en haut de la page de votre ressource dans le Portail Azure. Sélectionnez Créer.
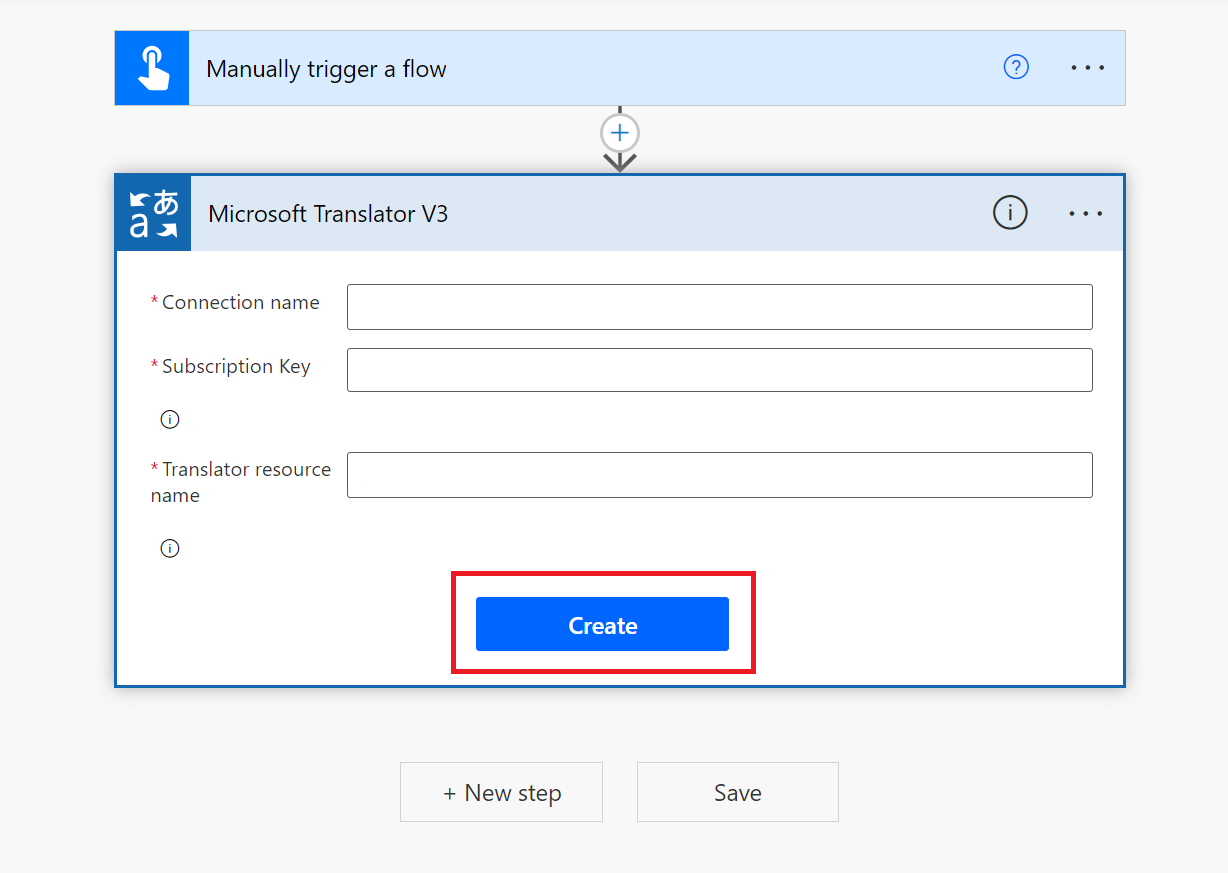
Remarque
Une fois que vous avez configuré votre connexion, vous ne serez pas obligé d’entrer à nouveau vos informations d’identification pour les flux suivants.
La fenêtre d’action Démarrer la traduction de documents s’affiche maintenant. Renseignez les champs comme suit :
Pour Type de stockage des documents d’entrée. Sélectionnez Fichier ou Dossier.
Sélectionnez une Langue source dans le menu déroulant ou conservez l’option Détection automatique par défaut.
Emplacement des documents sources. Entrez l’URL de vos documents dans votre conteneur de documents sources de stockage Azure.
Emplacement des documents traduits. Entrez l’URL de votre conteneur de documents cibles de stockage Azure.
Pour trouver vos URL sources et cibles :
Accédez à votre compte de stockage dans le portail Azure.
Dans la barre latérale gauche, sous Stockage de données, sélectionnez Conteneurs :
Source Cible Activez la case à cocher à côté du conteneur source Activez la case à cocher à côté du conteneur cible. Dans la zone de fenêtre principale, sélectionnez un fichier ou un document à traduire. Sélectionnez les points de suspension situés à droite, puis choisissez Propriétés. L’URL source se trouve en haut de la liste Propriétés. Sélectionnez l’icône Copier dans le Presse-papiers. L’URL cible se trouve en haut de la liste Propriétés. Sélectionnez l’icône Copier dans le Presse-papiers. Accédez à votre flux Power automate et collez l’URL source dans le champ Emplacement des documents sources. Accédez à votre flux Power automate et collez l’URL cible dans le champ Emplacement des documents traduits.
Choisissez une langue cible dans le menu déroulant, puis sélectionnez Enregistrer.
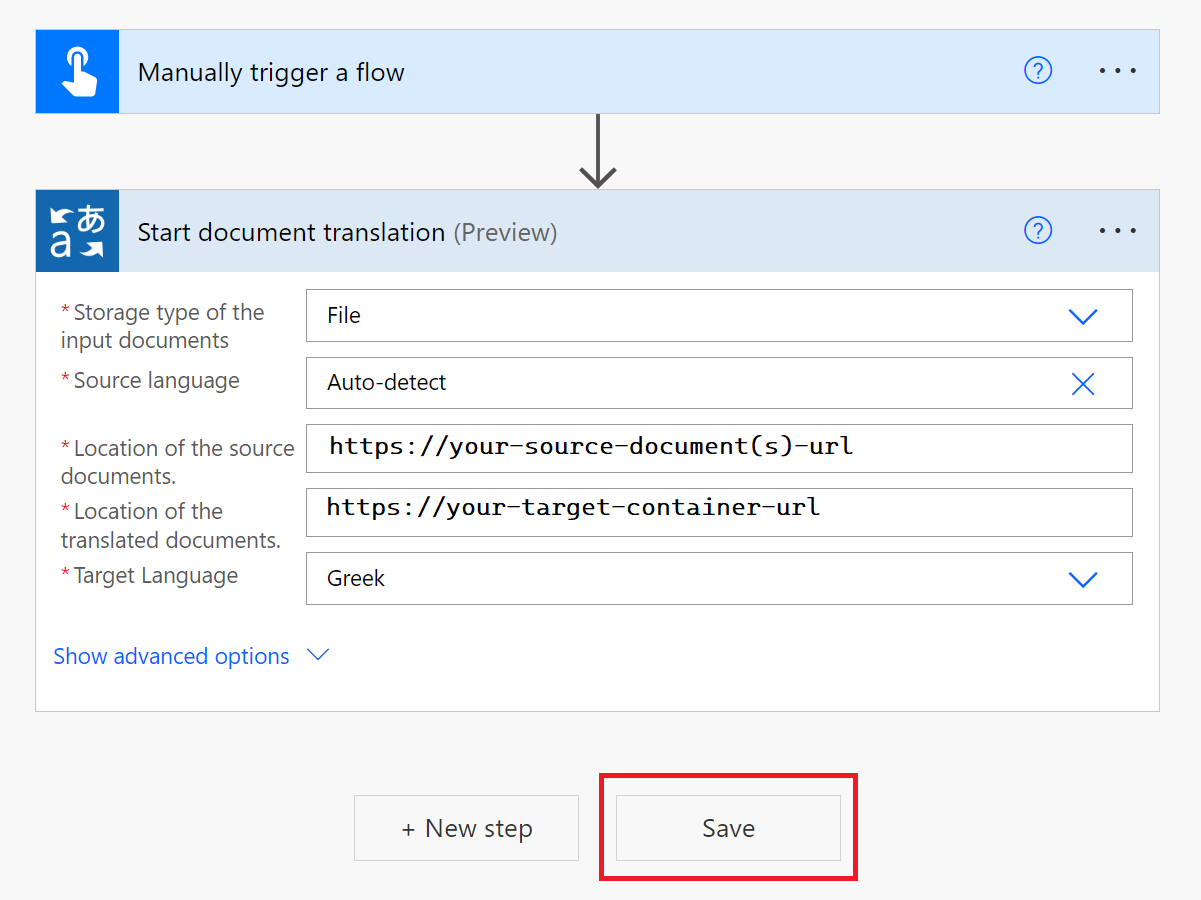
Obtenir l’état des documents
Maintenant que vous avez envoyé vos documents pour traduction, nous allons vérifier le statut de l’opération.
Sélectionnez Nouvelle étape.
Entrez Translator V3 dans la zone de recherche, puis choisissez Microsoft Translator V3.
Sélectionnez Obtenir le statut des documents (et non l’action Obtenir le statut du document au singulier).
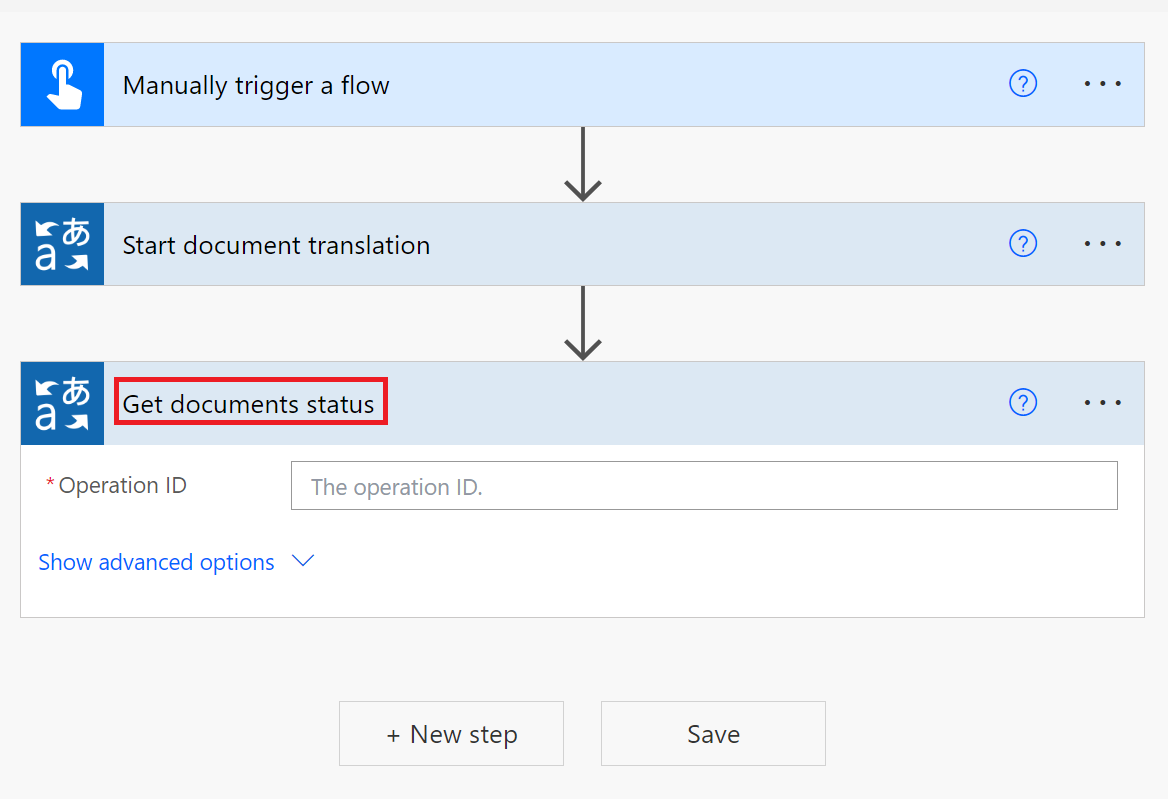
Ensuite, vous allez entrer une expression pour récupérer la valeur
operation ID.Sélectionnez le champ ID d’opération. Une fenêtre déroulante Expression de contenu / dynamique s’affiche.
Sélectionnez l’onglet Expression et entrez l’expression suivante dans le champ de fonction :
body('Start_document_translation').operationID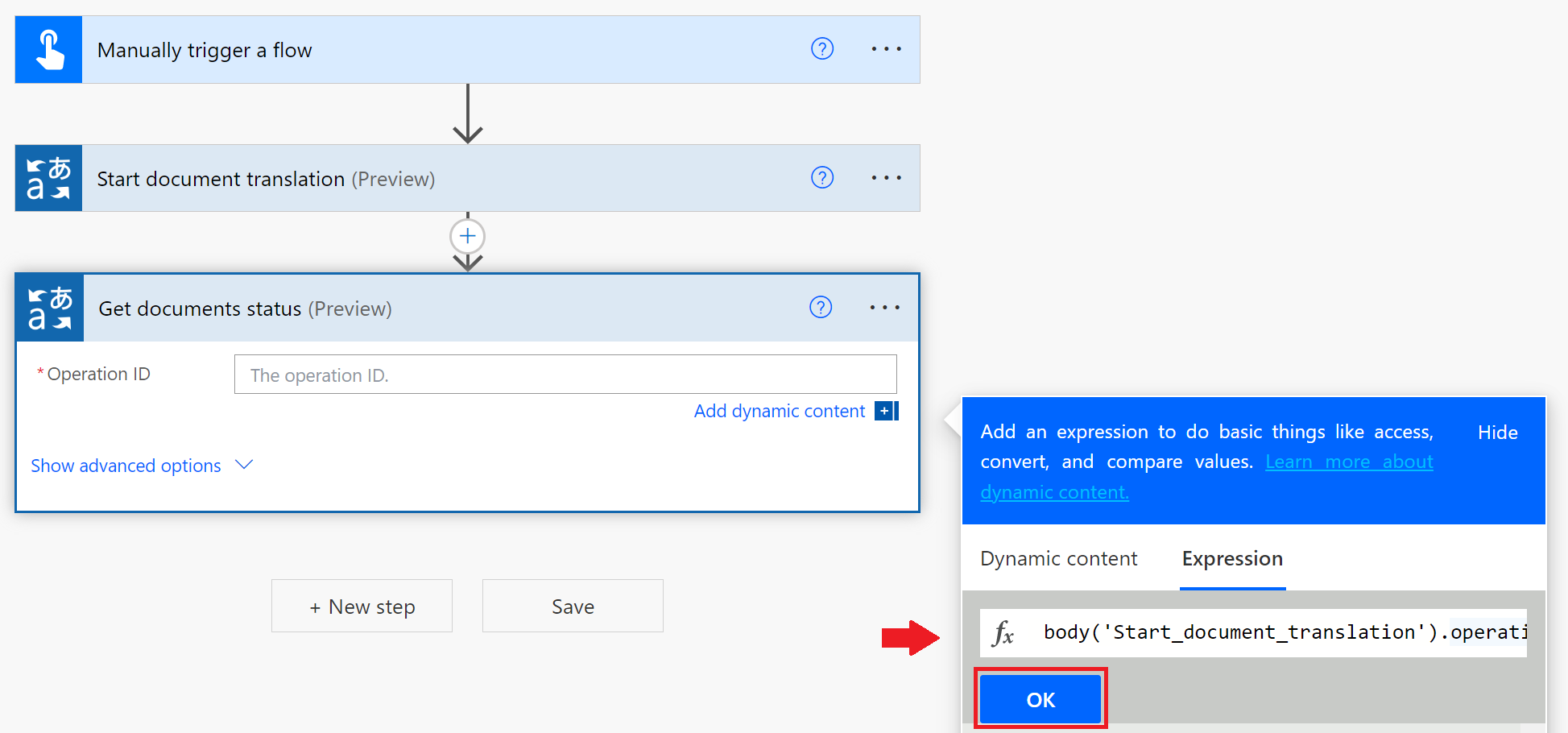
Sélectionnez OK. La fonction s’affiche dans la fenêtre ID d’opération. Sélectionnez Enregistrer.
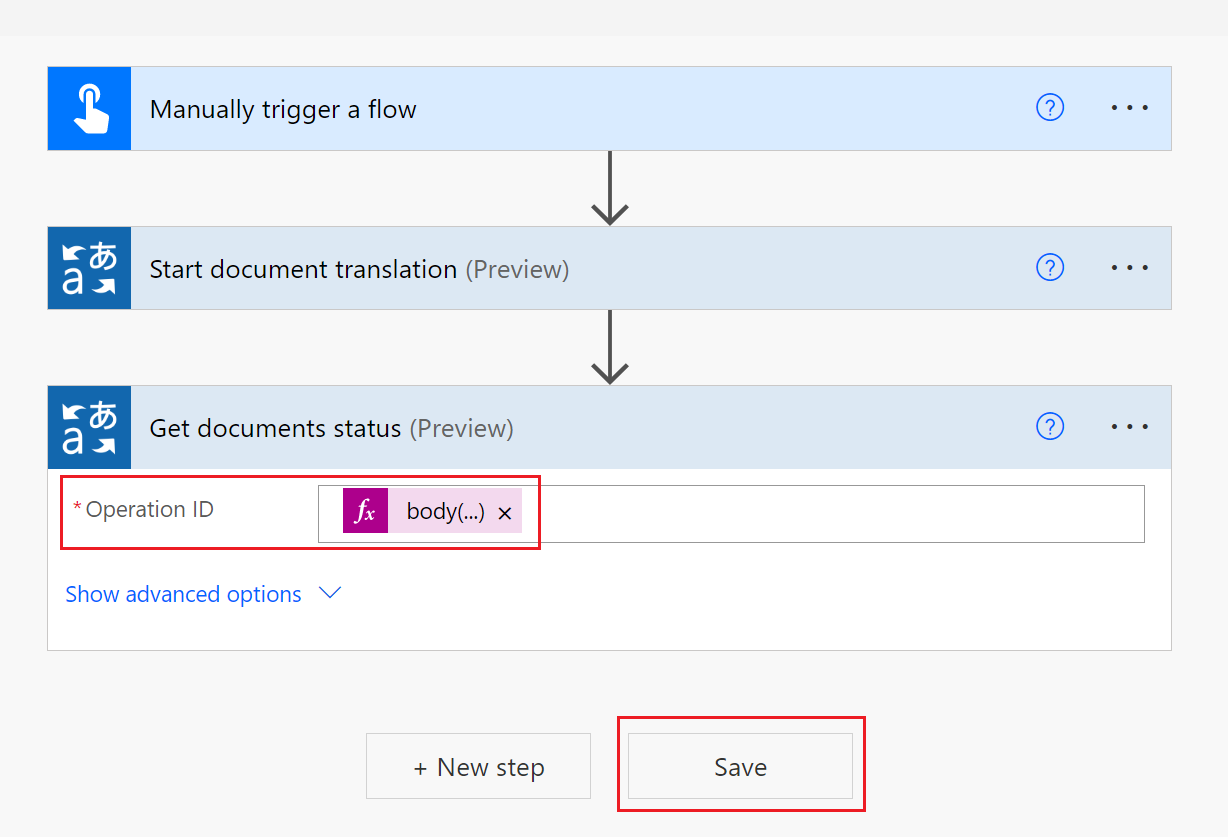
Tester le flux du connecteur
Il est temps de vérifier nos résultats de flux et de traduction de documents.
Il y a une barre verte en haut de la page qui indique que votre flux est prêt à être exécuté.
Sélectionnez Test dans le coin supérieur droit de la page.

Sélectionnez les boutons suivants : Flux de test → manuellement → Tester dans la fenêtre de droite.
Dans la fenêtre suivante, sélectionnez le bouton Exécuter le flux.
Enfin, cliquez sur le bouton Terminé.
Vous devez recevoir un message Votre flux s’est exécuté avec succès et des marques vertes s’alignent sur chaque étape réussie.
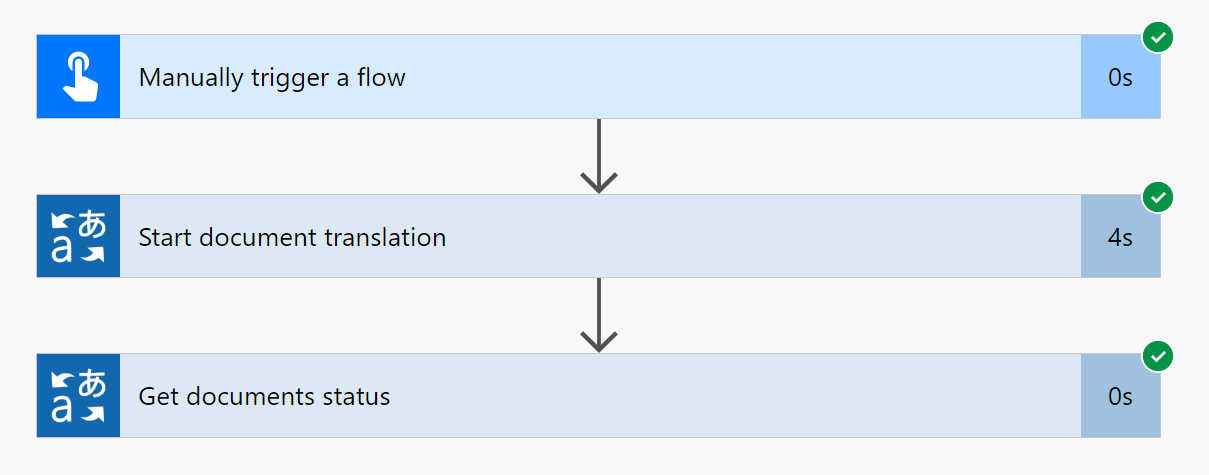
Sélectionnez l’étape Obtenir le statut des documents, puis sélectionnez Afficher les sorties brutes dans la section Sorties.
Une fenêtre Obtenir le statut des documents s’affiche. En haut de la réponse JSON, vous voyez
"statusCode":200indiquer que la demande a réussi.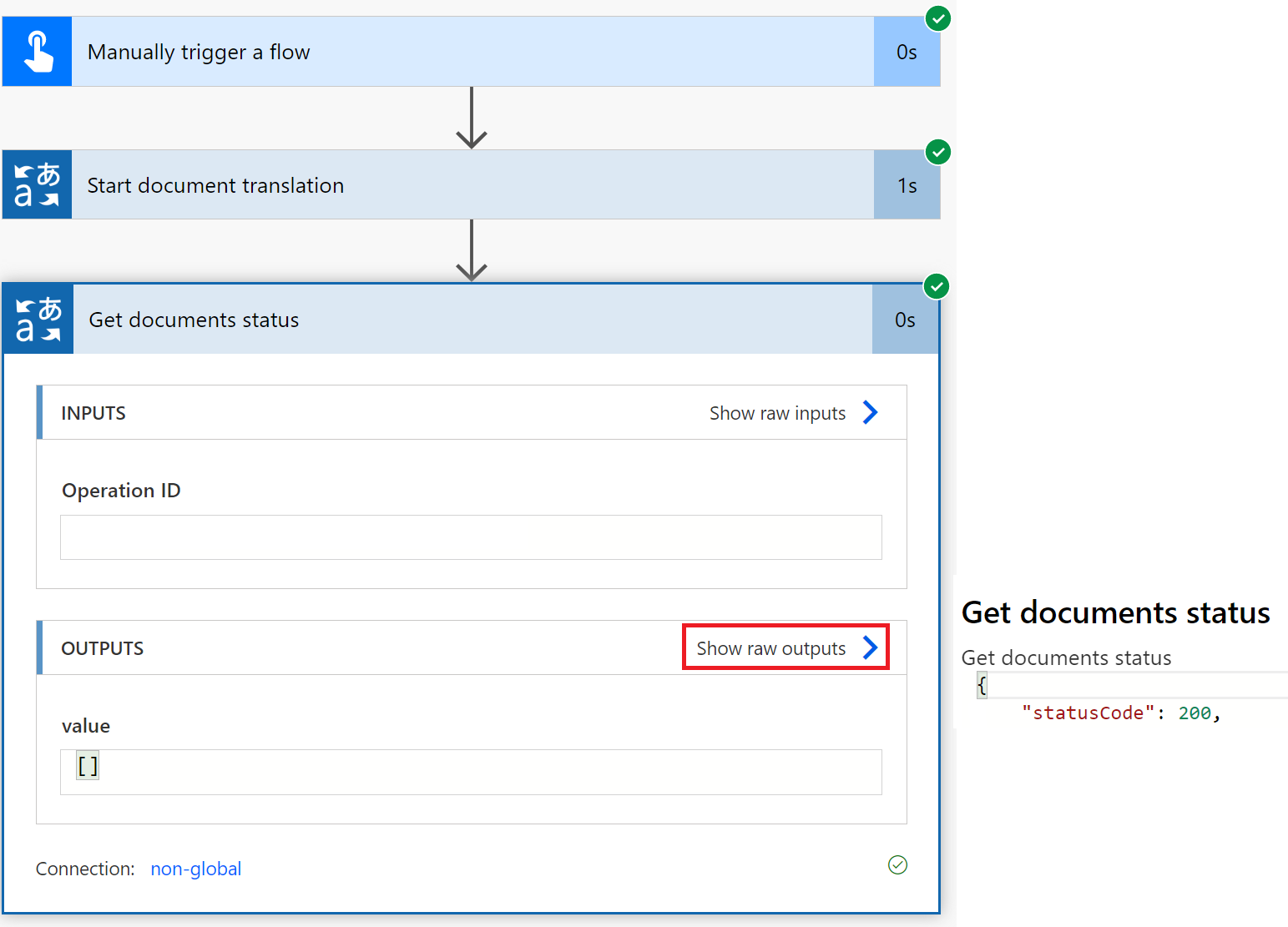
En guise de vérification finale, accédez à votre Stockage Blob Azure conteneur source cible. Vous devriez voir le document traduit dans la section Vue d’ensemble. Le document peut se trouver dans un dossier intitulé avec le code de langue de traduction.
Et voilà ! Vous savez maintenant comment automatiser les processus de traduction de documents à l’aide du connecteur Microsoft Translator V3 et de Power Automate.