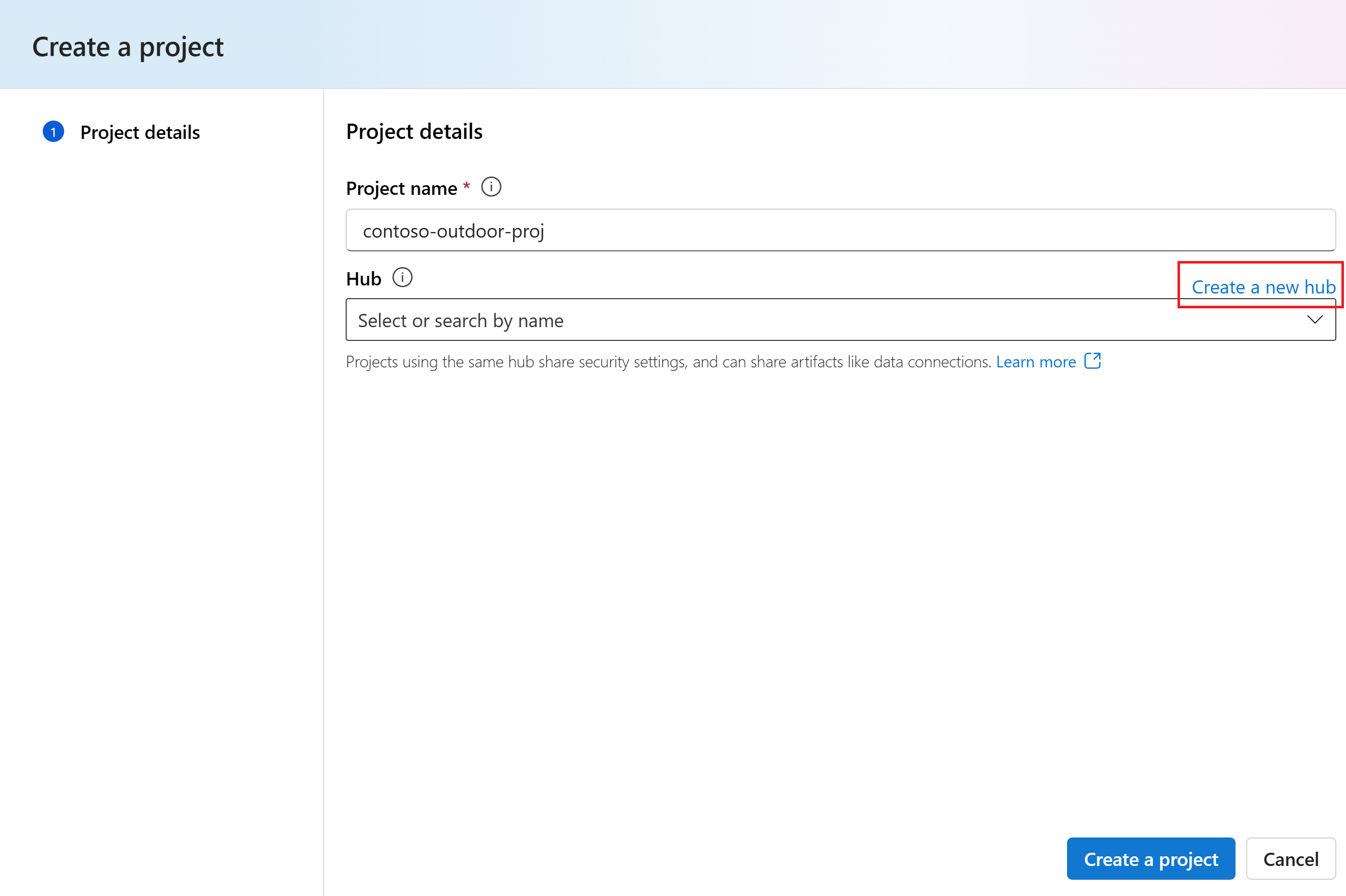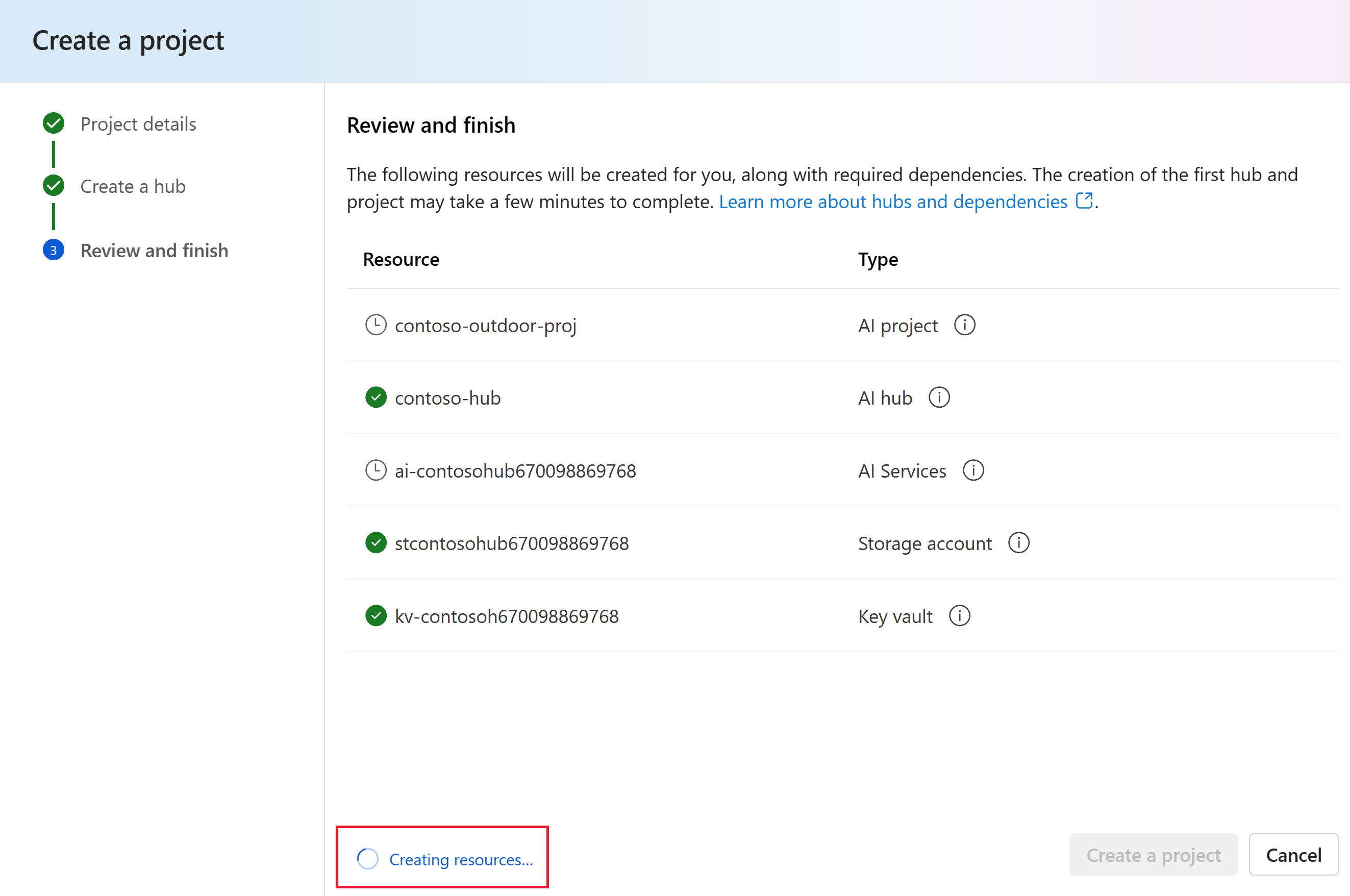Créer un projet dans Azure AI Studio
Cet article explique comment créer un projet Azure AI Studio. Un projet sert à organiser votre travail et vos sauvegardes lors de la création d’applications IA personnalisées.
Les projets sont hébergés par une hub Azure AI Studio qui fournit une sécurité de niveau entreprise et un environnement collaboratif. Pour plus d’informations sur le modèle de ressources et de projets, consultez Hubs Azure AI Studio.
Créer un projet
Utilisez les onglets suivants pour sélectionner la méthode que vous envisagez d’utiliser pour créer un projet :
Pour créer un projet dans Azure AI Studio, suivez ces étapes :
Accédez à la page Accueil d’Azure AI Studio.
Sélectionnez + Nouveau projet.
Entrez un nom pour le projet.
Sélectionnez un hub dans la liste déroulante pour héberger votre projet. Si vous n’avez pas encore accès à un hub, sélectionnez Créer un hub.
Remarque
Pour créer un hub, vous devez disposer des autorisations Propriétaire ou Contributeur sur le groupe de ressources sélectionné. Il est recommandé de partager un hub avec votre équipe. Cela vous permet de partager des configurations telles que les connexions de données avec tous les projets et de gérer de manière centralisée les paramètres de sécurité et les dépenses. Pour plus d’options pour créer un hub, consultez Guide pratique pour créer et gérer un hub Azure AI Studio. Un nom de projet doit être unique entre les projets qui partagent le même hub.
Si vous créez un hub, entrez un nom.
Sélectionnez votre abonnement Azure dans la liste déroulante Abonnement. Choisissez un abonnement Azure spécifique pour votre projet pour des raisons de facturation, d’accès ou d’administration. Par exemple, cela accorde aux utilisateurs et aux principaux de service un accès abonné à votre projet.
Gardez le groupe de ressources par défaut pour créer un nouveau groupe de ressources. Sinon, vous pouvez sélectionner un groupe de ressources existant depuis la liste déroulante.
Conseil
Il vous est recommandé de créer un nouveau groupe de ressources pour votre projet pour vous faire la main. Cela vous permet de gérer facilement le projet et toutes ses ressources ensemble. Lorsque vous créez un projet, plusieurs ressources sont créées dans le groupe de ressources, notamment un hub, un registre de conteneurs et un compte de stockage.
Entrez l’Emplacement du hub, puis sélectionnez Suivant. L’emplacement correspond à la région où le hub est hébergé. L’emplacement du hub est également l’emplacement du projet. La disponibilité des services Azure AI diffère par région. Par exemple, certains modèles peuvent ne pas être disponibles dans certaines régions.
Sélectionnez une ressource Azure AI services existante (notamment Azure OpenAI) dans la liste déroulante ou créez-en une.
Dans la page Vérifier, puis terminer, vous voyez le nom de la ressource Azure AI services et d’autres paramètres à passer en revue.
Passez en revue les détails du projet, puis sélectionnez Créer un projet. La progression de la création de ressources s’affiche, et le projet est créé une fois le processus terminé.
Une fois qu’un projet est créé, vous pouvez accéder au terrain de jeu, aux outils et à d’autres ressources dans le panneau de navigation de gauche.
Paramètres du projet
Sur la page Paramètres du projet, vous trouverez des informations sur le projet, telles que le nom du projet, sa description et le hub qui héberge le projet. Vous pouvez également trouver l’ID de projet, qui est utilisé pour identifier le projet via SDK ou API.
- Nom : le nom du projet correspond au projet sélectionné dans le volet gauche.
- Hub : Le hub qui héberge le projet.
- Emplacement : l’emplacement du hub qui héberge le projet. Pour connaître les emplacements pris en charge, consultez les régions Azure AI Studio.
- Abonnement : l’abonnement qui héberge le hub qui héberge le projet.
- Groupe des ressources : le groupe de ressources qui héberge le hub qui héberge le projet.
Sélectionnez Gestion dans le portail Azure pour accéder aux ressources du projet dans le portail Azure.
Accès aux ressources du projet
Les configurations courantes sur le hub sont partagées avec votre projet, y compris les connexions, les instances de calcul et l’accès réseau. Vous pouvez donc commencer à développer immédiatement.
En outre, un certain nombre de ressources sont uniquement accessibles par les utilisateurs de votre espace de travail de projet :
Composants incluant des ensembles de données, des flux, des index, des points de terminaison API de modèles déployés (ouverts et serverless).
Connexions créées par vous sous « Paramètres du projet ».
Conteneurs d’objets blob Azure Storage et partage de fichiers pour le chargement des données au sein de votre projet. Accédez au stockage à l’aide des connexions suivantes :
Connexion de données Emplacement de stockage Objectif workspaceblobstore {project-GUID}-blobstore Conteneur par défaut pour le chargement de données workspaceartifactstore {project-GUID}-blobstore Stocke les composants et les métadonnées de votre projet, tels que les pondérations de modèle workspacefilestore {project-GUID}-code Héberge les fichiers créés sur votre calcul et à l’aide du flux d’invite
Remarque
Les connexions de stockage ne sont pas créées directement avec le projet lorsque votre compte de stockage dispose d’un accès réseau public défini sur désactivé. Ces fichiers sont créés lorsque le premier utilisateur accède à AI Studio via une connexion réseau privée. Résoudre les problèmes de connexion de stockage
Étapes suivantes
Commentaires
Bientôt disponible : pendant toute l’année 2024, nous allons éliminer progressivement Problèmes GitHub comme mécanisme de commentaires pour le contenu et le remplacer par un nouveau système de commentaires. Pour plus d’informations, voir : https://aka.ms/ContentUserFeedback.
Soumettre et afficher des commentaires pour