Actualiser avec Logic Apps
Grâce à Logic Apps et aux appels REST, vous pouvez effectuer des opérations d’actualisation de données automatiques sur vos modèles tabulaires Azure Analysis, notamment la synchronisation de réplicas en lecture seule pour la montée en charge (scale-out) des requêtes.
Pour en savoir plus sur l’utilisation des API REST avec Azure Analysis Services, consultez Actualisation asynchrone avec l’API REST.
Authentification
Tous les appels doivent être authentifiés avec un jeton Microsoft Entra ID (OAuth 2) valide. Les exemples de cet article utilisent un principal du service (SPN) pour s’authentifier auprès d’Azure Analysis Services. Pour en savoir plus, consultez Créer un principal du service à l’aide du portail Azure.
Concevoir l’application logique
Important
Les exemples suivants supposent que le pare-feu Azure Analysis Services est désactivé. Si le pare-feu est activé, l’adresse IP publique de l’initiateur de la demande doit être ajoutée à la liste approuvée dans le pare-feu Azure Analysis Services. Pour en savoir plus sur les plages d’adresses IP Azure Logic Apps par région, consultez Limites et informations de configuration pour Azure Logic Apps.
Prérequis
Créer un principal de service (SPN)
Pour en savoir plus sur la création d’un principal de service, consultez Créer un principal du service à l’aide du portail Azure.
Configurer des autorisations dans Azure Analysis Services
Le principal du service que vous créez doit disposer d’autorisations d’administrateur du serveur sur le serveur. Pour plus d’informations, consultez Ajouter un principal de service au rôle d’administrateur du serveur
Configurer l’application logique
Dans cet exemple, l’application logique est conçue pour être déclenchée lors de la réception d’une requête HTTP. Cela permet d’utiliser un outil d’orchestration, tel qu’Azure Data Factory, pour déclencher l’actualisation du modèle Azure Analysis Services.
Une fois que vous avez créé une application logique :
Dans le concepteur d’application logique, choisissez la première action Lors de la réception d’une requête HTTP.

Cette étape est remplie avec l’URL HTTP POST une fois que l’application logique est enregistrée.
Ajoutez une nouvelle étape et recherchez HTTP.


Sélectionnez HTTP pour ajouter cette action.

Configurez l’activité HTTP comme suit :
| Propriété | Valeur |
|---|---|
| Méthode | POST |
| URI | https://région_du_serveur/servers/nom_du_serveur_AAS/models/nom_de_la_base de_données/refreshes Par exemple : https://westus.asazure.windows.net/servers/myserver/models/AdventureWorks/refreshes |
| En-têtes | Content-Type, application/json  |
| Corps | Pour en savoir plus sur la formation de corps de la demande, consultez Actualisation asynchrone avec l’API REST - POST /refreshes. |
| Authentification | OAuth Active Directory |
| Locataire | Renseignez votre Id de locataire Microsoft Entra |
| Audience | https://*.asazure.windows.net |
| ID client | Entrez votre ID client de nom de principal du service |
| Type d’informations d’identification | Secret |
| Secret | Entrez votre secret de nom de principal du service |
Exemple :

Testez maintenant l’application logique. Dans le concepteur d’application logique, cliquez sur Exécuter.

Utiliser l’application logique avec Azure Data Factory
Une fois que l’application logique est enregistrée, passez en revue l’activité Lors de la réception d’une requête HTTP, puis copiez l’URL HTTP POST qui est désormais générée. Il s’agit de l’URL qui peut être utilisée par Azure Data Factory pour effectuer l’appel asynchrone afin de déclencher l’application logique.
Voici un exemple d’activité web Azure Data Factory qui effectue cette action.

Utiliser une application logique autonome
Si vous ne prévoyez pas d’utiliser un outil d’orchestration tel que Data Factory pour déclencher l’actualisation de modèle, vous pouvez définir l’application logique pour qu’elle déclenche l’actualisation selon une planification.
À l’aide de l’exemple ci-dessus, supprimez la première activité et remplacez-la par une activité Planification.

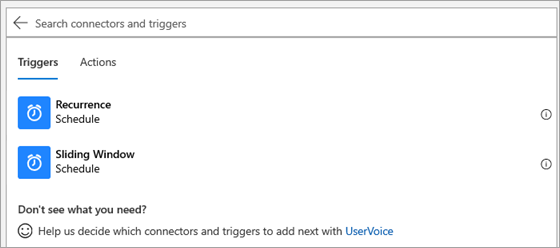
Cet exemple utilise Périodicité.
Une fois que l’activité a été ajoutée, configurez l’intervalle et la fréquence, puis ajoutez un nouveau paramètre et choisissez Aux heures indiquées.

Sélectionnez les heures souhaitées.

Enregistrez l’application logique.