Paramètres texte de classeur
Les paramètres de zone de texte offrent un moyen simple de collecter des entrées de texte à partir des utilisateurs du classeur. Ils sont utilisés lorsqu’il n’est pas pratique d’utiliser une liste déroulante pour collecter l’entrée (par exemple, un seuil arbitraire ou des filtres génériques). À l’aide d’un classeur, vous pouvez obtenir la valeur par défaut de la zone de texte à partir d’une requête. Cela permet d’expérimenter des scénarios intéressants, tels que la définition du seuil par défaut en fonction du p95 de la métrique.
Les zones de texte sont couramment utilisées en tant que variables internes par d’autres contrôles de classeur. Vous utilisez une requête pour les valeurs par défaut et vous masquez le contrôle d’entrée en mode lecture. Par exemple, vous pouvez souhaiter qu’un seuil provienne d’une formule (et non d’un utilisateur), puis utiliser le seuil dans les requêtes suivantes.
Créer un paramètre de texte
Démarrez avec un classeur vide en mode d’édition.
Sélectionnez Ajouter des paramètres>Ajouter un paramètre.
Dans le nouveau volet des paramètres qui apparaît, entrez :
- Nom du paramètre :
SlowRequestThreshold - Type de paramètre :
Text - Obligatoire :
checked - Récupérer des données à partir de :
None
- Nom du paramètre :
Sélectionnez Enregistrer pour créer le paramètre.

Cette capture d’écran montre à quoi ressemble le classeur en mode lecture :

Style du champ de paramètre
Le paramètre de texte prend en charge le style de champ suivant :
Standard : Un champ de texte à une seule ligne.

Mot de passe : un champ de mot de passe à une seule ligne. La valeur de mot de passe est masquée uniquement dans l’interface utilisateur lorsque vous tapez. La valeur est entièrement accessible en tant que valeur de paramètre lorsqu'elle est référencée. Elle est stockée non chiffrée lorsque le classeur est enregistré.

Multiligne : Un champ de texte multiligne avec prise en charge de la fonction IntelliSense enrichie et de la colorisation de syntaxe pour les langages suivants :
- Texte
- Markdown
- JSON
- SQL
- TypeScript
- KQL
- TOML
Vous pouvez également spécifier la hauteur de l’éditeur multiligne.

Référencer un paramètre de texte
Sélectionnez Ajouter une requête pour ajouter un contrôle de requête, puis sélectionnez une ressource Application Insights.
Dans la zone KQL, ajoutez l’extrait de code suivant :
requests | summarize AllRequests = count(), SlowRequests = countif(duration >= {SlowRequestThreshold}) by name | extend SlowRequestPercent = 100.0 * SlowRequests / AllRequests | order by SlowRequests descEn utilisant le paramètre de texte avec la valeur 500 associée au contrôle de requête, vous exécutez la requête ci-dessous :
requests | summarize AllRequests = count(), SlowRequests = countif(duration >= 500) by name | extend SlowRequestPercent = 100.0 * SlowRequests / AllRequests | order by SlowRequests descExécuter la requête pour afficher les résultats.
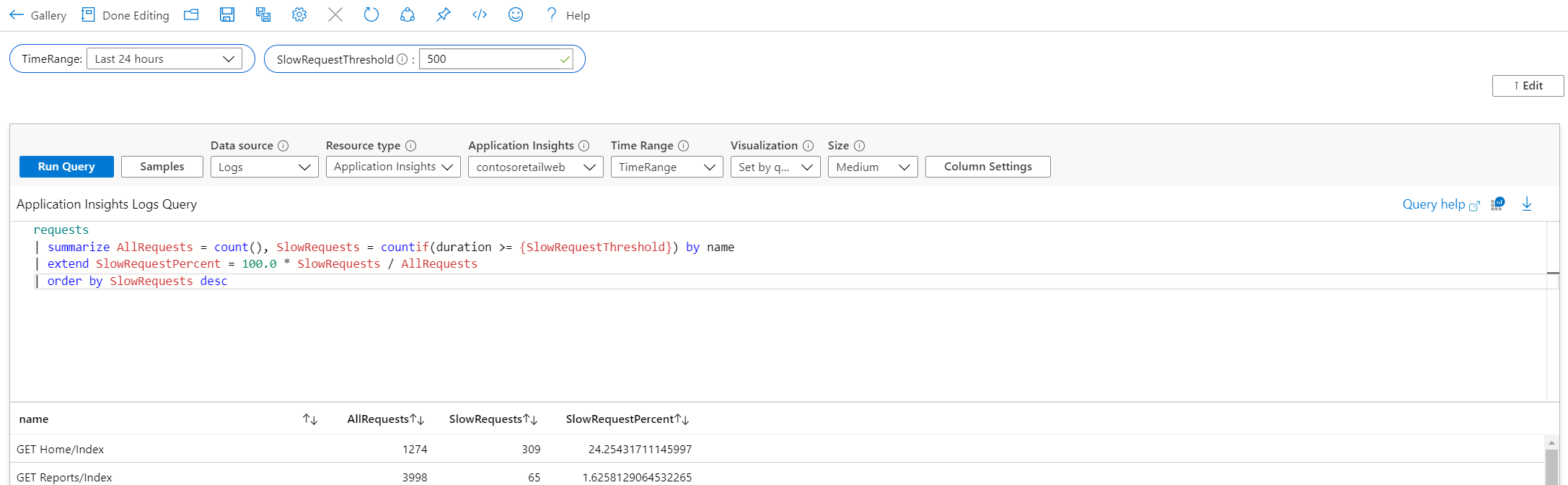
Notes
Dans l’exemple ci-dessus, {SlowRequestThreshold} représente une valeur entière. Si vous interrogez une chaîne comme {ComputerName}, vous devez modifier votre requête Kusto pour ajouter des guillemets "{ComputerName}" afin que le champ de paramètre accepte une entrée sans guillemets.
Définir les valeurs par défaut à l’aide de requêtes
Démarrez avec un classeur vide en mode d’édition.
Sélectionnez Ajouter des paramètres>Ajouter un paramètre.
Dans le nouveau volet des paramètres qui apparaît, entrez :
- Nom du paramètre :
SlowRequestThreshold - Type de paramètre :
Text - Obligatoire :
checked - Récupérer des données à partir de :
Query
- Nom du paramètre :
Dans la zone KQL, ajoutez l’extrait de code suivant :
requests | summarize round(percentile(duration, 95), 2)Cette requête définit la valeur par défaut de la zone de texte sur la durée du 95e centile de toutes les requêtes dans l’application.
Exécuter la requête pour afficher les résultats.
Sélectionnez Enregistrer pour créer le paramètre.

Notes
Bien que cet exemple interroge les données d’Application Insights, l’approche peut être utilisée pour n’importe quelle source de données basée sur les journaux, tels que Log Analytics et Azure Resource Graph.
Ajouter des validations
Pour les paramètres de texte standard et de mot de passe, vous pouvez ajouter des règles de validation qui s’appliquent au champ de texte. Ajoutez une expression régulière valide avec un message d’erreur. Si le message est défini, il s’affiche en tant qu’erreur quand le champ n’est pas valide.
Si la correspondance est sélectionnée, le champ est valide si la valeur correspond à l’expression régulière. Si la correspondance n’est pas sélectionnée, le champ est valide s’il ne correspond pas à l’expression régulière.

Formater les données JSON
Si JSON est sélectionné comme langage pour le champ de texte multiligne, ce dernier comporte un bouton qui met en forme les données JSON du champ. Vous pouvez également utiliser le raccourci Ctrl + \ pour formater les données JSON.
Si les données proviennent d’une requête, vous pouvez sélectionner l’option permettant de préformater les données JSON retournées par la requête.
