Connecter Excel à une base de données dans Azure SQL Database ou Azure SQL Managed Instance et créer un rapport
S’applique à : Azure SQL Database
Azure SQL Managed Instance
Vous pouvez connecter Excel à une base de données, puis importer des données et créer des tables et des graphiques en fonction de valeurs présentes dans la base de données. Dans ce didacticiel, vous allez configurer la connexion entre Excel et une table de base de données, enregistrer le fichier qui stocke les données et les informations de connexion pour Excel, puis créer un graphique croisé dynamique à partir des valeurs de base de données.
Vous devez créer une base de données avant de commencer. Si vous n’en avez pas, consultez Créer une base de données dans Azure SQL Database et Créer un pare-feu IP au niveau du serveur pour obtenir une base de données avec des exemples de données opérationnelle en quelques minutes.
Dans cet article, vous allez importer des données d’exemple dans Excel à partir de cet article, mais vous pouvez suivre les mêmes étapes avec vos propres données.
Vous aurez besoin d’une copie d’Excel. Cet article utilise Microsoft Excel 2016.
Connecter Excel et charger des données
Pour connecter Excel à une base de données dans SQL Database, ouvrez Excel, puis créez un classeur ou ouvrez un classeur Excel existant.
Dans la barre de menus en haut de la page, sélectionnez l’onglet Données, puis sélectionnez Obtenir des données, À partir d’Azure et À partir d’Azure SQL Database.
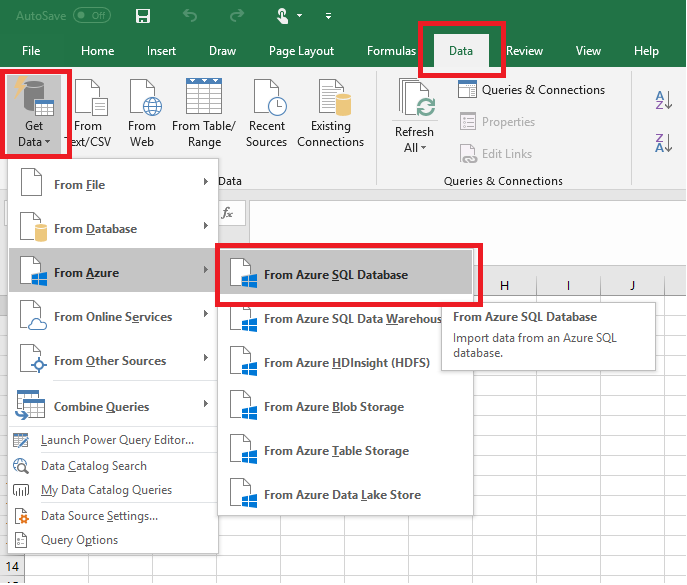
Dans la boîte de dialogue Base de données SQL Server, saisissez le nom du serveur auquel vous voulez vous connecter au format <nom du serveur>.database.windows.net. Par exemple, msftestserver.database.windows.net. Si vous le souhaitez, entrez le nom de votre base de données. Sélectionnez OK pour ouvrir la fenêtre des informations d’identification.
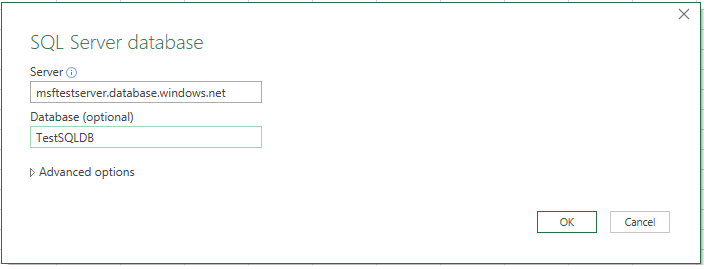
Dans la boîte de dialogue Base de données SQL Server, sélectionnez Base de données sur le côté gauche et entrez les Nom d’utilisateur et Mot de passe du serveur auquel vous voulez vous connecter. Sélectionnez Se connecter pour ouvrir le Navigateur.
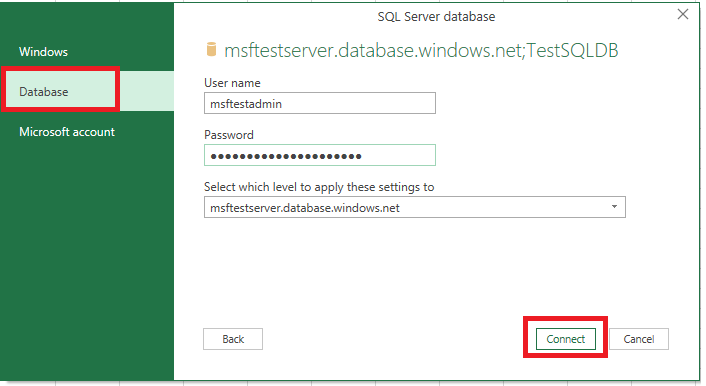
Conseil
Selon votre environnement réseau, vous ne parvenez peut-être pas à vous connecter ou vous risquez de perdre la connexion si le serveur n’autorise pas le trafic à partir de l’adresse IP du client. Accédez au portail Azure, cliquez sur Serveurs SQL, cliquez sur votre serveur, cliquez sur le pare-feu sous paramètres et ajoutez l’adresse IP du client. Pour plus d’informations, voir Configuration des paramètres du pare-feu
Dans le Navigateur, sélectionnez la base de données à utiliser dans la liste, sélectionnez les tables ou vues à utiliser (nous avons choisi vGetAllCategories), puis sélectionnez Charger pour déplacer les données depuis votre base de données vers votre feuille de calcul Excel.
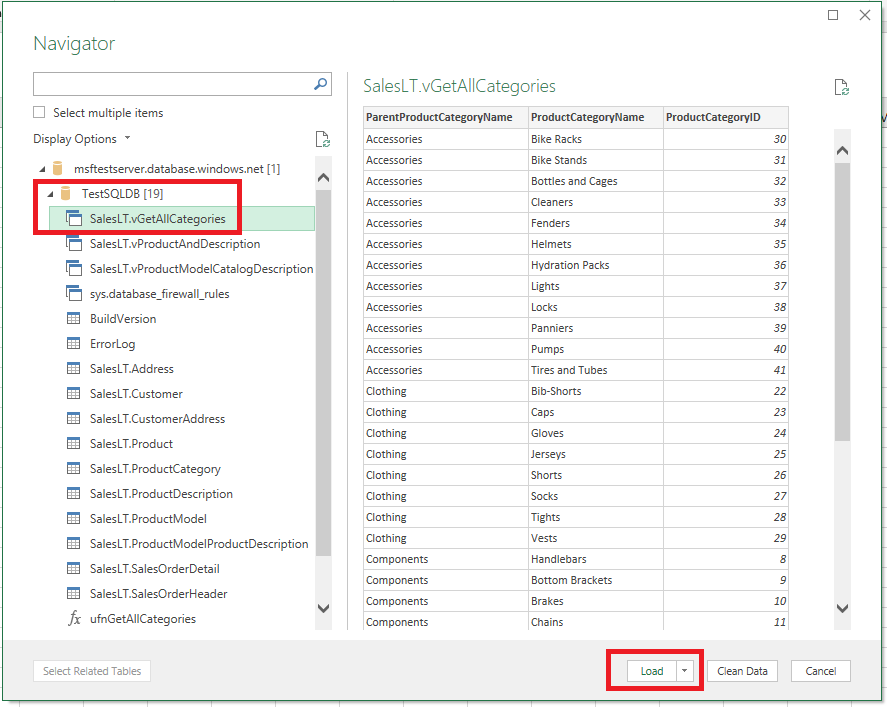
Importer les données dans Excel et créer un graphique croisé dynamique
La connexion étant établie, vous avez plusieurs options pour charger les données. Par exemple, la procédure suivante crée un graphique croisé dynamique à partir des données trouvées dans votre base de données dans SQL Database.
Suivez les étapes de la section précédente, mais cette fois, au lieu de sélectionner Charger, sélectionnez Charger dans dans la liste déroulante Charger.
Ensuite, sélectionnez la méthode d’affichage de ces données dans votre classeur. Nous avons choisi Graphique croisé dynamique. Vous pouvez également choisir de créer une Nouvelle feuille de calcul ou d’Ajouter ces données au modèle de données. Pour plus d’informations sur les modèles de données, consultez la page Créer un modèle de données dans Excel.
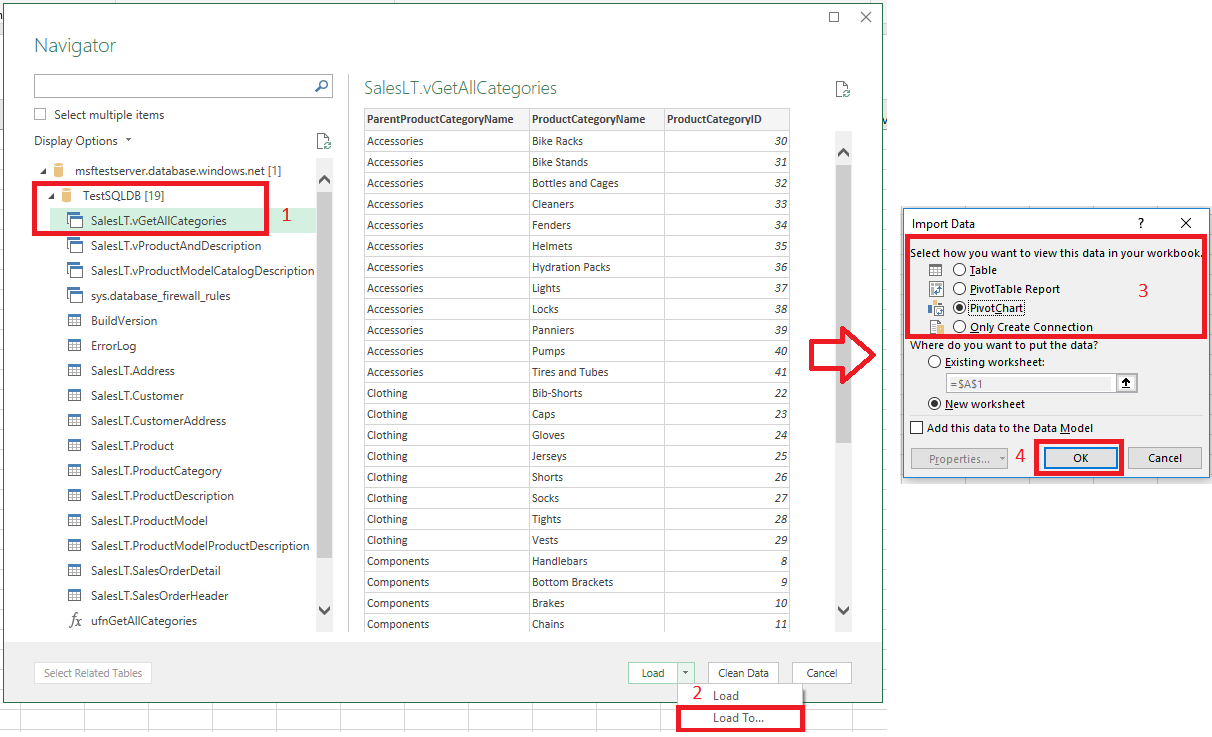
La feuille de calcul comporte désormais un tableau et un graphique croisés dynamiques vides.
Sous Champs de tableau croisé dynamique, cochez toutes les cases correspondant aux champs que vous souhaitez afficher.
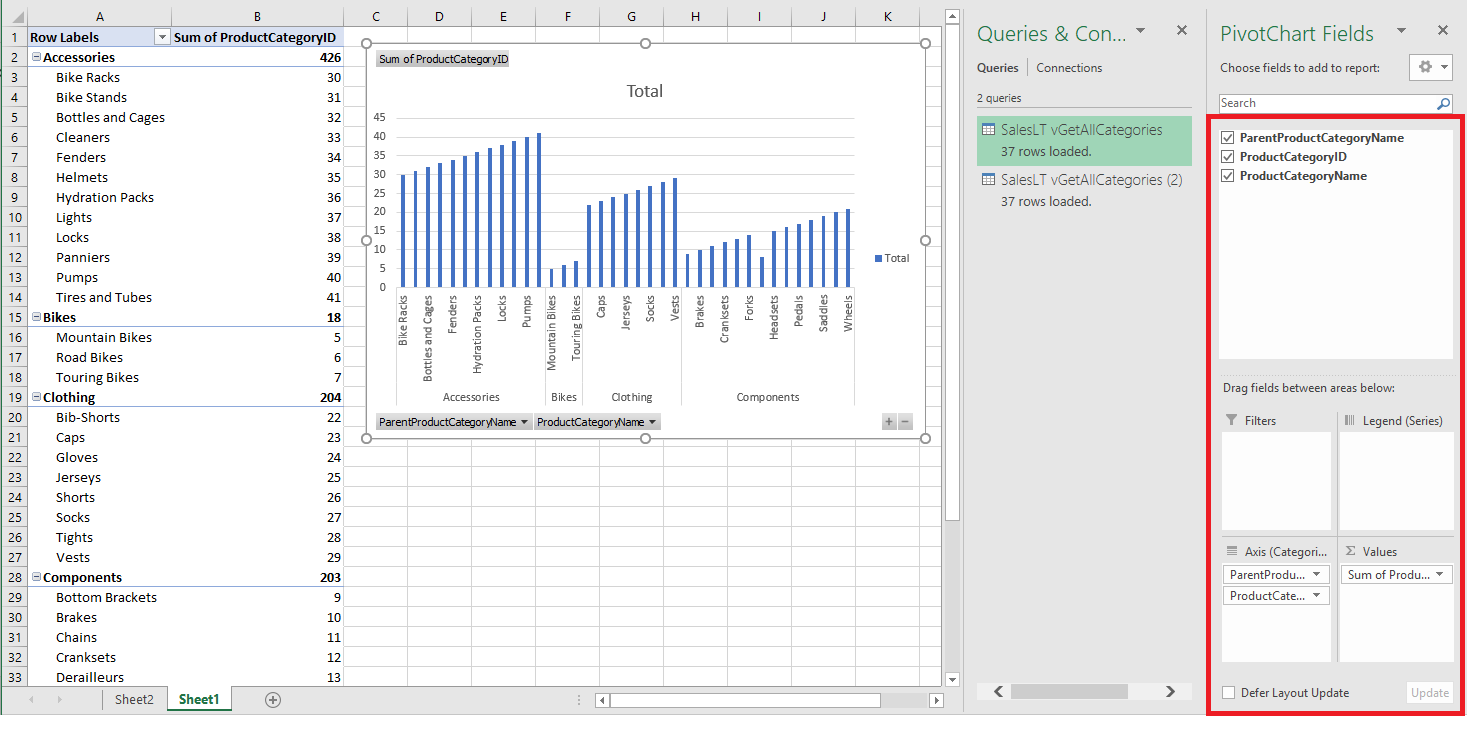
Conseil
Si vous souhaitez connecter d’autres classeurs et feuilles de calcul Excel à la base de données, sélectionnez l’onglet Données et sélectionnez Sources récentes pour lancer la boîte de dialogue Sources récentes. À partir de cette boîte de dialogue, choisissez la connexion que vous avez créée dans la liste, puis cliquez sur Ouvrir.
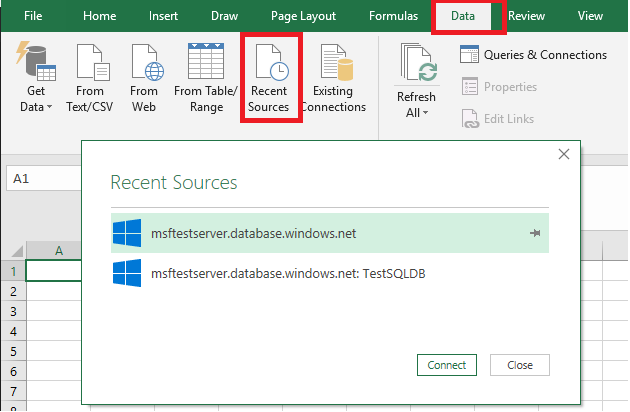
Créer une connexion permanente à l’aide d’un fichier .odc
Pour enregistrer les détails de la connexion de façon permanente, vous pouvez créer un fichier .odc et faire de cette connexion une option sélectionnable dans la boîte de dialogue Connexions existantes.
Dans la barre de menus en haut de la page, sélectionnez l’onglet Données, puis sélectionnez Connexions existantes pour lancer la boîte de dialogue Connexions existantes.
Sélectionnez Parcourir pour ouvrir la boîte de dialogue Sélectionner une source de données.
Sélectionnez le fichier +NewSqlServerConnection.odc, puis sélectionnez ouvrir pour ouvrir l’Assistant de connexion de données.
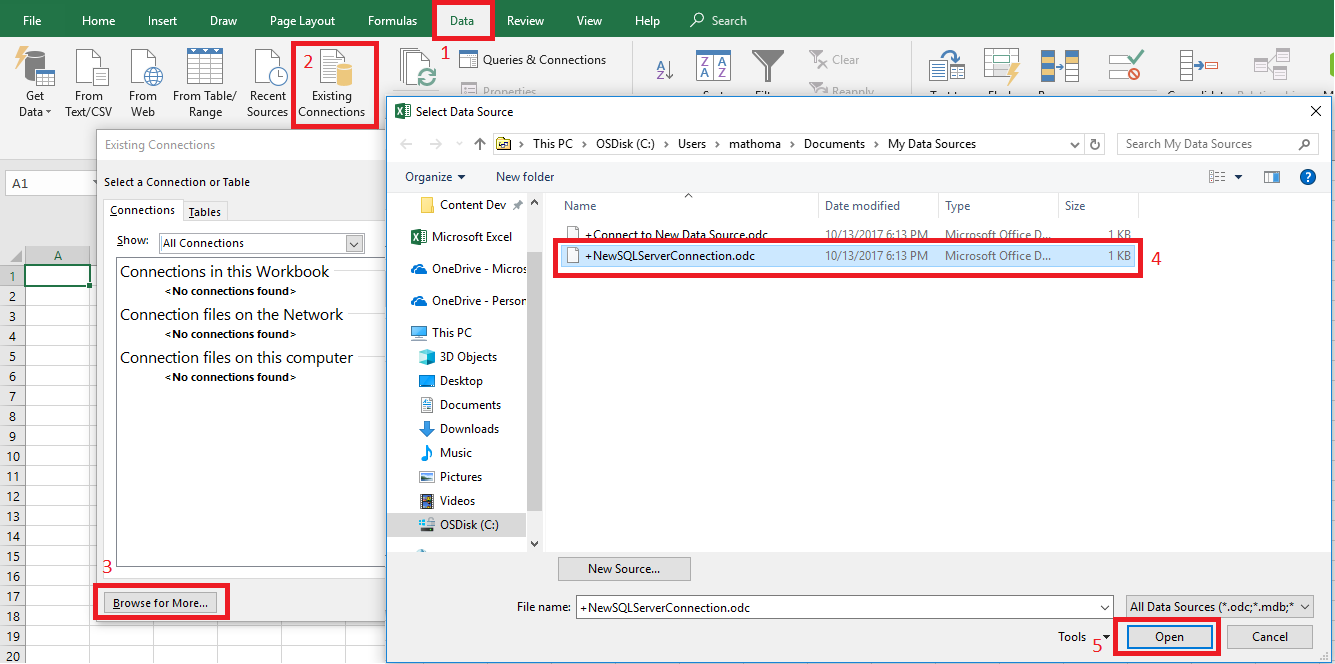
Dans l’Assistant de connexion de données, tapez le nom du serveur et les informations de connexion SQL Database. Sélectionnez Suivant.
Dans la liste déroulante, sélectionnez la base de données qui contient vos données.
Sélectionnez la table ou vue qui vous intéresse. Nous avons choisi vGetAllCategories.
Sélectionnez Suivant.
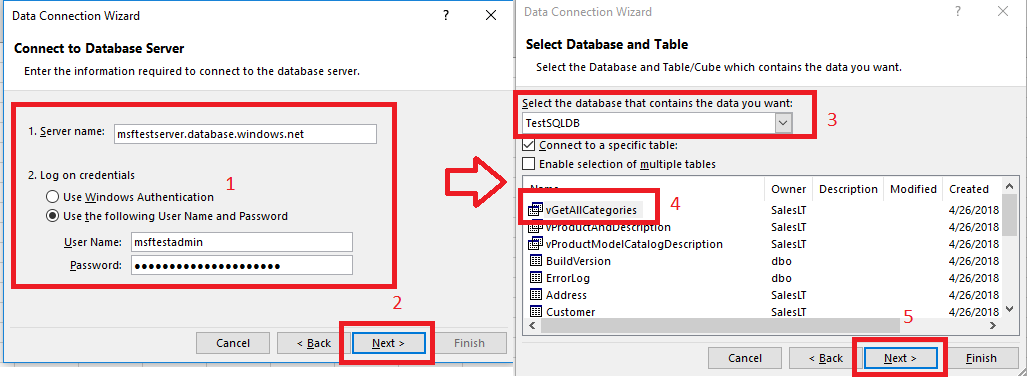
Sélectionnez l’emplacement de votre fichier, le Nom de fichier et le Nom convivial dans l’écran suivant de l’Assistant de connexion de données. Vous pouvez également choisir d’enregistrer le mot de passe dans le fichier, bien que cette opération puisse exposer vos données à un accès indésirable. Sélectionnez Terminer quand vous êtes prêt.
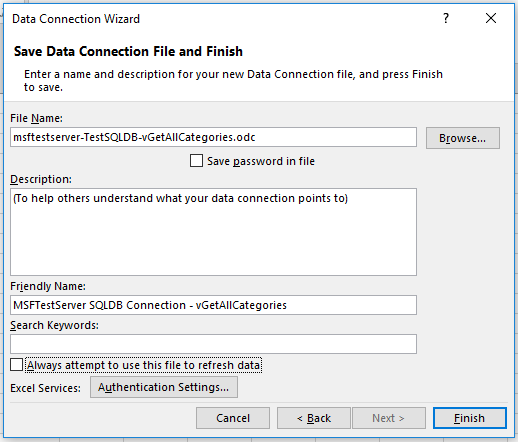
Sélectionnez la façon dont vous souhaitez importer vos données. Nous avons choisi de créer un tableau croisé dynamique. Vous pouvez également modifier les propriétés de la connexion en sélectionnant Propriétés. Sélectionnez OK quand vous êtes prêt. Si vous n’avez pas choisi d’enregistrer le mot de passe avec le fichier, vous devez entrer vos informations d’identification.
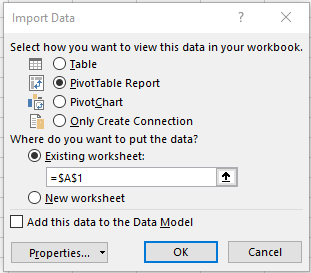
Vérifiez que votre nouvelle connexion a été enregistrée en développant l’onglet Données, puis en sélectionnant Connexions existantes.
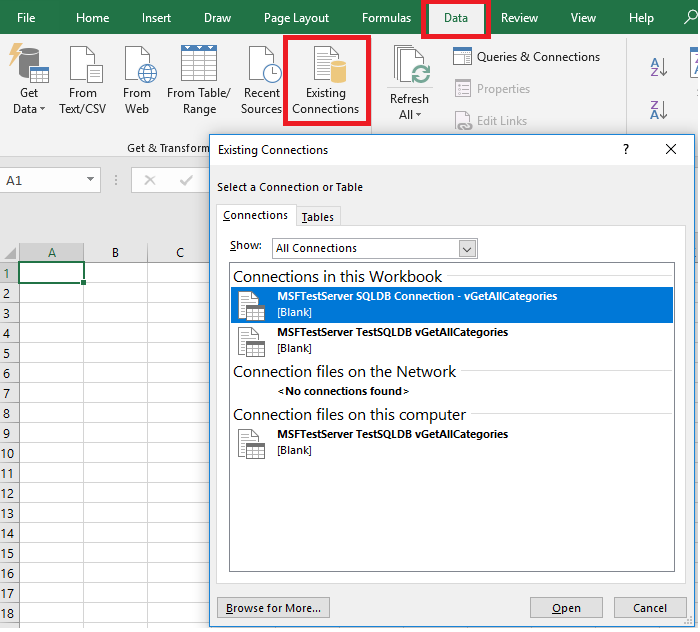
Étapes suivantes
- Découvrez comment établir une connexion avec SQL Server Management Studio pour exécuter des requêtes et des analyses avancées.
- En savoir plus sur les avantages des pools élastiques.
- Découvrez comment créer une application web qui se connecte à Azure SQL Database sur le back-end.
Commentaires
Bientôt disponible : pendant toute l’année 2024, nous allons éliminer progressivement Problèmes GitHub comme mécanisme de commentaires pour le contenu et le remplacer par un nouveau système de commentaires. Pour plus d’informations, voir : https://aka.ms/ContentUserFeedback.
Soumettre et afficher des commentaires pour