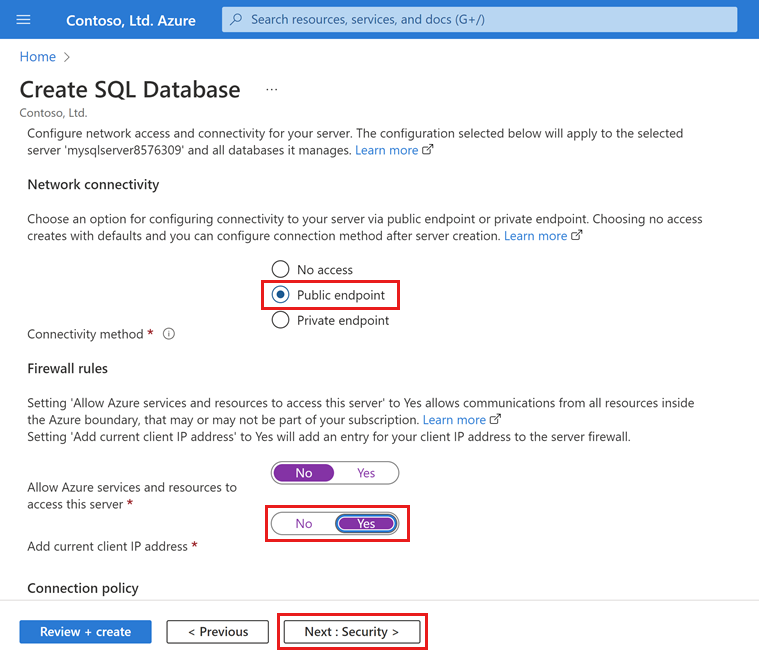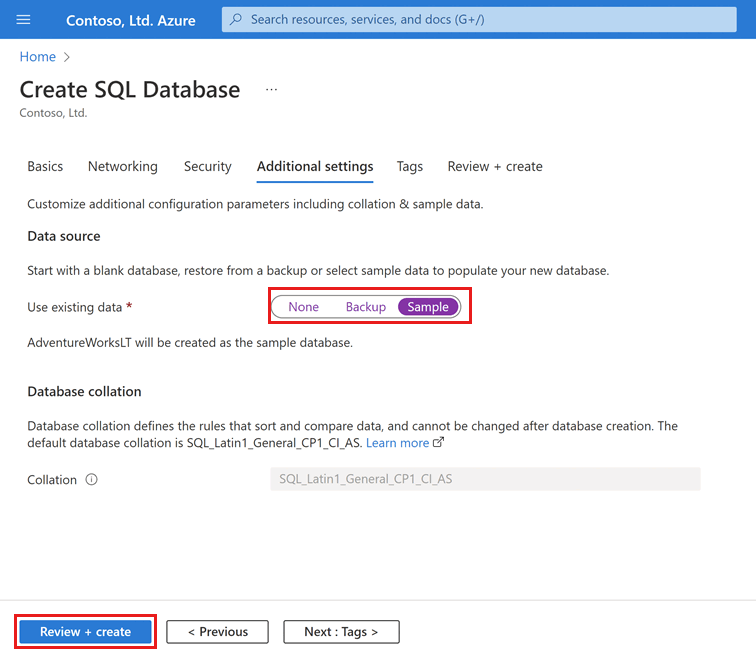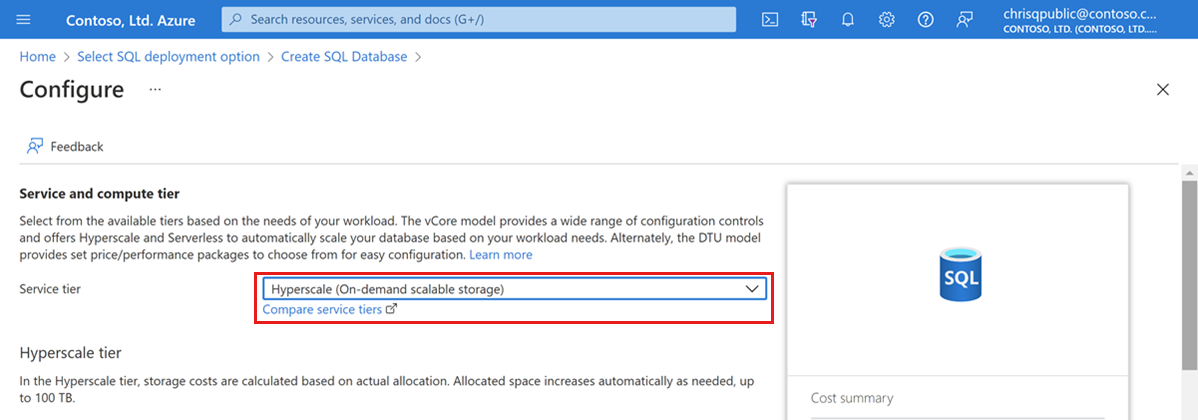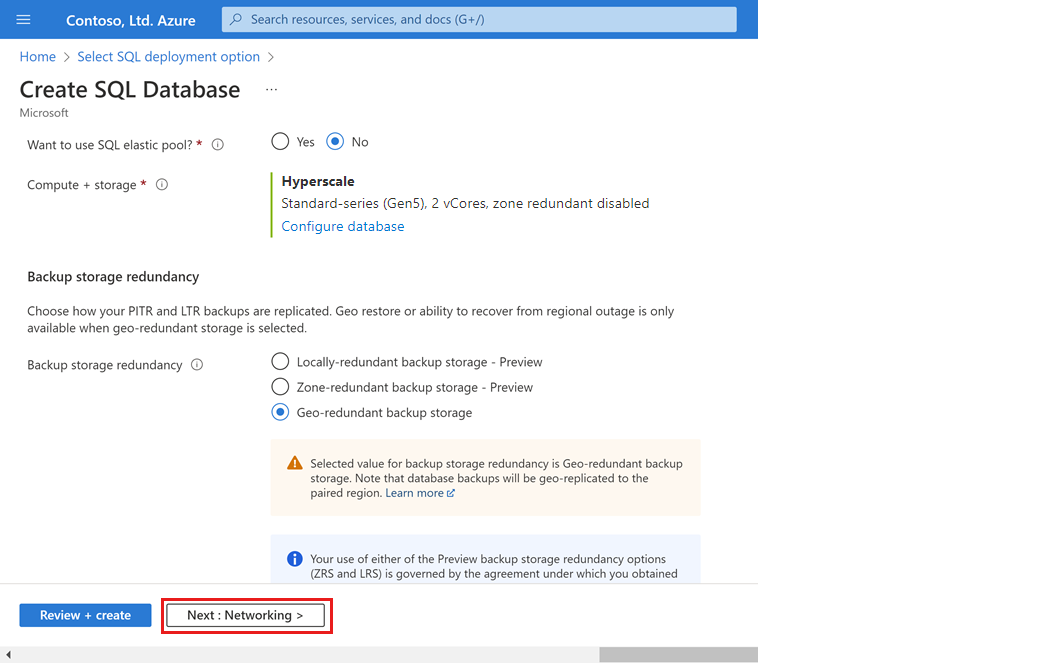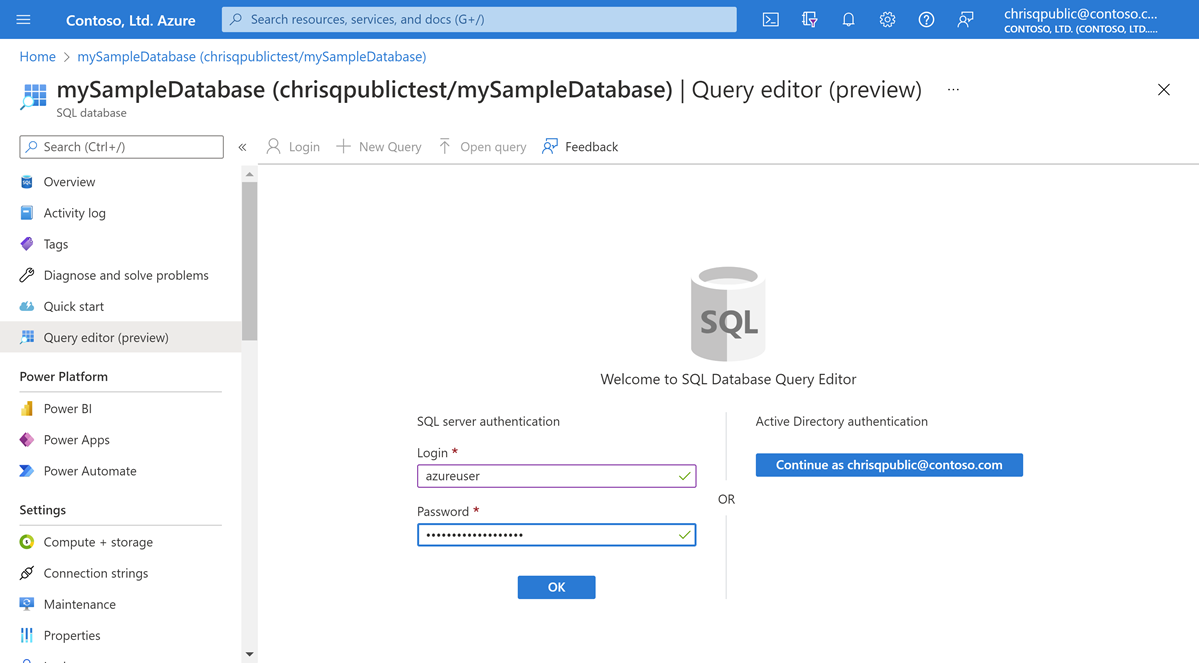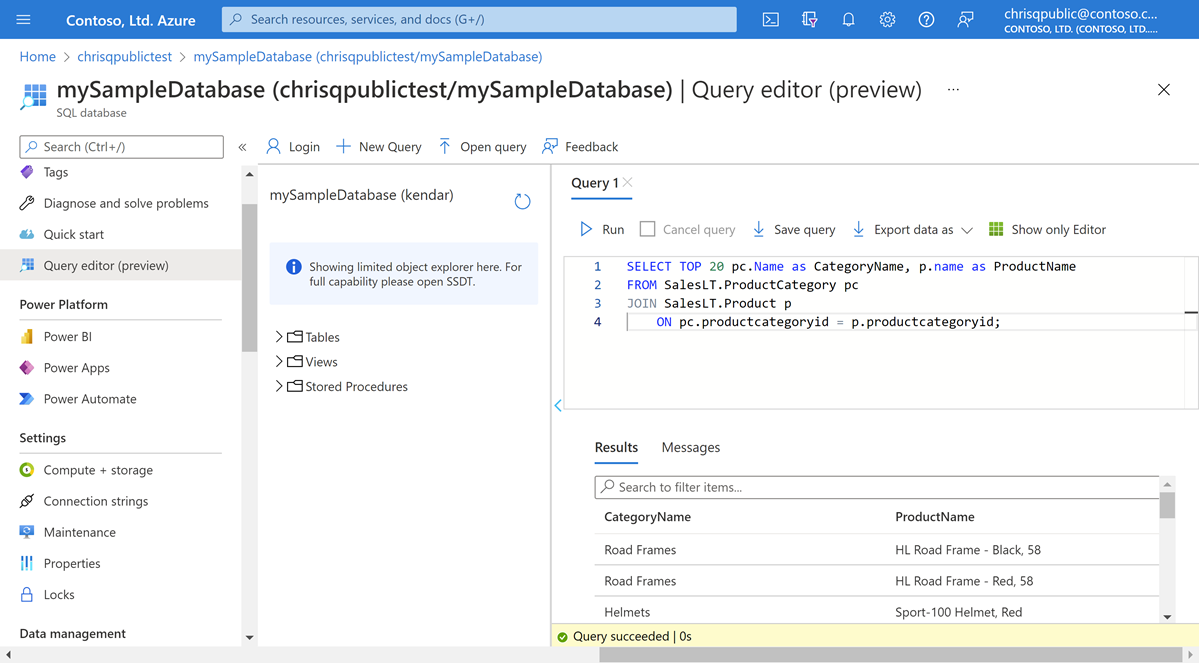Pour créer une base de données dans le portail Azure, ce démarrage rapide commence dans la page Azure SQL.
Accédez à la page Sélectionner l’option de déploiement SQL.
Sous Bases de données SQL, laissez Type de ressource défini sur Base de données unique, puis sélectionnez Créer.

Sous l’onglet De base du formulaire Créer une base de données SQL, sous Détails du projet, sélectionnez l’Abonnement Azure souhaité.
Pour Groupe de ressources, sélectionnez Créer, entrez myResourceGroup, puis sélectionnez OK.
Pour Nom de la base de données, entrez mySampleDatabase.
Pour Serveur, sélectionnez Créer, puis remplissez le formulaire Nouveau serveur avec les valeurs suivantes :
- Nom du serveur : entrez mysqlserver et ajoutez quelques caractères pour l’unicité. Nous ne pouvons pas fournir un nom de serveur exact à utiliser, car les noms de serveur doivent être globalement uniques pour tous les serveurs dans Azure, et non pas seulement dans un abonnement. Entrez un nom tel que mysqlserver12345, et le portail vous indique s’il est disponible.
- Connexion administrateur au serveur : entrez azureuser.
- Mot de passe : entrez un mot de passe qui répond aux exigences, puis réentrez-le dans le champ Confirmer le mot de passe.
- Emplacement : sélectionnez un emplacement dans la liste déroulante.
Sélectionnez OK.
Sous Calcul + stockage, sélectionnez Configurer la base de données.
Ce guide de démarrage rapide crée une base de données Hyperscale. Pour Niveau service, sélectionnez Hyperscale.
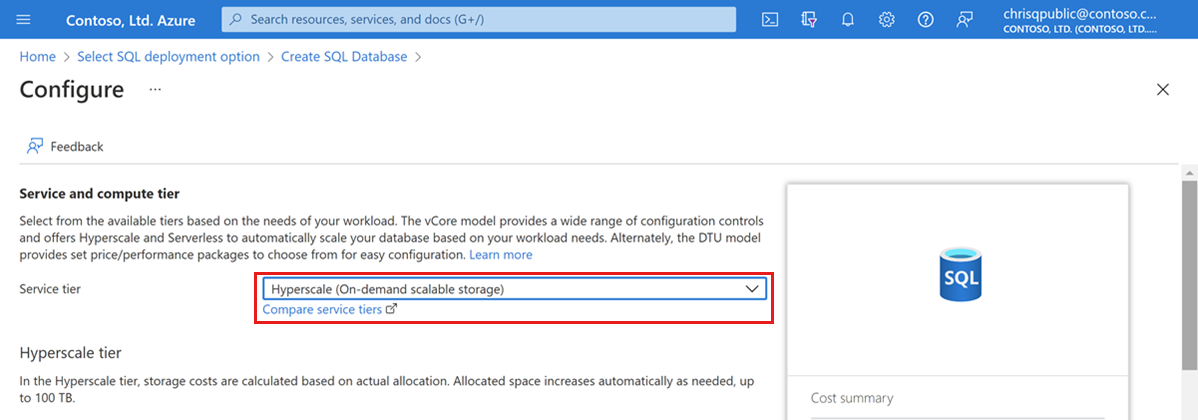
Sous Calcul Matériel, sélectionnez Modifier la configuration. Passez en revue les configurations matérielles disponibles et sélectionnez la configuration la plus appropriée pour votre base de données. Pour cet exemple, nous allons sélectionner la configuration Série Standard (Gen5).
Sélectionnez OK pour confirmer la génération matérielle.
Si vous le souhaitez, ajustez le curseur vCores si vous souhaitez augmenter le nombre de vCores pour votre base de données. Dans cet exemple, nous sélectionnons 2 vCores.
Ajustez le curseur Réplicas secondaires à haute disponibilité pour créer un réplica à haute disponibilité.
Sélectionnez Appliquer.
Examinez attentivement l’option de configuration de Redondance de stockage de sauvegarde lors de la création d’une base de données Hyperscale. La redondance de stockage ne peut être spécifiée que lors du processus de création de la base de données pour les bases de données Hyperscale. Vous pouvez choisir localement redondant, redondant interzone ou stockage géoredondant. L’option de redondance de stockage sélectionnée sera utilisée pendant la durée de vie de la base de données pour la redondance de stockage de données et la redondance de stockage de sauvegarde. Les bases de données existantes peuvent migrer vers différentes redondances de stockage à l’aide de la copie de base de données ou la restauration dans le temps.
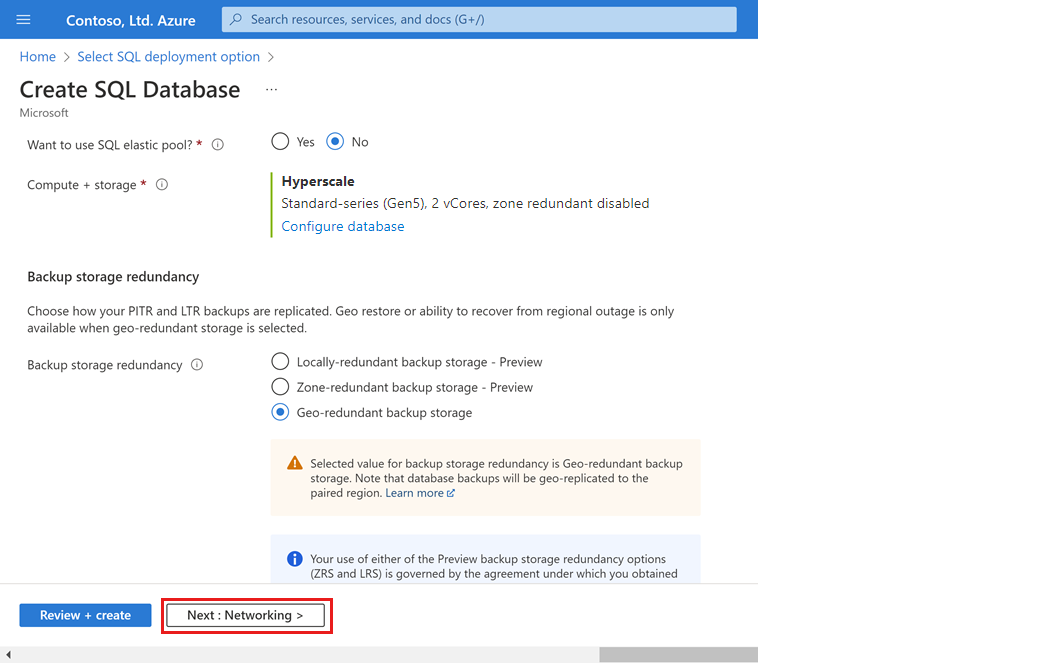
Sélectionnez Suivant : Réseau en bas de la page.
Sous l’onglet Réseau, pour Méthode de connectivité, sélectionnez Point de terminaison public.
Pour Règles de pare-feu, affectez la valeur Oui à Ajouter l’adresse IP actuelle du client. Laissez Autoriser les services et les ressources Azure à accéder à ce serveur avec la valeur Non.
Sélectionnez Suivant : Sécurité en bas de la page.
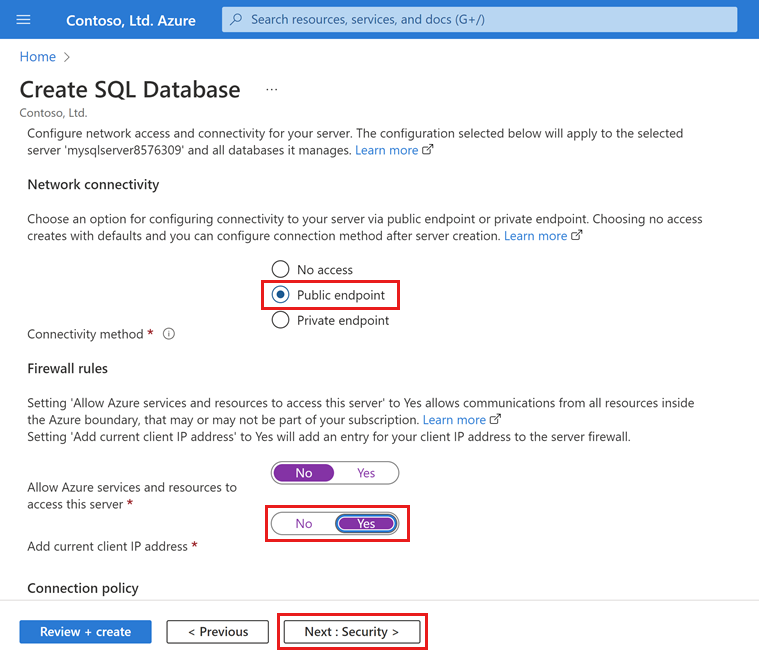
Vous pouvez aussi activer Microsoft Defender pour SQL.
Sélectionnez Suivant : Paramètres supplémentaires en bas de la page.
Sous l’onglet Paramètres supplémentaires, dans la section Source de données, pour Utiliser des données existantes, sélectionnez Exemple. Vous créez ainsi un exemple de base de données AdventureWorksLT, de sorte qu’il existe des tables et des données à interroger et expérimenter, par opposition à une base de données vide.
Au bas de la page, sélectionnez Vérifier + créer :
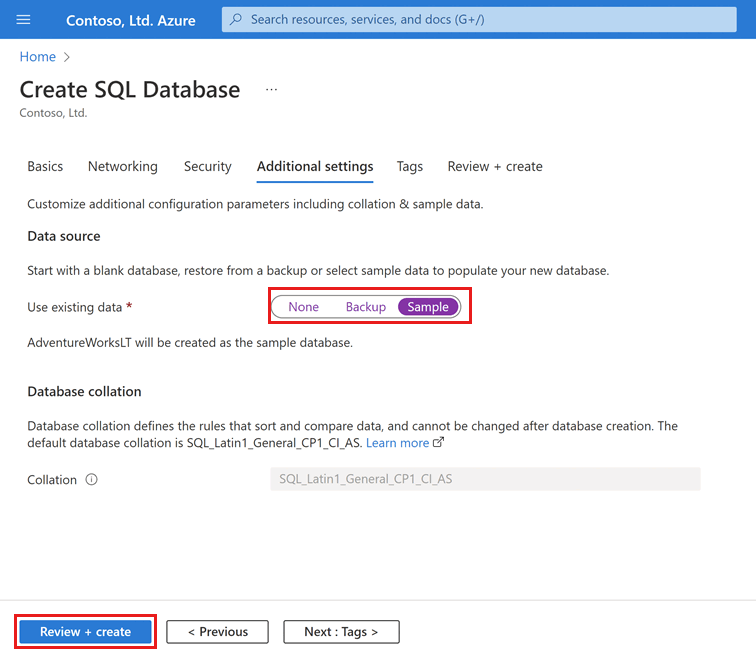
Dans la page Vérifier + créer, après vérification, sélectionnez Créer.
Les blocs de code Azure CLI de cette section créent un groupe de ressources, un serveur, une base de données unique et une règle de pare-feu IP de niveau serveur pour accéder au serveur. Veillez à prendre note du groupe de ressources et des noms de serveurs générés, afin de pouvoir gérer ces ressources ultérieurement.
Si vous n’avez pas d’abonnement Azure, créez un compte gratuit Azure avant de commencer.
Préparation de votre environnement pour Azure CLI
Utilisez l’environnement Bash dans Azure Cloud Shell. Pour plus d’informations, consultez Démarrage rapide pour Bash dans Azure Cloud Shell.

Si vous préférez exécuter les commandes de référence de l’interface de ligne de commande localement, installez l’interface Azure CLI. Si vous exécutez sur Windows ou macOS, envisagez d’exécuter Azure CLI dans un conteneur Docker. Pour plus d’informations, consultez Guide pratique pour exécuter Azure CLI dans un conteneur Docker.
Si vous utilisez une installation locale, connectez-vous à Azure CLI à l’aide de la commande az login. Pour finir le processus d’authentification, suivez les étapes affichées dans votre terminal. Pour connaître les autres options de connexion, consultez Se connecter avec Azure CLI.
Lorsque vous y êtes invité, installez l’extension Azure CLI lors de la première utilisation. Pour plus d’informations sur les extensions, consultez Utiliser des extensions avec Azure CLI.
Exécutez az version pour rechercher la version et les bibliothèques dépendantes installées. Pour effectuer une mise à niveau vers la dernière version, exécutez az upgrade.
Lancement d’Azure Cloud Shell
Azure Cloud Shell est un interpréteur de commandes interactif et gratuit que vous pouvez utiliser pour exécuter les étapes de cet article. Il contient des outils Azure courants préinstallés et configurés pour être utilisés avec votre compte.
Pour ouvrir Cloud Shell, sélectionnez Essayer en haut à droite d’un bloc de code. Vous pouvez aussi lancer Cloud Shell dans un onglet distinct du navigateur en accédant à https://shell.azure.com.
Quand Cloud Shell s’ouvre, vérifiez que Bash est sélectionné pour votre environnement. Les sessions suivantes utiliseront Azure CLI dans un environnement Bash. Sélectionnez Copier pour copier les blocs de code, collez-les dans Cloud Shell, puis appuyez sur Entrée pour les exécuter.
Connexion à Azure
Cloud Shell est automatiquement authentifié sous le compte initial utilisé pour la connexion. Utilisez le script suivant pour vous connecter avec un autre abonnement, en remplaçant <Subscription ID> par votre ID d’abonnement Azure. Si vous n’avez pas d’abonnement Azure, créez un compte gratuit Azure avant de commencer.
subscription="<subscriptionId>" # add subscription here
az account set -s $subscription # ...or use 'az login'
Pour plus d’informations, consultez Définir l’abonnement actif ou Se connecter de manière interactive
Définir les valeurs de paramètres
Les valeurs ci-dessous sont utilisées dans les commandes suivantes pour créer la base de données et les ressources requises. Les noms de serveur doivent être globalement uniques dans l’ensemble d’Azure, de sorte que la fonction $RANDOM est utilisée pour créer le nom du serveur.
Avant d’exécuter l’exemple de code, modifiez location le cas échéant pour votre environnement. Remplacez 0.0.0.0 par la plage d’adresses IP pour les faire correspondre à votre environnement spécifique. Utilisez l’adresse IP publique de l’ordinateur que vous utilisez pour limiter l’accès au serveur à votre adresse IP uniquement.
# <FullScript>
# Create a single database and configure a firewall rule
# <SetParameterValues>
# Variable block
let "randomIdentifier=$RANDOM*$RANDOM"
location="East US"
resourceGroup="msdocs-azuresql-rg-$randomIdentifier"
tag="create-and-configure-database"
server="msdocs-azuresql-server-$randomIdentifier"
database="msdocsazuresqldb$randomIdentifier"
login="azureuser"
password="Pa$$w0rD-$randomIdentifier"
# Specify appropriate IP address values for your environment
# to limit access to the SQL Database server
startIp=0.0.0.0
let "randomIdentifier=$RANDOM*$RANDOM"
location="East US"
resourceGroupName="myResourceGroup"
tag="create-and-configure-database"
serverName="mysqlserver-$randomIdentifier"
databaseName="mySampleDatabase"
login="azureuser"
password="Pa$$w0rD-$randomIdentifier"
# Specify appropriate IP address values for your environment
# to limit access to the SQL Database server
startIp=0.0.0.0
endIp=0.0.0.0
echo "Using resource group $resourceGroupName with login: $login, password: $password..."
Créer un groupe de ressources
Créez un groupe de ressources avec la commande az group create. Un groupe de ressources Azure est un conteneur logique dans lequel les ressources Azure sont déployées et gérées. L’exemple suivant crée un groupe de ressources à l’emplacement spécifié pour le paramètre location à l’étape précédente :
echo "Creating $resourceGroupName in $location..."
az group create --name $resourceGroupName --location "$location" --tag $tag
Créer un serveur
Créez un serveur logique avec la commande az sql server create.
echo "Creating $serverName in $location..."
az sql server create --name $serverName --resource-group $resourceGroupName --location "$location" --admin-user $login --admin-password $password
Créez une règle de pare-feu avec la commande az sql server firewall-rule create.
echo "Configuring firewall..."
az sql server firewall-rule create --resource-group $resourceGroupName --server $serverName -n AllowYourIp --start-ip-address $startIp --end-ip-address $endIp
Créer une base de données unique
Créez une base de données dans le niveau de service Hyperscale à l’aide de la commande az sql db create.
Lors de la création d’une base de données Hyperscale, tenez soigneusement compte du paramètre pour backup-storage-redundancy. La redondance de stockage ne peut être spécifiée que lors du processus de création de la base de données pour les bases de données Hyperscale. Vous pouvez choisir localement redondant, redondant interzone ou stockage géoredondant. L’option de redondance de stockage sélectionnée sera utilisée pendant la durée de vie de la base de données pour la redondance de stockage de données et la redondance de stockage de sauvegarde. Les bases de données existantes peuvent migrer vers différentes redondances de stockage à l’aide de la copie de base de données ou la restauration dans le temps. Les valeurs autorisées pour le paramètre backup-storage-redundancy sont : Local, Zone et Geo. Sauf spécification explicite, les bases de données sont configurées pour utiliser un stockage de sauvegarde géoredondant.
Exécutez la commande suivante pour créer une base de données Hyperscale remplie avec des exemples de données AdventureWorksLT. La base de données utilise du matériel de la série Standard (Gen5) avec 2 vCores. Le stockage de sauvegarde géoredondant est utilisé pour la base de données. La commande crée également un réplica à haute disponibilité (HA).
az sql db create \
--resource-group $resourceGroupName \
--server $serverName \
--name $databaseName \3
--sample-name AdventureWorksLT \
--edition Hyperscale \
--compute-model Provisioned \
--family Gen5 \
--capacity 2 \
--backup-storage-redundancy Geo \
--ha-replicas 1
Vous pouvez créer un groupe de ressources, un serveur et une base de données unique à l’aide d’Azure PowerShell.
Lancement d’Azure Cloud Shell
Azure Cloud Shell est un interpréteur de commandes interactif et gratuit que vous pouvez utiliser pour exécuter les étapes de cet article. Il contient des outils Azure courants préinstallés et configurés pour être utilisés avec votre compte.
Pour ouvrir Cloud Shell, sélectionnez Essayer en haut à droite d’un bloc de code. Vous pouvez aussi lancer Cloud Shell dans un onglet distinct du navigateur en accédant à https://shell.azure.com.
Quand Cloud Shell s’ouvre, vérifiez que PowerShell est sélectionné pour votre environnement. Les sessions suivantes utiliseront Azure CLI dans un environnement PowerShell. Sélectionnez Copier pour copier les blocs de code, collez-les dans Cloud Shell, puis appuyez sur Entrée pour les exécuter.
Définir les valeurs de paramètres
Les valeurs ci-dessous sont utilisées dans les commandes suivantes pour créer la base de données et les ressources requises. Les noms de serveur doivent être globalement uniques dans l’ensemble d’Azure, de sorte que l’applet de commande Get-Random est utilisée pour créer le nom du serveur.
Avant d’exécuter l’exemple de code, modifiez location le cas échéant pour votre environnement. Remplacez 0.0.0.0 par la plage d’adresses IP pour les faire correspondre à votre environnement spécifique. Utilisez l’adresse IP publique de l’ordinateur que vous utilisez pour limiter l’accès au serveur à votre adresse IP uniquement.
# Set variables for your server and database
$resourceGroupName = "myResourceGroup"
$location = "eastus"
$adminLogin = "azureuser"
$password = "Pa$$w0rD-$(Get-Random)"
$serverName = "mysqlserver-$(Get-Random)"
$databaseName = "mySampleDatabase"
# The ip address range that you want to allow to access your server
$startIp = "0.0.0.0"
$endIp = "0.0.0.0"
# Show randomized variables
Write-host "Resource group name is" $resourceGroupName
Write-host "Server name is" $serverName
Write-host "Password is" $password
Créer un groupe de ressources
Créez un groupe de ressources Azure avec New-AzResourceGroup. Un groupe de ressources est un conteneur logique dans lequel les ressources Azure sont déployées et gérées.
Write-host "Creating resource group..."
$resourceGroup = New-AzResourceGroup -Name $resourceGroupName -Location $location -Tag @{Owner="SQLDB-Samples"}
$resourceGroup
Créer un serveur
Créez un serveur avec l’applet de commande New-AzSqlServer.
Write-host "Creating primary server..."
$server = New-AzSqlServer -ResourceGroupName $resourceGroupName `
-ServerName $serverName `
-Location $location `
-SqlAdministratorCredentials $(New-Object -TypeName System.Management.Automation.PSCredential `
-ArgumentList $adminLogin, $(ConvertTo-SecureString -String $password -AsPlainText -Force))
$server
Créer une règle de pare-feu
Créez une règle de pare-feu de serveur avec l’applet de commande New-AzSqlServerFirewallRule.
Write-host "Configuring server firewall rule..."
$serverFirewallRule = New-AzSqlServerFirewallRule -ResourceGroupName $resourceGroupName `
-ServerName $serverName `
-FirewallRuleName "AllowedIPs" -StartIpAddress $startIp -EndIpAddress $endIp
$serverFirewallRule
Créer une base de données unique
Créez une base de données unique avec l’applet de commande New-AzSqlDatabase.
Lors de la création d’une base de données Hyperscale, tenez soigneusement compte du paramètre pour BackupStorageRedundancy. La redondance de stockage ne peut être spécifiée que lors du processus de création de la base de données pour les bases de données Hyperscale. Vous pouvez choisir localement redondant, redondant interzone ou stockage géoredondant. L’option de redondance de stockage sélectionnée sera utilisée pendant la durée de vie de la base de données pour la redondance de stockage de données et la redondance de stockage de sauvegarde. Les bases de données existantes peuvent migrer vers différentes redondances de stockage à l’aide de la copie de base de données ou la restauration dans le temps. Les valeurs autorisées pour le paramètre BackupStorageRedundancy sont : Local, Zone et Geo. Sauf spécification explicite, les bases de données sont configurées pour utiliser un stockage de sauvegarde géoredondant.
Exécutez la commande suivante pour créer une base de données Hyperscale remplie avec des exemples de données AdventureWorksLT. La base de données utilise du matériel de la série Standard (Gen5) avec 2 vCores. Le stockage de sauvegarde géoredondant est utilisé pour la base de données. La commande crée également un réplica à haute disponibilité (HA).
Write-host "Creating a standard-series (Gen5) 2 vCore Hyperscale database..."
$database = New-AzSqlDatabase -ResourceGroupName $resourceGroupName `
-ServerName $serverName `
-DatabaseName $databaseName `
-Edition Hyperscale `
-ComputeModel Provisioned `
-ComputeGeneration Gen5 `
-VCore 2 `
-MinimumCapacity 2 `
-SampleName "AdventureWorksLT" `
-BackupStorageRedundancy Geo `
-HighAvailabilityReplicaCount 1
$database
Pour créer une base de données Hyperscale avec Transact-SQL, vous devez d’abord créer ou identifier des informations de connexion pour un serveur logique existant dans Azure.
Connectez la base de données master à l’aide de SQL Server Management Studio (SSMS), Azure Data Studio ou le client de votre choix pour exécuter des commandes Transact-SQL (sqlcmd, etc.).
Lors de la création d’une base de données Hyperscale, tenez soigneusement compte du paramètre pour BACKUP_STORAGE_REDUNDANCY. La redondance de stockage ne peut être spécifiée que lors du processus de création de la base de données pour les bases de données Hyperscale. Vous pouvez choisir localement redondant, redondant interzone ou stockage géoredondant. L’option de redondance de stockage sélectionnée sera utilisée pendant la durée de vie de la base de données pour la redondance de stockage de données et la redondance de stockage de sauvegarde. Les bases de données existantes peuvent migrer vers différentes redondances de stockage à l’aide de la copie de base de données ou la restauration dans le temps. Les valeurs autorisées pour le paramètre BackupStorageRedundancy sont : LOCAL, ZONE et GEO. Sauf spécification explicite, les bases de données sont configurées pour utiliser un stockage de sauvegarde géoredondant.
Exécutez la commande Transact-SQL suivante pour créer une base de données Hyperscale avec du matériel Gen 5, 2 vCores et un stockage de sauvegarde géoredondant. Vous devez spécifier l’édition et l’objectif du service dans l’instruction CREATE DATABASE. Pour obtenir la liste des objectifs de service valides, consultez les limites de ressources comme HS_Gen5_2.
Cet exemple de code crée une base de données vide. Si vous souhaitez créer une base de données avec des exemples de données, utilisez les exemples du portail Azure, Azure CLI ou PowerShell dans ce guide de démarrage rapide.
CREATE DATABASE [myHyperscaleDatabase]
(EDITION = 'Hyperscale', SERVICE_OBJECTIVE = 'HS_Gen5_2') WITH BACKUP_STORAGE_REDUNDANCY= 'LOCAL';
GO
Pour plus de paramètres et d’options, reportez-vous à CREATE DATABASE (Transact-SQL).
Pour ajouter un ou plusieurs réplicas haute disponibilité à votre base de données, utilisez le volet Calcul et stockage de la base de données dans le portail Azure, la commande Set-AzSqlDatabase de PowerShell ou la commande az sql db update d’Azure CLI.
Conservez le groupe de ressources, le serveur et la base de données unique pour passer aux étapes suivantes et savoir comment vous connecter à votre base de données et interroger ses données à l’aide de différentes méthodes.
Lorsque vous avez terminé d’utiliser ces ressources, vous pouvez supprimer le groupe de ressources que vous avez créé, ce qui supprimera également le serveur et la base de données unique qu’il contient.