Tutoriel : Planifier une expérience périodique avec Azure Chaos Studio
Azure Chaos Studio vous permet d’exécuter des expériences de chaos qui font échouer intentionnellement une partie de votre application ou service afin de vérifier sa résilience contre ces défaillances. Il peut être utile d’exécuter régulièrement ces expériences de chaos pour s’assurer que la résilience de votre application n’a pas régressé ou que celle-ci répond aux exigences de conformité. Dans ce tutoriel, vous allez utiliser une application logique pour déclencher l’exécution d’une expérience une fois par jour.
Dans ce tutoriel, vous allez apprendre à :
- Créez une application logique.
- Configurer l’application logique pour qu’elle déclenche une expérience de chaos une fois par jour.
- Vérifier que l’application logique est correctement configurée.
Prérequis
- Compte Azure avec un abonnement actif. Créez un compte gratuitement.
- Une expérience de chaos. Créez une expérience de chaos en suivant le guide de démarrage rapide.
- Toutes les ressources ciblées dans l’expérience de chaos doivent être ajoutées à Chaos Studio.
Créer une application logique
Une application logique est un workflow automatisé qui peut s’exécuter selon une planification. L’application logique utilisée dans ce tutoriel lance une expérience de chaos en utilisant une planification de périodicité.
Connectez-vous au portail Azure avec les informations d’identification de votre compte Azure. Dans la page d’accueil Azure, sélectionnez Créer une ressource.
Dans le menu Place de marché Azure, sélectionnez Intégration>Application logique.

Dans le volet Créer une application logique, fournissez les informations décrites ici à propos de l’application logique que vous souhaitez créer.

Propriété Valeur Description Abonnement <Azure-subscription-name> Le nom de votre abonnement Azure. Cet exemple utilise la version de démonstration d’Azure Chaos Studio. Groupe de ressources chaosstudiodemo Nom du groupe de ressources Azure, qui est utilisé pour organiser les ressources connexes. Cet exemple crée un groupe de ressources nommé chaosstudiodemo. Type Consommation Type de ressource d’application logique. Définissez l’option sur Consommation. Nom scheduleExperiment Nom de votre application logique, qui peut contenir uniquement des lettres, des chiffres, des traits d’union, des traits de soulignement, des parenthèses et des points. Cet exemple utilise scheduleExperiment. Lieu USA Est Région dans laquelle stocker les informations sur votre application logique. Cet exemple utilise la région USA Est. Activer l’analytique des journaux Non Configurez la journalisation des diagnostics pour l’application logique. Définissez l’option sur Non. Quand vous avez terminé, sélectionnez Vérifier + créer. Une fois que Azure a validé les informations relatives à votre application logique, sélectionnez Créer.
Une fois que Azure a déployé votre application, sélectionnez Accéder à la ressource.
Azure ouvre le volet de sélection du modèle Logic Apps, qui affiche une vidéo de présentation, des déclencheurs couramment utilisés et des modèles de modèle d’application logique.
Ajouter le déclencheur de périodicité
Ajoutez ensuite le déclencheur de périodicité qui exécute le workflow selon une planification spécifiée. Chaque application logique doit commencer par un déclencheur, qui est activé lorsqu’un événement spécifique se produit ou lorsque de nouvelles données respectent une condition particulière.
Faites défiler la page vers le bas au-delà de la vidéo et des déclencheurs courants pour atteindre la section Modèles, puis sélectionnez Application logique vide.
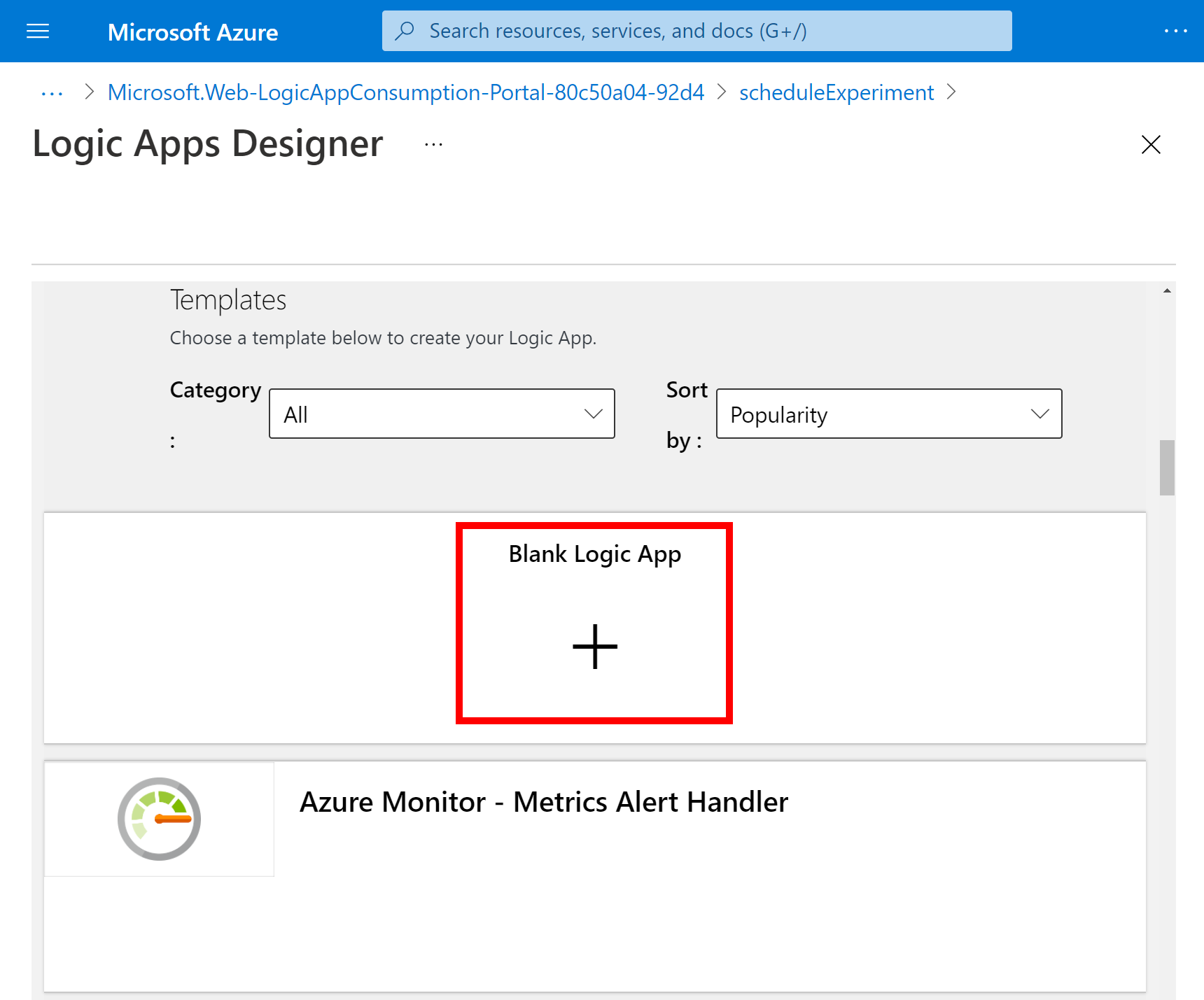
Dans la zone de recherche du concepteur Logic Apps, entrez périodicité, puis sélectionnez le déclencheur nommé Périodicité (ou « Recurrence »).
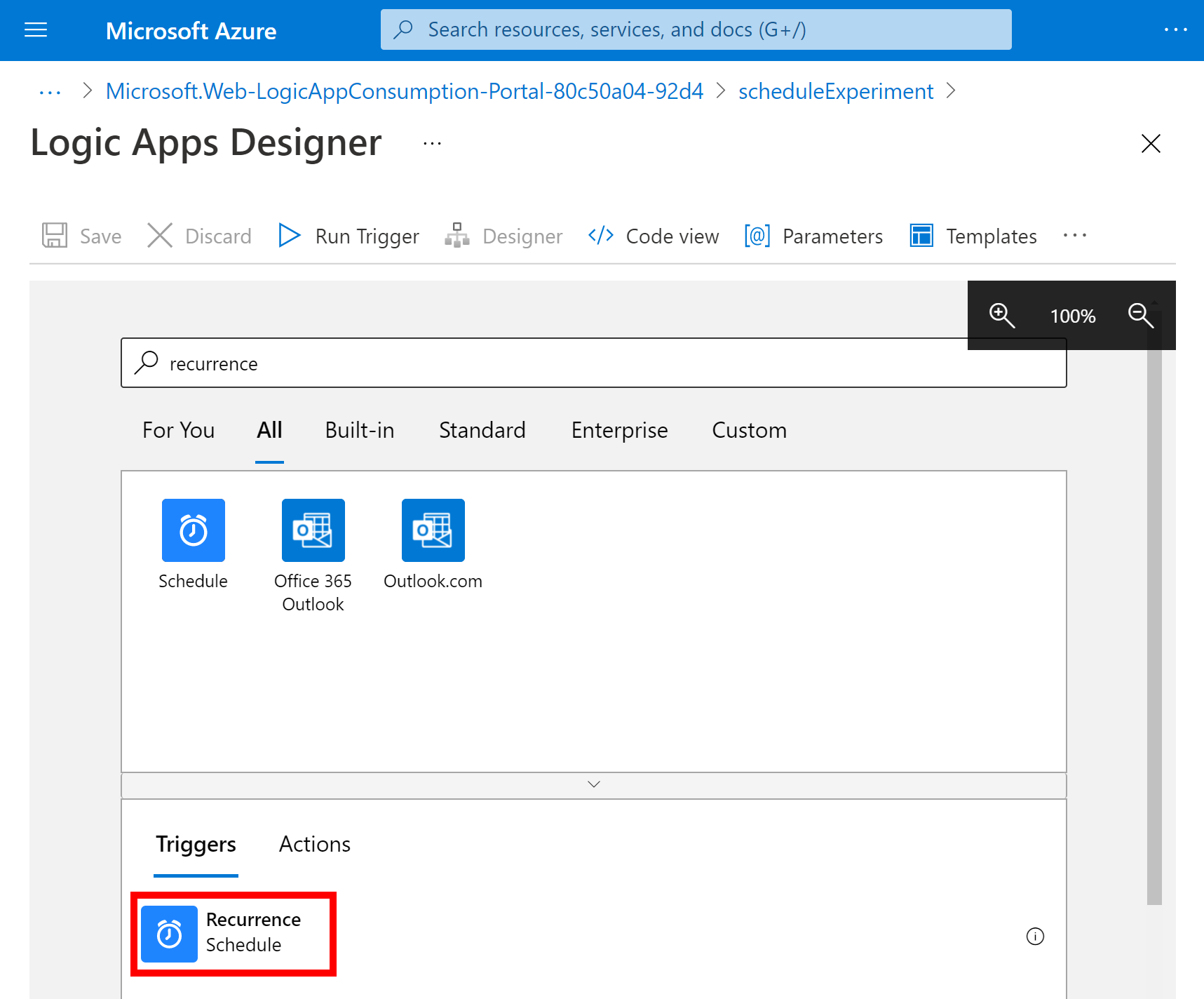
Dans la forme Périodicité, sélectionnez le bouton représentant des points de suspension ( ... ), puis Renommer. Renommez le déclencheur avec la description Lancer l’expérience de chaos tous les matins.

Dans le déclencheur, modifiez ces propriétés comme décrit et montré ici.

Propriété Obligatoire Value Description Intervalle Oui 1 Nombre d’intervalles d’attente entre les vérifications. Fréquence Oui Jour Unité de temps à utiliser pour la périodicité. Sous Intervalle et Fréquence, ouvrez la liste Ajouter un nouveau paramètre. Sélectionnez ces propriétés pour les ajouter au déclencheur :
- Aux heures indiquées
- Aux minutes indiquées

À présent, définissez les valeurs des propriétés comme indiqué et décrit ici.

Propriété Valeur Description Aux heures indiquées 8 Ce paramètre est disponible uniquement lorsque vous définissez Fréquence sur Semaine ou Jour. Sélectionnez les heures de la journée pour cette périodicité. Cet exemple s’exécute à la marque de 8 heures. Aux minutes indiquées 00 Ce paramètre est disponible uniquement lorsque vous définissez Fréquence sur Semaine ou Jour. Sélectionnez les minutes de la journée pour cette périodicité. Cet exemple s’exécute une fois la marque de zéro heure atteinte. Ce déclencheur se déclenche tous les jours ouvrables à 8:00. La zone Aperçu indique la planification de la périodicité. Pour plus d’informations, voir Planifier des tâches et flux de travail à exécuter régulièrement avec des applications logiques et Actions et déclencheurs de flux de travail.
Enregistrez votre application logique. Dans la barre d’outils du Concepteur, sélectionnez Enregistrer.
Ajouter une action d’exécution d’expérience de chaos
Maintenant que vous disposez d’un déclencheur, ajoutez une action qui démarre l’expérience. Ce tutoriel utilise l’action Appeler l’opération de la ressource pour démarrer l’expérience.
Dans le Concepteur d’application logique, sous le déclencheur Périodicité, sélectionnez Nouvelle étape.
Sous Choisir une opération, entrez Appeler l’opération de ressource. Sous Actions, sélectionnez l’option nommée Appeler l’opération de ressource.

Définissez le Locataire dans lequel votre expérience est stockée, puis sélectionnez Se connecter.
Connectez-vous à votre compte Azure pour ce locataire.
À présent, définissez les valeurs des propriétés de l’action comme indiqué et décrit ici.

Propriété Valeur Description Abonnement <Azure-subscription-name> Nom de l’abonnement Azure dans lequel votre expérience de chaos est déployée. Cet exemple utilise la version de démonstration d’Azure Chaos Studio. Groupe de ressources <Nom_groupe_ressources> Nom du groupe de ressources dans lequel votre expérience de chaos est déployée. Cet exemple utilise chaosstudiodemo. Fournisseur de ressources Microsoft.ChaosFournisseur de ressources Chaos Studio. ID de ressource abrégé experiments/<Nom_groupe_ressources>Nom de votre expérience de chaos précédé de experiments/. Version d’API client 2023-11-01Version de l’API REST de Chaos Studio. Nom de l'action startNom de l’action d’expérience Chaos Studio. Toujours start. Enregistrez votre application logique. Dans la barre d’outils du Concepteur, sélectionnez Enregistrer.
Tester l’application logique
À présent, testez l’application logique pour vous assurer qu’elle démarre correctement votre expérience.
Fermez le concepteur de Logic Apps.
Dans la vue d’ensemble de l’application logique, sélectionnez Exécuter le déclencheur>Exécuter.
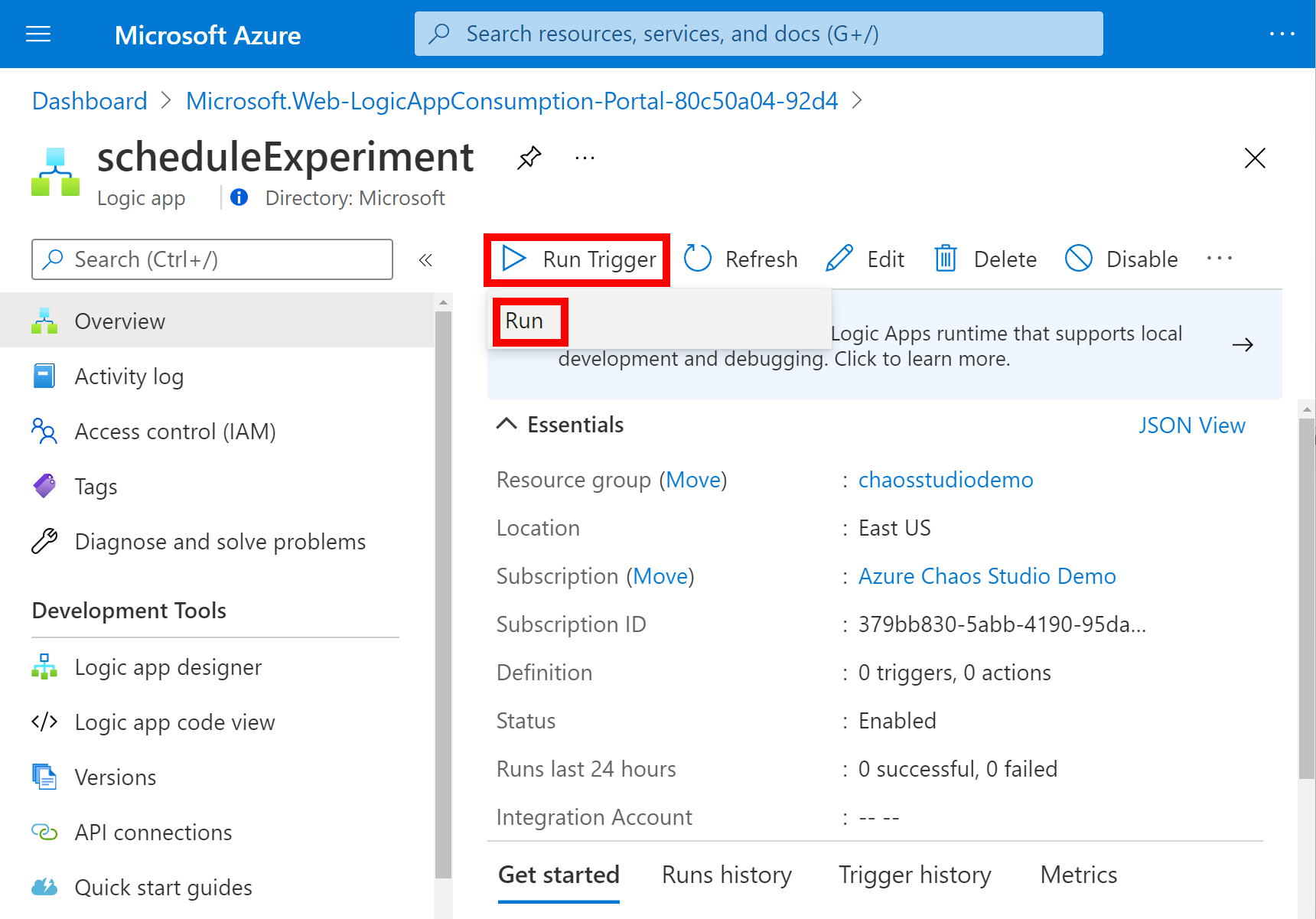
Accédez à votre expérience de chaos sur le portail Azure et vérifiez que État indique En cours d’exécution.

Nettoyer les ressources
Si vous ne comptez pas continuer à utiliser cette application, supprimez l’application logique en effectuant les étapes suivantes :
- Dans la vue d’ensemble de l’application logique, sélectionnez Supprimer.
- Entrez le nom de l’application logique, puis sélectionnez Supprimer.
Étapes suivantes
Maintenant que vous avez défini une planification pour votre expérience, vous pouvez :