Gérer des profils de charge de travail dans le Portail Azure
Apprenez à gérer un environnement de profils de charge de travail dans le Portail Azure.
Créez une application de conteneur dans un profil de charge de travail
Ouvrez le portail Azure.
Recherchez Container Apps dans la barre de recherche, puis sélectionnez Container Apps.
Sélectionnez Créer.
Créez une application de conteneur et un environnement.
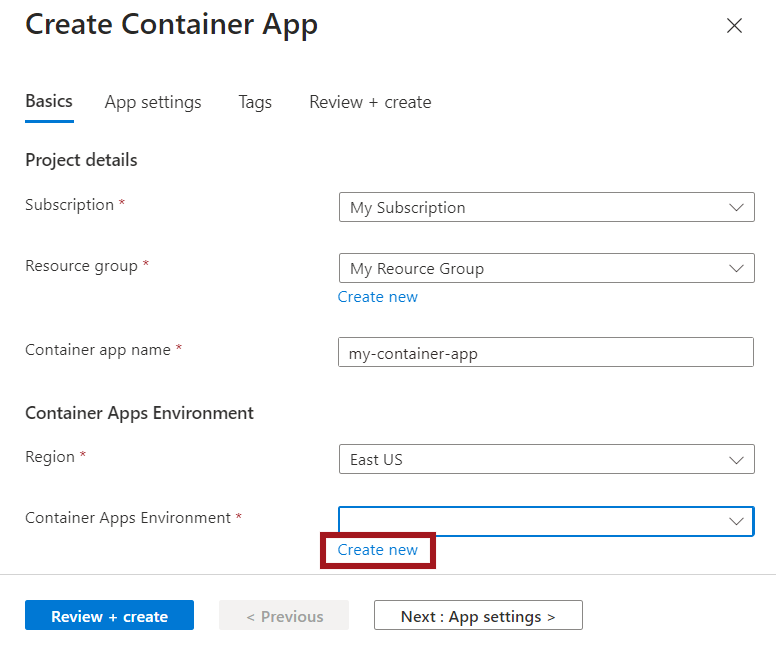
Entrez les valeurs suivantes pour créer votre application de conteneur.
Propriété Valeur Abonnement Sélectionnez votre abonnement Resource group Sélectionnez ou créez un groupe de ressources Nom de l’application conteneur Entrez le nom de votre application conteneur Région Sélectionnez votre région. Environnement Container Apps Sélectionnez Créer. Configurez le nouvel environnement.
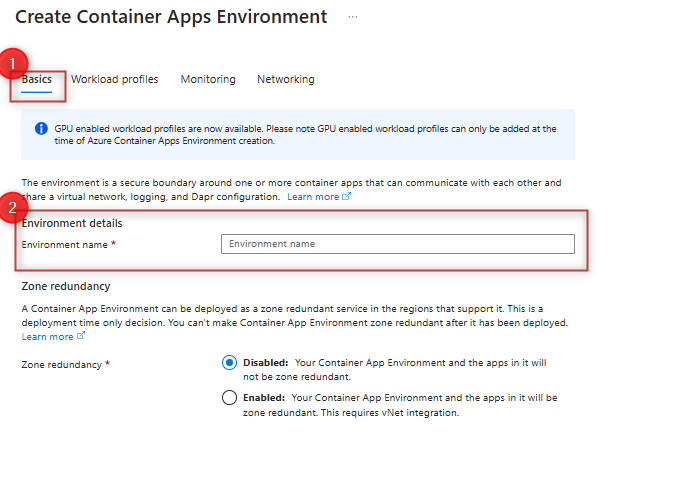
Entrez les valeurs suivantes pour créer votre environnement.
Propriété Valeur Nom de l’environnement Entrez un nom d’environnement. Sélectionnez le nouvel onglet Profils de charge de travail en haut de cette section.
Sélectionnez le bouton Ajouter un profil de charge de travail.

Entrez un nom pour Nom du profil de charge de travail.
En regard de Taille du profil de charge de travail, sélectionnez Choisir la taille.

Dans la fenêtre Sélectionner une taille de profil de charge de travail, sélectionnez un profil dans la liste.
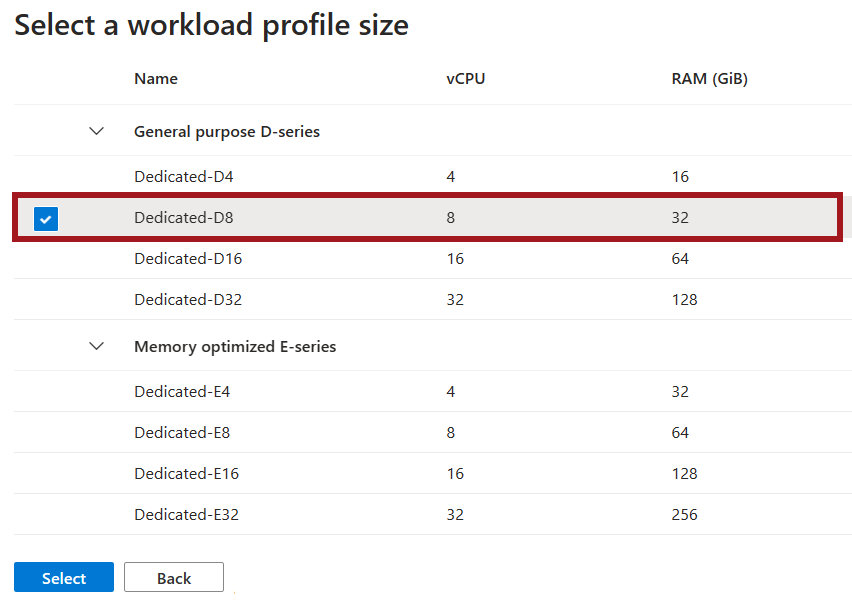
Les profils à usage général offrent un mélange équilibré de cœurs et de mémoire pour la plupart des applications.
Les profils à mémoire optimisée offrent un matériel spécialisé avec des capacités de mémoire accrues.
Cliquez sur le bouton Sélectionner.
Pour l’optionPlage de nombre d’instances en mise à l’échelle automatique, sélectionnez les nombres minimal et maximal d’instances disponibles pour ce profil de charge de travail.

Sélectionnez Ajouter.
Sélectionnez Créer.
Sélectionnez Vérifier + créer, puis attendez qu’Azure valide vos options de configuration.
Sélectionnez Créer pour créer votre application de conteneur et votre environnement.
Ajouter des profils
Ajoutez un nouveau profil de charge de travail à un environnement existant.
Dans la section Paramètres, sélectionnez Profils de charge de travail.
Sélectionnez Ajouter.
Entrez un nom pour Nom du profil de charge de travail.
En regard de Taille du profil de charge de travail, sélectionnez Choisir la taille.
Dans la fenêtre Sélectionner une taille de profil de charge de travail, sélectionnez un profil dans la liste.
Les profils à usage général offrent un mélange équilibré de cœurs et de mémoire pour la plupart des applications.
Les profils à mémoire optimisée offrent un matériel spécialisé avec des capacités de mémoire ou de calcul accrues.
Cliquez sur le bouton Sélectionner.
Pour l’optionPlage de nombre d’instances en mise à l’échelle automatique, sélectionnez les nombres minimal et maximal d’instances disponibles pour ce profil de charge de travail.

Sélectionnez Ajouter.
Modifier les profils
Dans la section Paramètres, sélectionnez Profils de charge de travail.
Dans cette fenêtre, vous pouvez :
- Ajuster les nombres minimal et maximal d’instances disponibles pour un profil
- Ajouter de nouveaux profils
- Supprimer des profils existants (à l’exception du profil de consommation)
Supprimer un profil
Dans la section Paramètres, sélectionnez Profils de charge de travail. Dans cette fenêtre, sélectionnez un profil à supprimer.
Remarque
Le profil de charge de travail Consommation ne peut pas être supprimé.