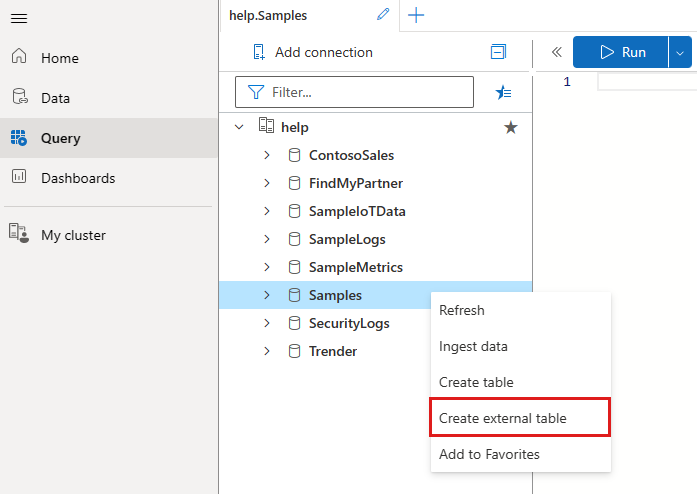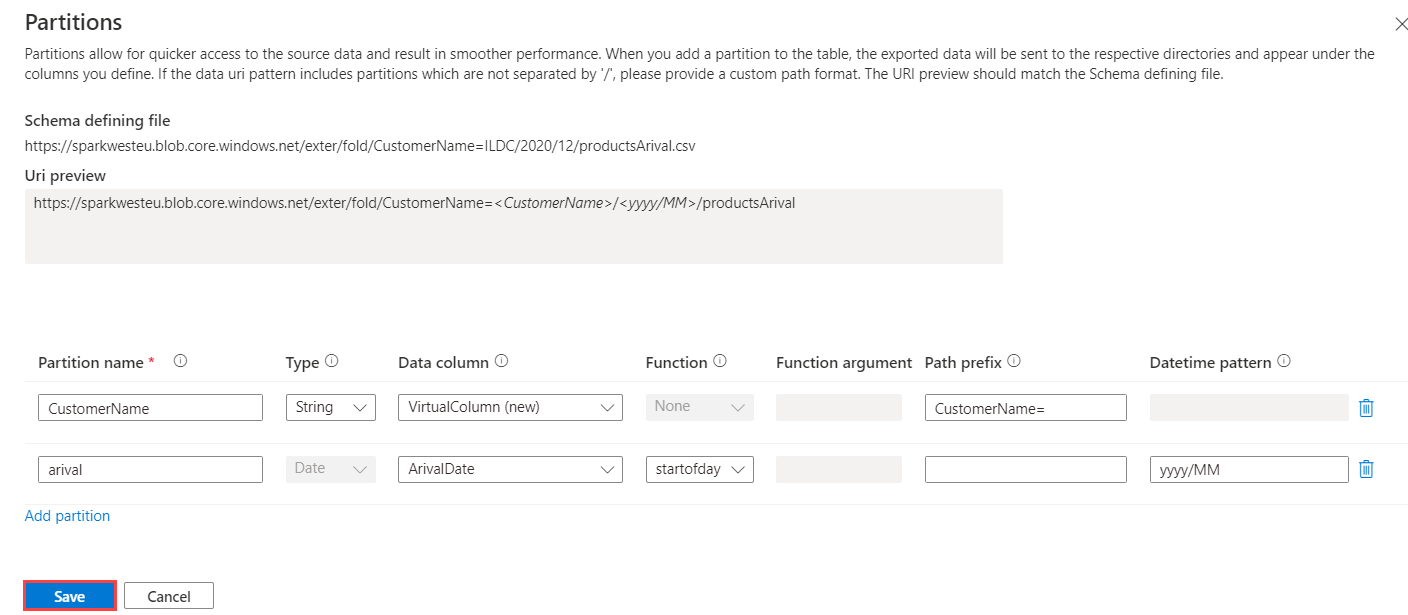Créer une table externe à l’aide de l’Assistant de l’IU web d’Azure Data Explorer
Une table externe est une entité de schéma qui fait référence à des données stockées en dehors d’une base de données Azure Data Explorer. L’interface utilisateur web d’Azure Data Explorer peut créer des tables externes en acceptant des exemples de fichiers à partir d’un conteneur de stockage et en créant un schéma basé sur ces exemples. Vous pouvez analyser et interroger les données du lac, sans ingestion préalable dans Azure Data Explorer. Pour une brève vue d’ensemble, consultez Tables externes. Pour plus d’informations sur les différentes façons de créer des tables externes, consultez Créer et modifier des tables externes Stockage Azure. Cet article explique comment créer une table externe à l’aide de l’Assistant Création.
Prérequis
- Un abonnement Azure. Créez un compte Azure gratuit.
- Un cluster et une base de données Azure Data Explorer. Créez un cluster et une base de données.
- Connectez-vous à l’interface utilisateur web d’Azure Data Explorer et ajoutez une connexion à votre cluster.
Créer une table externe
Dans le menu de gauche, sélectionnez Requête.
Cliquez avec le bouton droit sur la base de données dans laquelle vous souhaitez créer la table externe. Sélectionnez Créer une table externe.
La fenêtre Créer une table externe s’ouvre avec l’onglet Destination sélectionné.
Onglet Destination
- Les champs Cluster et Base de données sont préremplis. Vous pouvez sélectionner une autre destination dans le menu déroulant.
- Dans Nom de la table, entrez un nom pour votre table.
Conseil
Les noms de tables peuvent comporter jusqu’à 1024 caractères, y compris des caractères alphanumériques, des traits d’union et des traits de soulignement. Les caractères spéciaux ne sont pas pris en charge.
- Sélectionnez Suivant : Source.
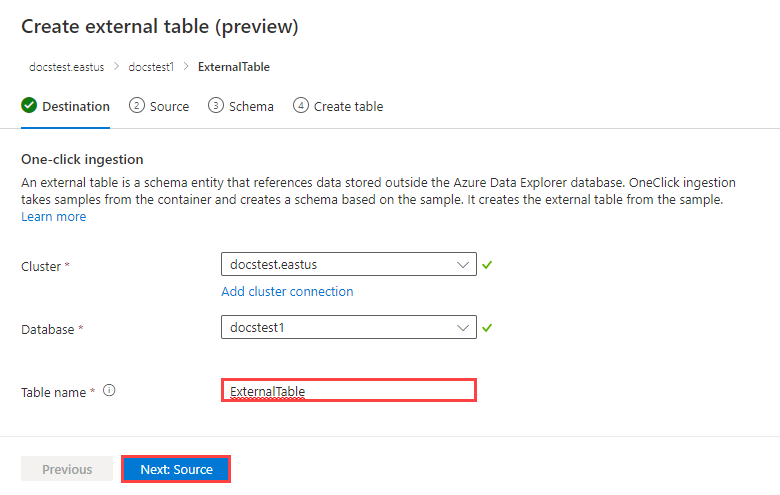
Onglet Source
Dans Lier aux conteneurs, vous avez deux façons d’ajouter un conteneur : ajouter un conteneur avec le bouton Sélectionner un conteneur et ajouter un conteneur avec le bouton Ajouter une URL ou Ajouter un conteneur.
Vous pouvez ajouter jusqu’à 10 conteneurs sources.
Ajouter un conteneur avec le bouton Sélectionner un conteneur
Sélectionnez Sélectionner un conteneur.
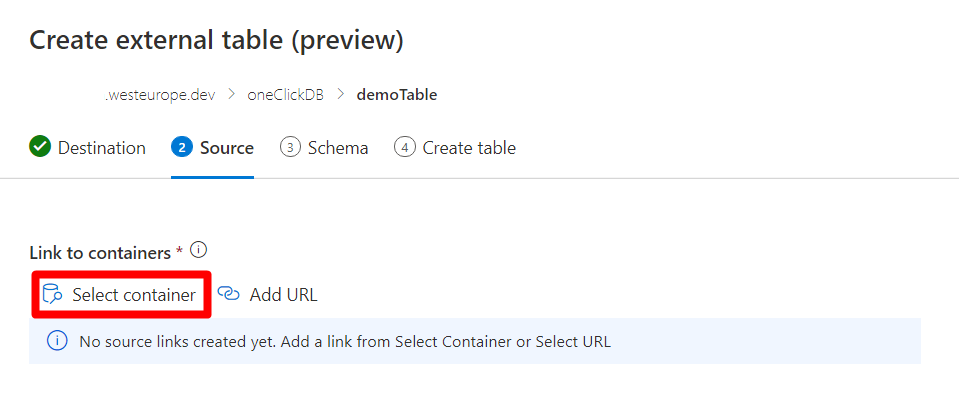
Choisissez l’abonnement et le compte de stockage appropriés qui sont associés à votre conteneur.
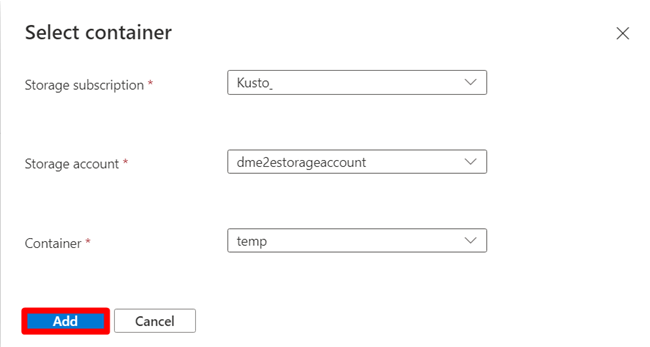
Sélectionnez le bouton Ajouter. Une fois la vérification terminée, une coche verte s’affiche à droite du lien de conteneur.
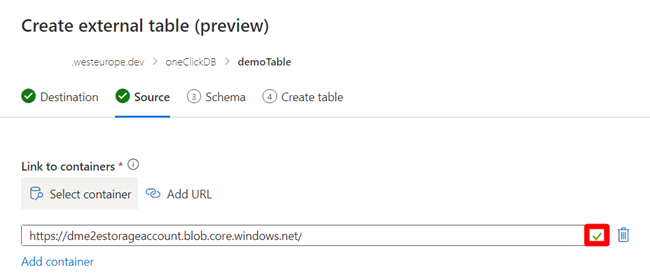
Ajouter un conteneur avec le bouton Ajouter une URL ou Ajouter un conteneur
Sélectionnez le bouton Ajouter une URL ou Ajouter un conteneur.
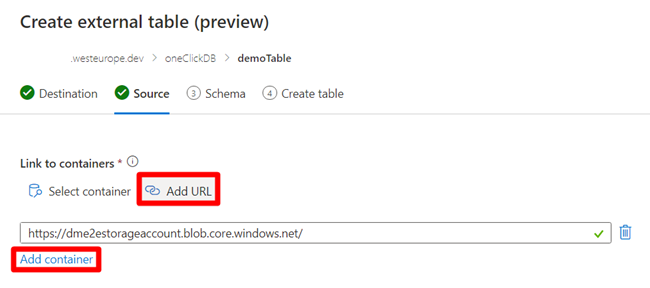
Entrez des chaînes de connexion de stockage à votre conteneur source avec des autorisations de lecture et de liste. Une fois la vérification terminée, une coche verte s’affiche à droite du lien de conteneur.
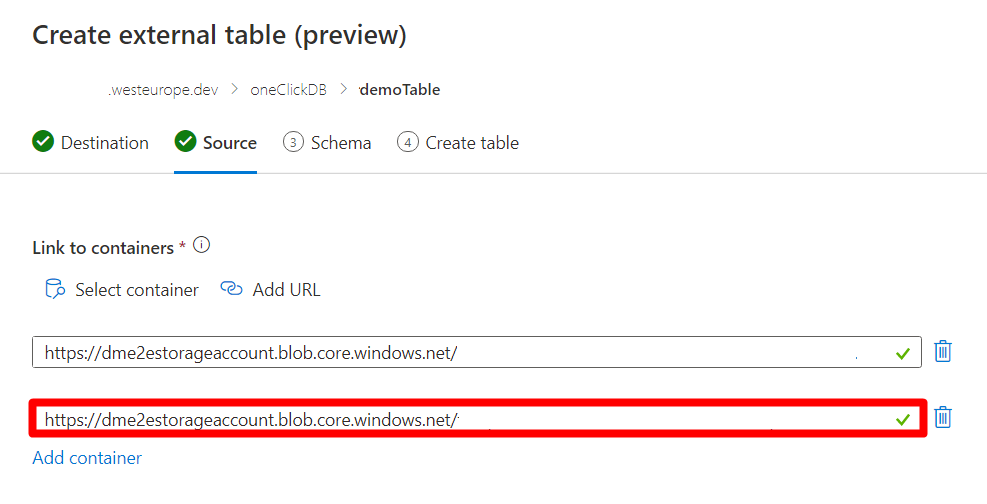
Filtres de fichiers
Utilisez Filtres de fichier pour filtrer les fichiers à inclure dans la table. Les fichiers peuvent être filtrés en fonction du chemin d’accès au dossier, des lettres initiales de leur nom ou de l’extension de fichier.
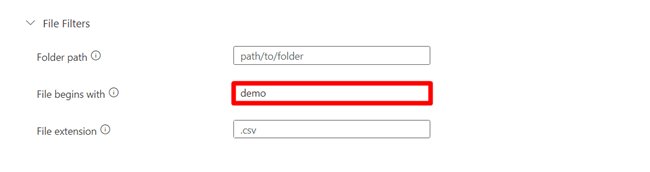
Fichier de définition de schéma
Le premier conteneur source affiche les fichiers sous Filtres de fichier.
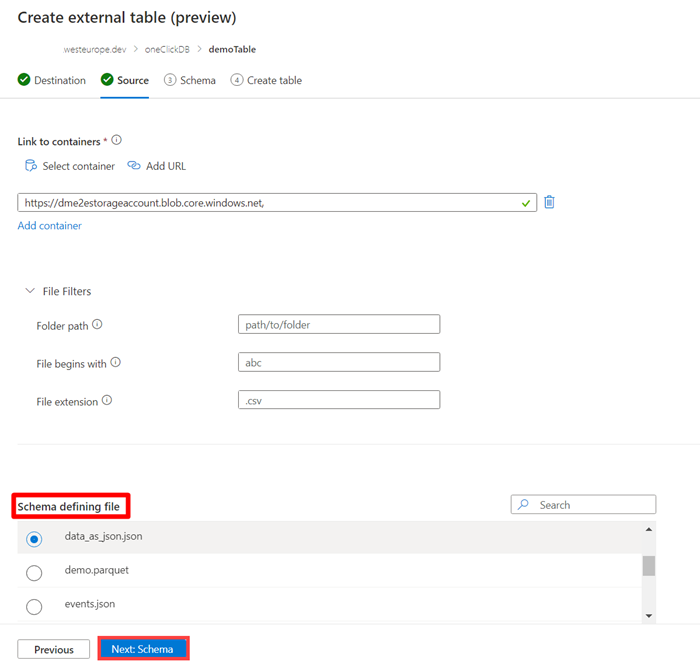
- Choisissez le fichier de définition de schéma en sélectionnant le cercle à gauche du fichier. Ce fichier permettra de générer le schéma de la table.
- Sélectionnez Suivant : Schéma. L’onglet Schéma s’ouvre.
Onglet Schéma
Sur le côté droit de l’onglet, vous pouvez afficher un aperçu de vos données. Sur le côté gauche, vous pouvez ajouter des partitions à vos définitions de table pour accéder plus rapidement aux données sources et obtenir de meilleures performances.
Notes
Les mappages ne font pas partie de la définition d’une table externe et ne sont pas pris en charge dans cet Assistant. Les mappages peuvent être configurés ultérieurement si nécessaire. Certaines fonctionnalités, telles que la suppression de la dernière colonne dans les fichiers CSV ou la modification des noms de colonnes dans les fichiers JSON, nécessitent des mappages pour fonctionner correctement.
Sélectionnez Ajouter une partition.
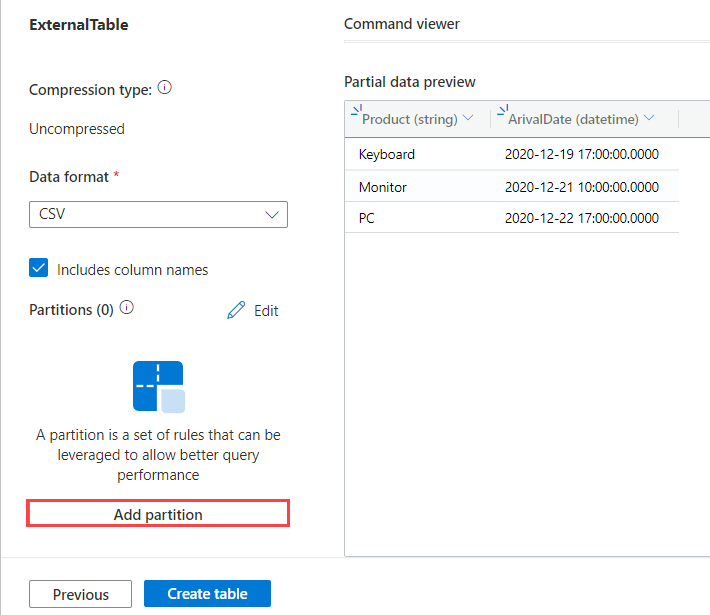
La fenêtre de partition s’ouvre. Une partition est définie sur un sous-chemin du fichier, qui peut être modifié à l’aide du champ Préfixe du chemin d’accès . Pour chaque partition que vous souhaitez appliquer, renseignez les champs comme suit :
Champ Description Obligatoire ou facultatif Nom de la partition Utilisé pour identifier la partition. Le nom peut être arbitraire. Obligatoire Type Type de données de la colonne de partitionnement des données. Obligatoire Colonne de données Colonne utilisée pour le partitionnement. Partition des colonnes virtuelles en fonction du chemin de l’URL. Obligatoire Fonction Fonction appliquée à la colonne de données utilisée pour le partitionnement. Facultatif Argument de fonction Argument à utiliser dans la fonction de partition. Obligatoire si fonction est utilisé. Préfixe du chemin d’accès Sous-chemin d’accès du fichier sur lequel le partitionnement est défini. Ce préfixe modifie l’URL de la table externe, comme indiqué dans la zone d’aperçu de l’URI, et il doit correspondre à l’URI du fichier de définition de schéma. Facultatif Modèles de date/heure Format de date à utiliser pour construire le chemin d’accès de l’URI de la table. Facultatif Par exemple, le nom de partition CustomerName suggère que la valeur de partitionnement se trouve dans la partie nom de client de l’URL. L’exemple ci-dessus a déclaré deux partitions : une partition sur le nom du client et une partition sur la date incorporée dans l’URL.
Notes
Les colonnes virtuelles apparaissent dans le schéma en tant que données de colonnes extraites du chemin d’accès du fichier, et ces données peuvent être utilisées ultérieurement dans les requêtes.
Sélectionnez Ajouter une partition pour ajouter une autre partition.
Sélectionnez Enregistrer. Les partitions que vous avez ajoutées s’affichent maintenant dans la liste des partitions dans le volet gauche. Les colonnes partitionnées ne peuvent pas être modifiées dans la préversion.
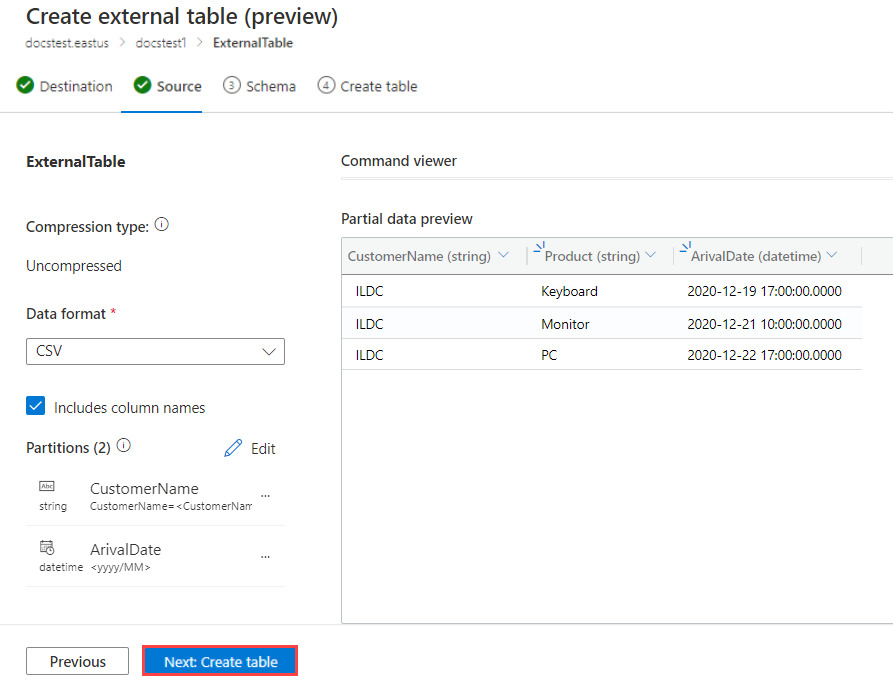
Sélectionnez Suivant : Créer une table. Une fois la table créée, une fenêtre Table externe créée avec succès s’ouvre.
Pour afficher la commande utilisée pour créer la table, sélectionnez Afficher la commande.
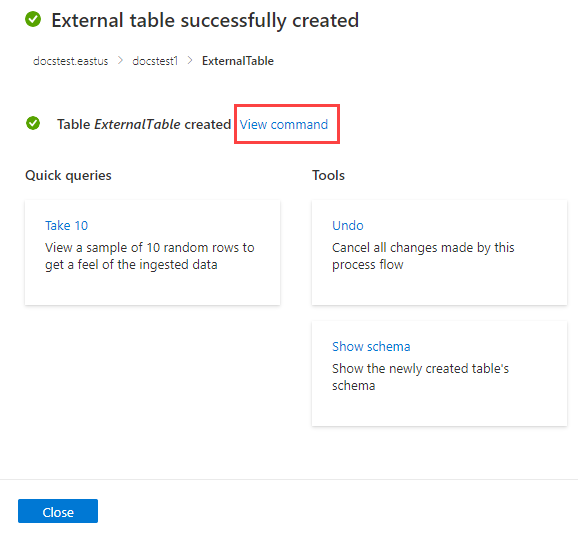
Pour annuler la création de la table externe, sélectionnez Outils>Annuler.
Interroger la table externe
La table résultante comprend des données de tous les fichiers qui correspondent aux critères définis ci-dessus. Vous pouvez interroger cette table à l’aide de la fonction external_table(). Pour plus d’informations sur la façon d’interroger des tables externes, consultez Interrogation d’une table externe.
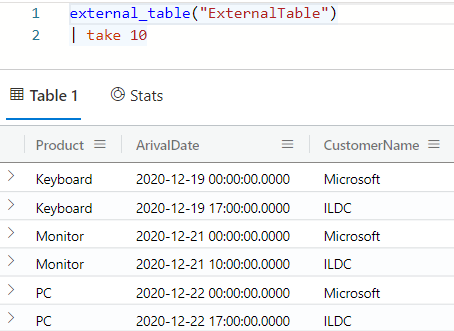
Contenu connexe
Commentaires
Bientôt disponible : pendant toute l’année 2024, nous allons éliminer progressivement Problèmes GitHub comme mécanisme de commentaires pour le contenu et le remplacer par un nouveau système de commentaires. Pour plus d’informations, voir : https://aka.ms/ContentUserFeedback.
Soumettre et afficher des commentaires pour