Guide de démarrage rapide pour installer Azure Data Manager pour l’agriculture (préversion)
Utilisez ce document pour bien démarrer avec les étapes d’installation de Data Manager pour l’agriculture. Assurez-vous que votre ID d’abonnement Azure figure dans notre liste d’autorisation. Microsoft Azure Data Manager pour l’agriculture nécessite une inscription et n’est disponible que pour les clients et partenaires approuvés pendant la période de préversion. Pour demander l’accès à Azure Data Manager pour l’agriculture pendant la période de version préliminaire, utilisez ce formulaire.
Notes
Microsoft Azure Data Manager for Agriculture est actuellement en préversion. Pour connaître les conditions juridiques qui s’appliquent aux fonctionnalités en version bêta, en préversion ou plus généralement pas encore en disponibilité générale, consultez l’Avenant aux conditions d’utilisation des préversions de Microsoft Azure.
Microsoft Azure Data Manager for Agriculture nécessite une inscription et n’est disponible que pour les clients et partenaires approuvés pendant la période de préversion. Pour demander l’accès à Microsoft Data Manager for Agriculture pendant la période de préversion, utilisez ce formulaire.
1 : Inscription du fournisseur de ressources
Suivez les étapes 1 à 5 dans la documentation du fournisseur de ressources.
À l’étape 5 de la documentation ci-dessus, recherchez Microsoft.AgFoodPlatform et inscrivez la même valeur.
2 : Rechercher dans la Place de marché
Important
Accédez au portail Azure à l’aide de ce lien. Ce lien permet une visibilité de la carte d’installation d’Azure Data Manager pour l’agriculture dans la Place de marché pour nos clients en préversion.
Entrez Data Manager pour l’agriculture dans la barre de recherche de la Place de marché. Sélectionnez ensuite « Créer » dans la vignette de description, comme indiqué ci-dessous.

3 : Créer une instance Data Manager pour l’agriculture
Fournissez les informations requises pour créer une instance Azure Data Manager pour l’agriculture et un groupe de ressources dans une région sélectionnée. Fournissez les détails suivants :
- ID d’abonnement : choisissez l’ID d’abonnement autorisé pour votre locataire
- Groupe de ressources : Choisissez un groupe de ressources existant ou créez-en un
- Nom de l’instance : donnez un nom à l’instance Data Manager pour l’agriculture
- Région : choisissez la région dans laquelle vous souhaitez déployer l’instance.
- Étiquettes : choisissez de catégoriser la ressource avec une étiquette
Après avoir fourni les détails et accepté les conditions générales, sélectionnez « Vérifier + créer », puis sur le bouton Créer. Cela démarre le processus de déploiement de la ressource Azure Data Manager pour l’agriculture.
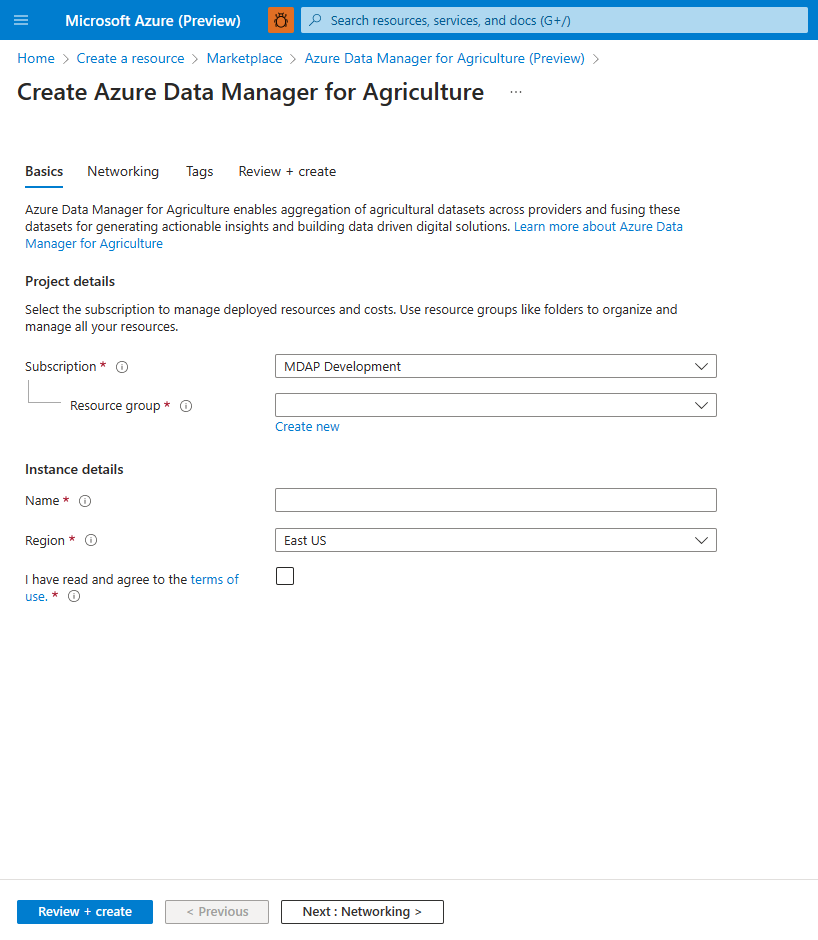
4 : Inscription d’application Azure
Vous pouvez accéder à la ressource Data Manager pour l’agriculture via une application inscrite dans Microsoft Entra ID. Utilisez le Portail Azure pour l’inscription d’application, ce qui permet à la plateforme d’identités Microsoft de fournir des services d’authentification et d’autorisation pour votre application accédant à Data Manager pour l’agriculture.
Suivez les étapes fournies dans l'enregistrement de l'application jusqu'à l'étape 8 pour générer les informations suivantes :
- ID d’application (client)
- ID de l’annuaire (locataire)
- Nom de l’application
Notez ces trois valeurs. Vous en aurez besoin à l’étape suivante.
L’ID d’application (client) créé est semblable à l’ID utilisateur de l’application, et vous devez maintenant créer son mot de passe d’application correspondant (clé secrète client) pour que l’application s’identifie.
Suivez les étapes fournies dans Ajouter une clé secrète client pour générer la Clé secrète client et copiez la clé secrète client générée.
5 : Attribution de rôle
Une fois l’inscription de l’application terminée, l’étape suivante consiste à attribuer des rôles dans le Portail Azure pour fournir l’autorisation à l’application nouvellement créée. Data Manager pour l’agriculture utilise Azure RBAC pour gérer les demandes d’autorisation.
Connectez-vous au Portail Azure et accédez à la ressource nouvellement créée (<Name>-resource-name à l’étape 5) sous le groupe de ressources (resource-group-name).
Notes
Dans l’onglet du groupe de ressources, si vous ne trouvez pas la ressource Data Manager pour l’agriculture créée, vous devez activer la case Afficher les types masqués pour afficher la ressource Data Manager pour l’agriculture que vous avez créée.
Sélectionnez l’onglet de ressource Azure Data Manager pour l’agriculture. Vous trouverez l’option de menu IAM sur le côté gauche du volet d’options, comme illustré dans l’image :

Sélectionnez Ajouter > Ajouter une attribution de rôle pour ouvrir un volet à droite du portail, puis choisissez l’un des trois rôles dans la liste déroulante :
- Administrateur de service de la plateforme AgFood : dispose de tous les privilèges dans les opérations CRUD (Créer, Lire, Mettre à jour et Supprimer).
- Contributeur au service de la plateforme AgFood : dispose de privilèges restreints dans les opérations CRUD (pas de droits de suppression).
- Lecteur du service de la plateforme AgFood : a uniquement accès aux opérations de lecture.
Pour terminer l’attribution de rôle, procédez comme suit :
Choisissez un rôle parmi les trois mentionnés ci-dessus.
Choisissez Utilisateur, groupe ou principal de service dans la section Attribuer l’accès à.
Collez le nom de l’application nouvellement créée dans la section Sélectionner (comme illustré dans l’image ci-dessous).
Sélectionnez Enregistrer pour attribuer le rôle.

Cela garantit que l’application (inscrite à l’étape précédente) a reçu l’accès (en fonction du rôle attribué) à la ressource Azure Data Manager pour l’agriculture.
Notes
Vous devez créer trois applications différentes (inscriptions d’applications) pour pouvoir attribuer les trois rôles (Administrateur, Contributeur et Lecteur).
6 : Génération d’un jeton d’accès
L’étape suivante consiste à générer un jeton d’accès, qui contient les informations d’identification de sécurité requises pour identifier l’application par rapport aux attributions de rôles Azure effectuées à l’étape précédente.
Pour accéder aux API REST Azure Data Manager pour l’agriculture avec le principal de service, vous devez obtenir un jeton d’accès Microsoft Entra pour le principal de service.
Remplacez les paramètres suivants dans la requête :
| Paramètre | Description |
|---|---|
| ID client | ID de locataire dans Microsoft Entra ID généré dans l’inscription de l’application (étape 1) |
| ID client | ID d’application (principal de service) de l’application que vous avez inscrite |
| Clé secrète client | Le secret généré pour l’application. |
Le paramètre resource est l’identificateur de l’application de connexion Azure Data Manager pour l’agriculture. Cet identificateur est une valeur constante définie sur https://farmbeats.azure.net.
Pour Bash :
curl -X POST -H 'Content-Type: application/x-www-form-urlencoded' \
-d 'grant_type=client_credentials&client_id=<client-id>&resource=https://farmbeats.azure.net&client_secret=<application-secret>' \
https://login.microsoftonline.com/<tenant-id>/oauth2/token
Pour PowerShell :
$headers = New-Object "System.Collections.Generic.Dictionary[[String],[String]]"
$headers.Add("Content-Type", "application/x-www-form-urlencoded")
$body = "grant_type=client_credentials&client_id=<client-id>&client_secret=<application-secret>&resource=https%3A%2F%2Ffarmbeats.azure.net"
$response = Invoke-RestMethod 'https://login.microsoftonline.com/<tenant-id>/oauth2/token' -Method 'POST' -Headers $headers -Body $body
$response | ConvertTo-Json
La réponse doit ressembler à ce qui suit :
{
"token_type": "Bearer",
"expires_in": "3599",
"ext_expires_in": "3599",
"expires_on": "1622530779",
"not_before": "1622526879",
"resource": "https://farmbeats.azure.net",
"access_token": "eyJ0eXAiOiJKV1QiLC......tpZCI6InZhcF9"
}
Avec le point de terminaison d’API opérationnel et access_token, vous pouvez maintenant commencer à envoyer des requêtes à nos API de service. S’il existe des requêtes lors de la configuration de l’environnement, déclenchez une demande de support pour obtenir l’aide requise.
Étapes suivantes
- Consultez le modèle hiérarchique, puis découvrez comment créer et organiser vos données agricoles ici
- Comprendre nos API REST ici
- Création d’une demande de support Azure