Partager et recevoir des données à partir de Stockage Blob Azure et d’Azure Data Lake Storage
S’APPLIQUE À : Stockage Blob Azure
Stockage Blob Azure  Azure Data Lake Storage Gen1
Azure Data Lake Storage Gen1  Azure Data Lake Storage Gen2
Azure Data Lake Storage Gen2
Azure Data Share vous permet de partager de manière sécurisée des instantanés de données à partir de vos ressources de stockage Azure vers d’autres abonnements Azure. Y compris les abonnements Azure en dehors de votre locataire.
Cet article explique comment partager des données à partir de Stockage Blob Azure, d’Azure Data Lake Storage Gen1 et d’Azure Data Lake Storage Gen2.
Cet article explique les aspects suivants :
- Quels types de données peuvent être partagés
- Comment préparer votre environnement
- Comment créer un partage
- Comment recevoir des données partagées
Vous pouvez utiliser la table des matières pour accéder à la section dont vous avez besoin ou continuer avec cet article pour suivre le processus du début à la fin.
Opérations prises en charge
Azure Data Share prend en charge le partage de données à partir d’Azure Data Lake Gen1, d’Azure Data Lake Gen2 et de Stockage Azure.
| Type de ressource | Ressource partageable |
|---|---|
| Azure Data Lake Gen1 et Gen2 | Fichiers |
| Dossiers | |
| Systèmes de fichiers | |
| Stockage Azure | *Blobs |
| Dossiers | |
| conteneurs |
Remarque
*Les objets blob de blocs, d’ajouts et de pages sont tous pris en charge. Toutefois, quand ils sont partagés, ils sont reçus comme objets blob de blocs.
Les données partagées à partir de ces sources peuvent être reçues par Azure Data Lake Gen2 ou dans Stockage Blob Azure.
Comportement de partage
Pour les systèmes de fichiers, conteneurs ou dossiers, vous pouvez choisir de créer des instantanés complets ou incrémentiels de vos données.
Un instantané complet copie systématiquement tous les fichiers et dossiers spécifiés.
Un instantané incrémentiel copie uniquement les fichiers nouveaux ou mis à jour en fonction de l’heure de la dernière modification des fichiers.
Les fichiers existants portant le même nom seront remplacés lors d’un instantané. Un fichier supprimé de la source n’est pas supprimé de la cible. Les sous-dossiers vides sur la source ne sont pas copiés vers la cible.
Conditions préalables pour partager des données
- Si vous n’avez pas d’abonnement Azure, créez un compte gratuit avant de commencer.
- Un compte Azure Data Share.
- L’adresse e-mail de connexion Azure de vos destinataires de données (l’utilisation de leur alias de courrier ne fonctionnera pas).
- Si votre ressource Azure SQL se trouve dans un autre abonnement Azure que votre compte Azure Data Share, inscrivez le fournisseur de ressources Microsoft.DataShare dans l’abonnement où se trouve votre ressource Azure SQL source.
Conditions préalables pour le compte de stockage source
- Un compte de stockage Azure. Si vous n’avez pas encore de compte, créez-en un.
- L’autorisation d’écrire sur le compte de stockage. L’autorisation d’écriture se trouve dans Microsoft.Storage/storageAccounts/write. Elle fait partie du rôle Contributeur.
- Autorisation d’ajouter une attribution de rôle au compte de stockage. Cette autorisation se trouve dans Microsoft.Authorization/role assignments/write. Elle est incluse dans le rôle Propriétaire.
Créer un partage
Connectez-vous au portail Azure.
Accédez à la page de présentation de votre partage de données.

Sélectionnez Start sharing your data (Commencer à partager vos données).
Sélectionnez Créer.
Fournissez les détails de votre partage. Spécifiez un nom, un type de partage, une description du contenu du partage et des conditions d’utilisation (facultatif).
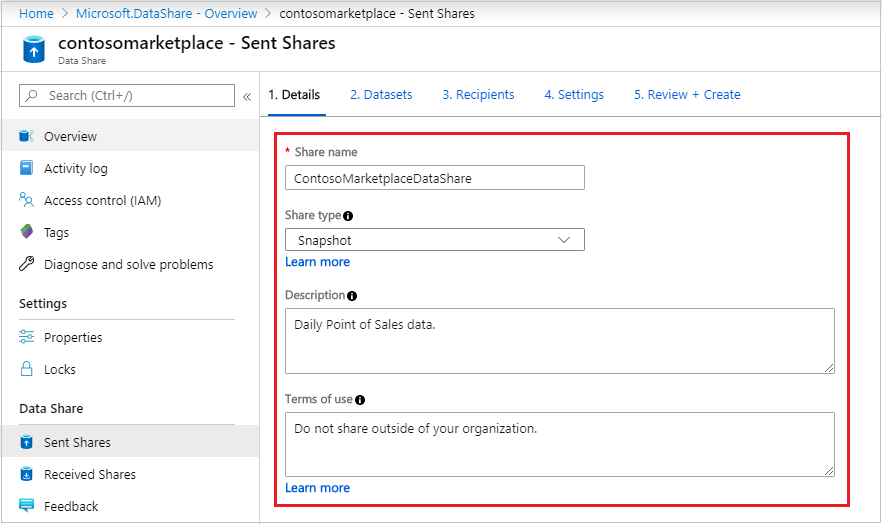
Sélectionnez Continuer.
Pour ajouter des jeux de données à votre partage, sélectionnez Add Datasets (Ajouter des jeux de données).
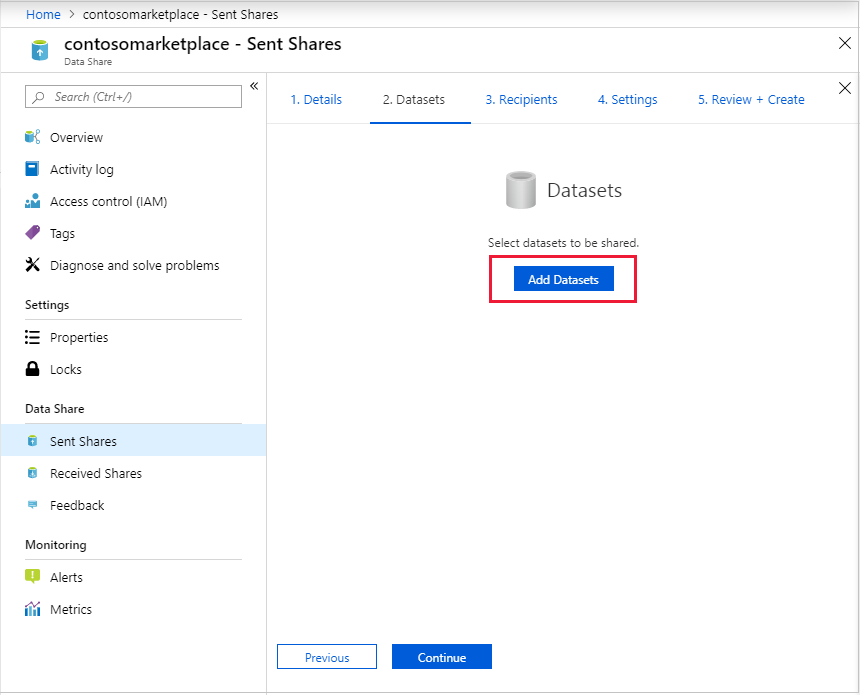
Sélectionnez un type de jeu de données à ajouter. La liste des types de jeux de données varie selon que vous avez sélectionné un partage basé sur un instantané ou un partage sur place à l’étape précédente.

Accédez à l'objet que vous souhaitez partager. Puis sélectionnez Ajouter des jeux de données.
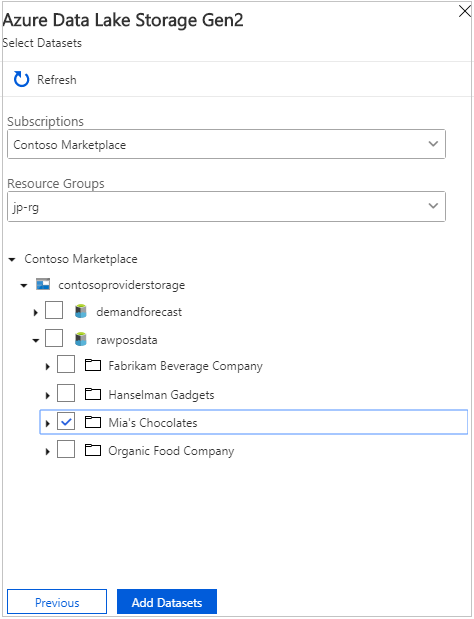
Sous l’onglet Destinataires, ajoutez l’adresse e-mail de votre consommateur de données en sélectionnant Ajouter un destinataire.

Sélectionnez Continuer.
Si vous avez sélectionné un type de partage d’instantané, vous pouvez configurer la planification d’instantanés afin de mettre à jour vos données pour le consommateur de données.
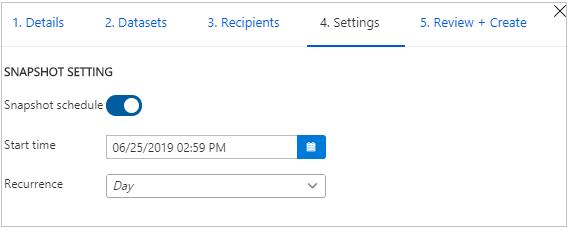
Sélectionnez une heure de début et un intervalle de périodicité.
Sélectionnez Continuer.
Sous l’onglet Review + Create (Revoir + Créer), passez en revue le contenu du package, les paramètres, les destinataires ainsi que les paramètres de synchronisation. Sélectionnez ensuite Créer.
Vous avez maintenant créé votre partage de données Azure. Le destinataire de votre partage de données peut accepter votre invitation.
Conditions préalables pour recevoir des données
Avant d’accepter une invitation de partage de données, vérifiez que les conditions préalables suivantes sont remplies :
- Un abonnement Azure. Si vous n’avez pas d’abonnement, créez un compte gratuit.
- Une invitation d’Azure. L’objet de l’e-mail doit être « Invitation Azure Data Share de <yourdataprovider@domain.com> ».
- Un fournisseur de ressources Microsoft.DataShare inscrit dans :
- L’abonnement Azure dans lequel vous allez créer une ressource de partage de données.
- L’abonnement Azure dans lequel se trouvent vos magasins de données Azure cibles.
Conditions préalables pour un compte de stockage cible
- Un compte de stockage Azure. Créez un compte si vous n’en avez pas déjà un.
- L’autorisation d’écrire sur le compte de stockage. Cette autorisation se trouve dans Microsoft.Storage/storageAccounts/write. Elle fait partie du rôle Contributeur.
- Autorisation d’ajouter une attribution de rôle au compte de stockage. Cette attribution se trouve dans Microsoft.Authorization/role assignments/write. Elle est incluse dans le rôle Propriétaire.
Recevoir des données partagées
Ouvrir une invitation
Vous pouvez ouvrir une invitation à partir d’un e-mail, ou directement à partir du portail Azure.
Pour ouvrir une invitation à partir d’un e-mail, recherchez dans votre boîte de réception une invitation émanant de votre fournisseur de données. L’invitation provient de Microsoft Azure et s’intitule « Invitation Azure Data Share de <yourdataprovider@domain.com> ». Sélectionnez Afficher l’invitation pour voir votre invitation dans Azure.
Pour ouvrir une invitation à partir du portail Azure, recherchez Invitations Azure Data Share. Une liste d’invitations de partages de données s’affiche.
Si vous êtes utilisateur invité d’un locataire, il vous est demandé de vérifier votre adresse e-mail pour le locataire avant d’afficher l’invitation Data Share pour la première fois. Une fois la vérification effectuée, elle est valide pendant 12 mois.

Sélectionnez le partage à afficher.
Accepter une invitation
Passez en revue tous les champs, y compris les Conditions d’utilisation. Si vous acceptez les conditions juridiques, cochez la case.

Sous Compte Data Share cible, sélectionnez l’abonnement et le groupe de ressources où vous déploierez votre partage de données. Puis complétez les champs suivants :
Dans le champ Compte Data Share, sélectionnez Créer si vous n’avez pas de compte Data Share. Sinon, sélectionnez un compte Data Share existant qui acceptera votre partage de données.
Dans le champ Nom de partage reçu, conservez la valeur par défaut spécifiée par le fournisseur de données, ou spécifiez le nouveau nom du partage reçu.
Sélectionnez Accepter et configurer. Un abonnement de partage est créé.

Le partage reçu apparaît dans votre compte Data Share.
Si vous ne souhaitez pas accepter l’invitation, sélectionnez Reject (Rejeter).
Configurer un partage reçu
Sous l’onglet Jeux de données, cochez la case en regard du jeu de données dans lequel vous souhaitez affecter une destination. Sélectionnez Mapper sur cible pour choisir un magasin de données cible.

Sélectionnez un magasin de données cible pour les données. Les fichiers dans le magasin de données cible ayant les mêmes chemin et nom que ceux des fichiers des données reçues seront remplacés.

Pour un partage basé sur un instantané, si le fournisseur de données utilise une planification d’instantanés pour mettre régulièrement à jour les données, vous pouvez activer la planification dans l’onglet Planification d'instantanés. Cochez la case en regard de la planification d’instantanés. Ensuite, sélectionnez Activer. Le premier instantané planifié démarre dans un délai d’une minute après l’heure planifiée et que les instantanés suivants démarrent quelques secondes après l’heure planifiée.

Déclencher une capture instantanée
Les étapes de cette section s’appliquent uniquement au partage basé sur un instantané.
Vous pouvez déclencher un instantané à partir de l’onglet Détails. Sous l’onglet, sélectionnez Déclencher un instantané. Vous pouvez choisir de déclencher un instantané complet ou un instantané incrémentiel de vos données. Si vous recevez pour la première fois des données de votre fournisseur de données, sélectionnez Copie complète. Quand un instantané est en cours d’exécution, les instantanés suivants ne démarrent pas tant que l’exécution de l’instantané précédent n’est pas terminée.

Une fois que le dernier état d’exécution est Réussi, accédez au magasin de données cible pour voir les données reçues. Sélectionnez Jeux de données, puis choisissez le lien du chemin cible.

Afficher l’historique
Vous pouvez afficher l’historique de vos instantanés uniquement dans un partage basé sur un instantané. Pour afficher l’historique, ouvrez l’onglet Historique. Vous trouverez ici l’historique de tous les instantanés générés au cours des 30 derniers jours.
Performance de capture instantanée de stockage
La performance de capture instantanée de stockage est impactée par de nombreux facteurs en plus du nombre de fichiers et de la taille des données partagées. Il est toujours recommandé d’effectuer vos propres tests de performances. Voici quelques exemples de facteurs qui ont un impact sur les performances.
- Accès simultané aux magasins de données sources et cibles.
- Emplacement des magasins de données sources et cibles.
- Pour un instantané incrémentiel, le nombre de fichiers contenus dans le jeu de données partagé peut affecter le temps nécessaire pour trouver la liste des fichiers dont la dernière modification est postérieure à la dernière capture instantanée réussie.
Étapes suivantes
Vous avez appris à partager et recevoir des données à partir d’un compte de stockage à l’aide du service Azure Data Share. Pour en savoir plus sur le partage à partir d’autres sources de données, consultez Magasins de données pris en charge.