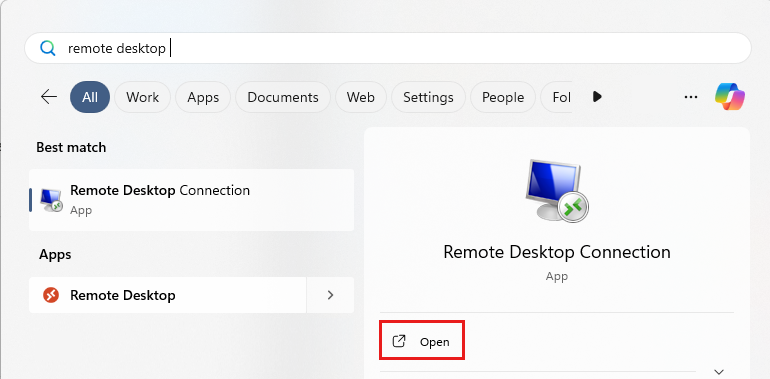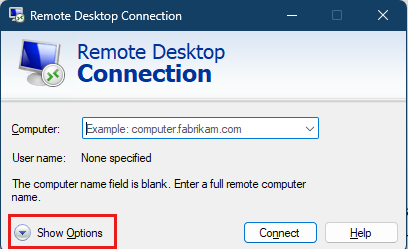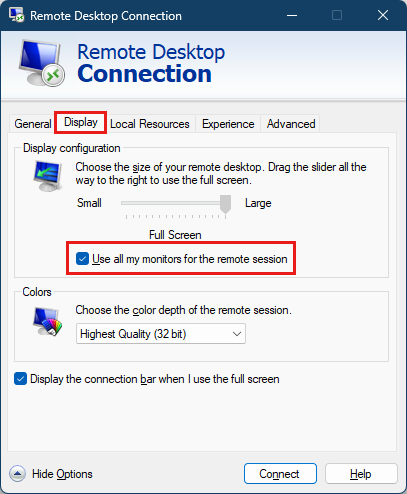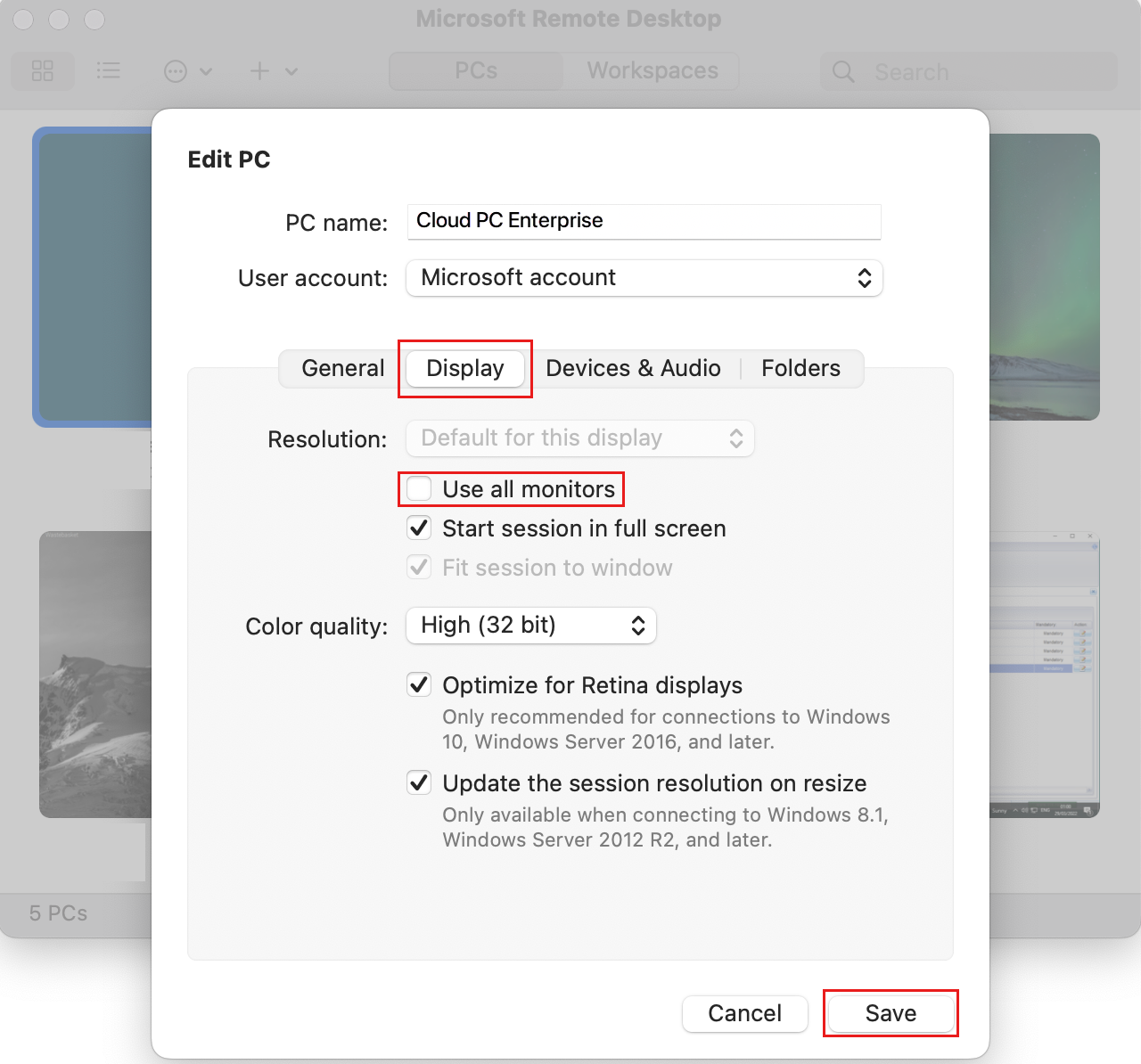Tutoriel : utiliser plusieurs moniteurs sur une zone de développement
Dans ce tutoriel, vous allez configurer un client de protocole de bureau à distance (Remote Desktop Protocol, RDP) pour utiliser deux moniteurs ou plus lorsque vous vous connectez à votre boîte de développement.
L’utilisation de plusieurs moniteurs vous permet d’utiliser davantage d’immobiliers d’écran. Vous pouvez répartir votre travail sur plusieurs écrans ou utiliser un écran pour votre environnement de développement et un autre pour la documentation, l’e-mail ou la messagerie.
Dans ce tutoriel, vous allez apprendre à :
- Configurez le client Bureau à distance pour plusieurs moniteurs.
Prérequis
Pour suivre ce tutoriel, vous devez installer l’application Bureau à distance sur votre ordinateur local.
Configurer le bureau à distance pour qu’il utilise plusieurs moniteurs
Lorsque vous vous connectez à votre ordinateur de développement hébergé dans le cloud dans Microsoft Dev Box en utilisant une application Bureau à distance, vous pouvez tirer parti d’une configuration à plusieurs moniteurs. Bureau à distance Microsoft pour Windows et Bureau à distance Microsoft pour Mac peuvent prendre en charge jusqu’à 16 moniteurs.
Utilisez les étapes suivantes pour configurer le bureau à distance afin qu’il utilise plusieurs moniteurs.
Ouvrez l’application Bureau à distance.
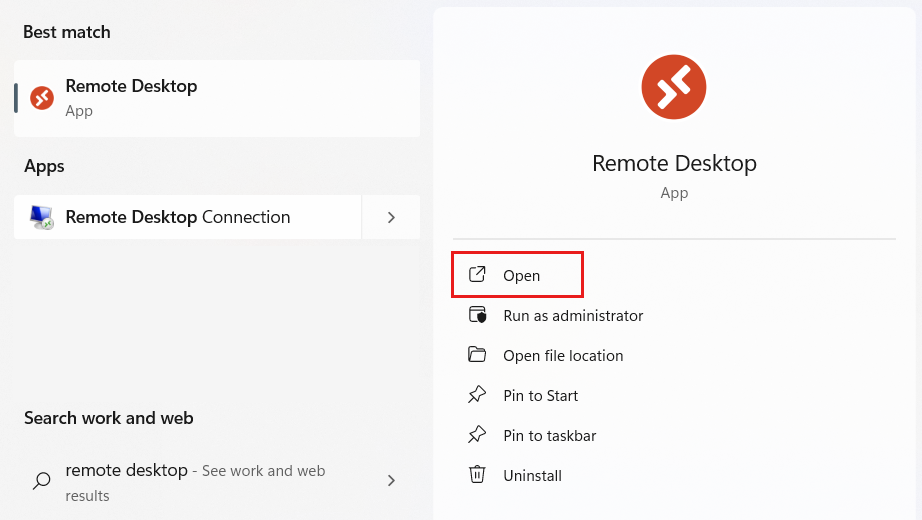
Cliquez avec le bouton droit sur la zone de développement que vous souhaitez configurer, puis sélectionnez Paramètres.
Dans le volet Paramètres, désactivez Utiliser les paramètres par défaut.
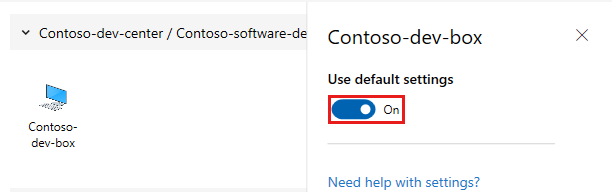
Dans Paramètres d’affichage, dans la liste Configuration de l’affichage, sélectionnez les affichages à utiliser :
Valeur Description Options Tous les affichages Le bureau à distance utilise tous les affichages disponibles. - Utiliser uniquement un seul affichage en mode fenêtre.
- Ajuster la session à distance à la fenêtre.Un seul affichage Le bureau à distance utilise un seul affichage. - Démarrer la session en mode plein écran.
- Ajuster la session à distance à la fenêtre.
- Mettre à jour la résolution lorsqu’une fenêtre est redimensionnée.Sélectionner des affichages Le bureau à distance utilise uniquement les moniteurs que vous sélectionnez. - Agrandir la session sur les affichages actuels.
- Utiliser uniquement un seul affichage en mode fenêtre.
- Ajuster la session de connexion à distance à la fenêtre.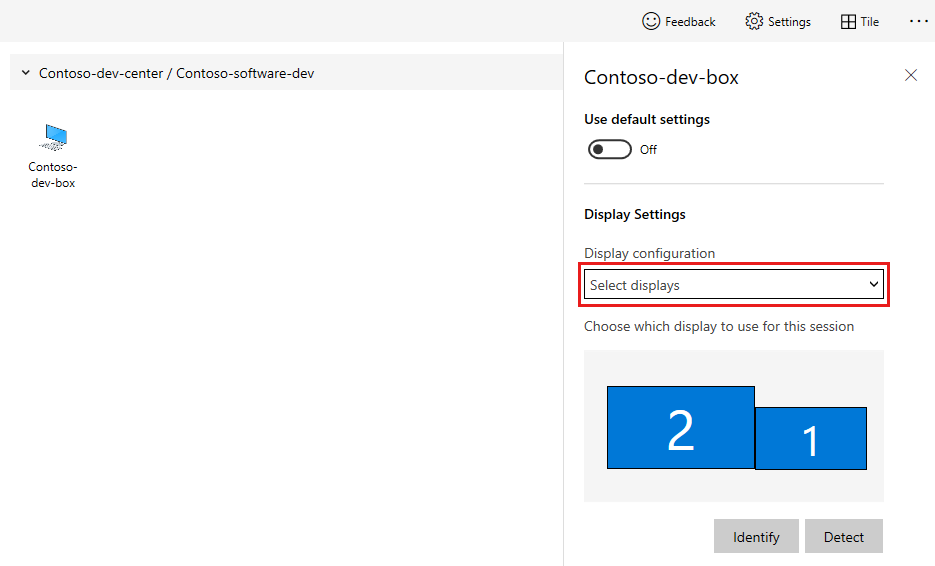
Fermez le volet des paramètres, puis sélectionnez votre zone de développement pour commencer la session de bureau à distance.
Conseil
Pour plus d’informations sur les clients Bureau à distance Microsoft actuellement disponibles, consultez :
Nettoyer les ressources
Les dev box entraînent des coûts à chaque exécution. Lorsque vous avez terminé d’utiliser votre dev box, arrêtez-la ou mettez-la en pause pour éviter d’entraîner des coûts inutiles.
Vous pouvez arrêter une dev box à partir du portail des développeurs :
Connectez-vous au portail des développeurs.
Pour la dev box que vous souhaitez arrêter, sélectionnez Plus d’options (...), puis Arrêter.
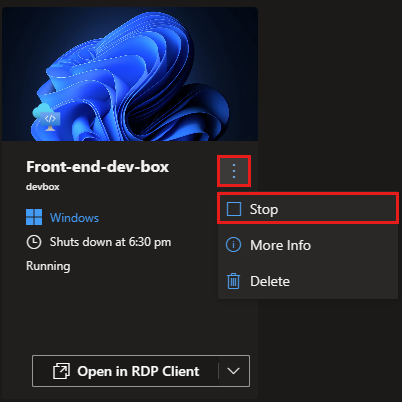
L’arrêt de la dev box peut prendre quelques instants.
Contenu connexe
Commentaires
Bientôt disponible : pendant toute l’année 2024, nous allons éliminer progressivement Problèmes GitHub comme mécanisme de commentaires pour le contenu et le remplacer par un nouveau système de commentaires. Pour plus d’informations, voir : https://aka.ms/ContentUserFeedback.
Soumettre et afficher des commentaires pour