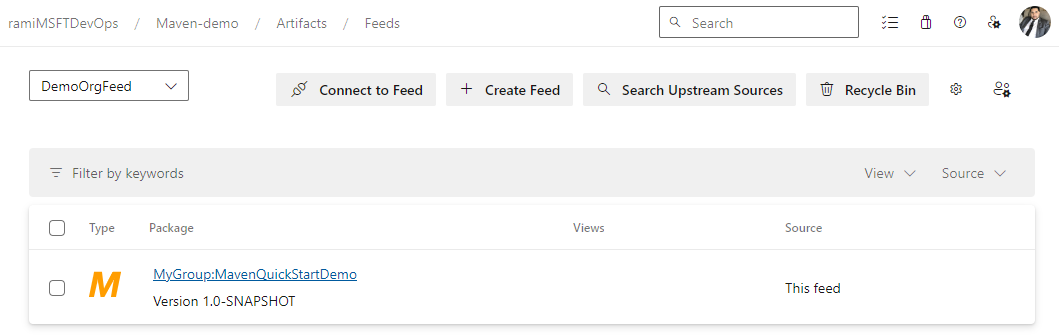Bien démarrer avec les packages Maven dans Azure Artifacts
Azure DevOps Services | Azure DevOps Server 2022 | Azure DevOps Server 2019
Azure Artifacts permet aux développeurs de gérer leurs dépendances à partir d’un seul flux tout en fournissant un contrôle sur le partage de packages. Avec les flux Azure Artifacts, vous pouvez publier et restaurer des packages Maven et configurer des sources en amont pour consommer des packages à partir de registres publics tels que Maven Central, Google Maven Repository, Gradle Plugins et JitPack. Cet article vous guide tout au long de la configuration de votre projet Maven, de la connexion à un flux Azure Artifacts et de la publication et de la restauration de vos packages Maven.
Prérequis
Créez une organisation Azure DevOps et un projet si vous ne l’avez pas déjà fait.
Téléchargez et installez Apache Maven.
Créer un flux
Connectez-vous à votre organisation Azure DevOps, puis accédez à votre projet.
Sélectionnez Artifacts, puis sélectionnez Créer un flux.
Pour Nom, entrez un nom descriptif pour votre flux.
Pour visibilité, sélectionnez une option pour indiquer qui peut afficher les packages dans le flux.
Si vous souhaitez inclure des packages à partir de sources publiques, cochez la case sous Sources en amont.
Pour Étendue, spécifiez si l’étendue de votre flux est le projet ou l’organisation.
Sélectionnez Créer lorsque vous avez terminé.

Connectez-vous à votre serveur Azure DevOps, puis accédez à votre projet.
Sélectionnez Artifacts, puis sélectionnez Créer un flux.
Pour Nom, entrez un nom descriptif pour votre flux.
Pour visibilité, sélectionnez une option pour indiquer qui peut afficher les packages dans le flux.
Si vous souhaitez inclure des packages à partir de sources publiques, cochez la case sous Sources en amont.
Pour Étendue, spécifiez si l’étendue de votre flux est le projet ou l’organisation.
Sélectionnez Créer lorsque vous avez terminé.

Sélectionnez Créer lorsque vous avez terminé.
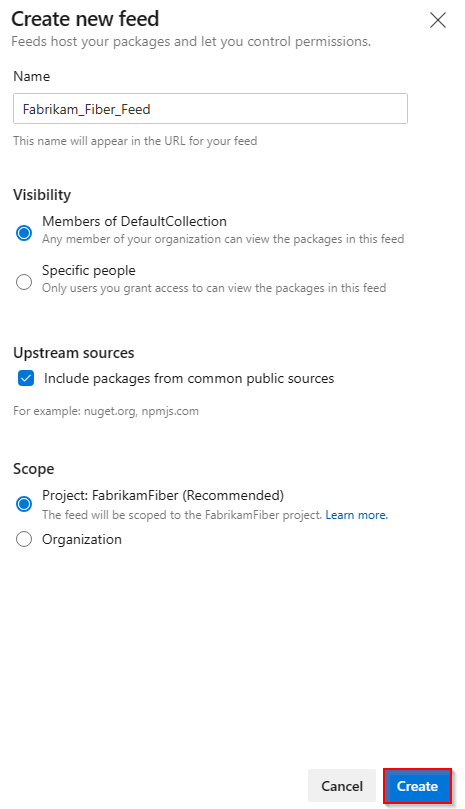
Connectez-vous à votre serveur Azure DevOps, puis accédez à votre projet.
Sélectionnez Artefacts, puis nouveau flux.
Pour Nom, entrez un nom descriptif pour votre flux.
Pour visibilité, sélectionnez une option pour indiquer qui peut afficher les packages dans le flux.
Si vous souhaitez inclure des packages à partir de sources publiques, sélectionnez l’option Utiliser des packages à partir de sources publiques via cette option de flux .
Sélectionnez Créer lorsque vous avez terminé.

Remarque
Par défaut, les flux nouvellement créés ont la valeur du service de build de leur projet définie sur Feed and Upstream Reader (Collaborateur).
Se connecter à un flux
Connectez-vous à votre organisation Azure DevOps puis accédez à votre projet.
Sélectionnez Artefacts, puis sélectionnez votre flux dans le menu déroulant.
Sélectionnez Se connecter au flux, puis sélectionnez Maven dans la zone de navigation de gauche.
S’il s’agit de votre première utilisation d’Azure Artifacts avec Maven, vérifiez que vous avez installé les prérequis. Sinon, sélectionnez Obtenir les outils dans le coin supérieur droit pour les installer.
Suivez les instructions de la section Configuration de Project pour configurer vos fichiers pom.xml et settings.xml . Vos fichiers doivent ressembler aux exemples suivants :
pom.xml :
<repositories> <repository> <id>MavenDemo</id> <url>https://pkgs.dev.azure.com/<ORGANIZATION_NAME>/<PROJECT_NAME>/_packaging/<FEED_NAME>/maven/v1</url> <releases> <enabled>true</enabled> </releases> <snapshots> <enabled>true</enabled> </snapshots> </repository> </repositories> <distributionManagement> <repository> <id>MavenDemo</id> <url>https://pkgs.dev.azure.com/<ORGANIZATION_NAME>/<PROJECT_NAME>/_packaging/<FEED_NAME>/maven/v1</url> <releases> <enabled>true</enabled> </releases> <snapshots> <enabled>true</enabled> </snapshots> </repository> </distributionManagement>settings.xml :
<servers> <server> <id>MavenDemo</id> <username><ORGANIZATION_NAME></username> <password>[PERSONAL_ACCESS_TOKEN]</password> </server> </servers>
Générez un jeton d’accès personnel avec l’étendue de lecture et d’écriture d’empaquetage>, puis collez-le dans la
<password>balise.
Connectez-vous à votre collection Azure DevOps puis accédez à votre projet.
Sélectionnez Artefacts, puis sélectionnez votre flux dans le menu déroulant.
Sélectionnez Se connecter au flux, puis sélectionnez Maven dans le volet de navigation gauche.
S’il s’agit de votre première utilisation d’Azure Artifacts avec Maven, vérifiez que vous avez installé les prérequis, sinon sélectionnez Obtenir les outils dans le coin supérieur droit pour les installer.
Suivez les instructions de la section Configuration de Project pour configurer vos fichiers pom.xml et settings.xml . Vos fichiers doivent ressembler aux exemples suivants :
pom.xml :
<repositories> <repository> <id>MavenDemo</id> <url>http://<SERVER_NAME>/<COLLECTION_NAME>/<PROJECT_NAME>/_packaging/<FEED_NAME>/maven/v1</url> <releases> <enabled>true</enabled> </releases> <snapshots> <enabled>true</enabled> </snapshots> </repository> </repositories> <distributionManagement> <repository> <id>MavenDemo</id> <url>http://<SERVER_NAME>/<COLLECTION_NAME>/<PROJECT_NAME>/_packaging/<FEED_NAME>/maven/v1</url> <releases> <enabled>true</enabled> </releases> <snapshots> <enabled>true</enabled> </snapshots> </repository> </distributionManagement>settings.xml :
<servers> <server> <id>MavenDemo</id> <username><COLLECTION_NAME></username> <password>[PERSONAL_ACCESS_TOKEN]</password> </server> </servers>
Générez un jeton d’accès personnel avec l’étendue de lecture et d’écriture d’empaquetage>, puis collez-le dans la
<password>balise.
Connectez-vous à votre collection Azure DevOps puis accédez à votre projet.
Sélectionnez Artefacts, puis sélectionnez votre flux.
Sélectionnez Se connecter au flux, puis sélectionnez Maven dans le volet de navigation gauche.
Sélectionnez Générer des informations d’identification Maven et ajoutez les informations d’identification à votre fichier settings.xml utilisateur à l’intérieur de la
<servers>balise. Votre fichier se présente ainsi :<servers> <server> <id>server-2019-defaultcollection-demo</id> <username><FEED_NAME></username> <password>xxxxxxxxxxxxxxxxxxxxxxxxxxxxxx</password> </server> </servers>Ajoutez le deuxième extrait de code au pom.xml de votre projet à l’intérieur des balises et
<distributionManagement>des<repositories>balises. Votre fichier se présente ainsi :<repositories> <repository> <id>server-2019-defaultcollection-demo</id> <url>http://<SERVER_NAME>/<COLLECTION_NAME>/_packaging/<FEED_NAME>/maven/v1</url> <releases> <enabled>true</enabled> </releases> <snapshots> <enabled>true</enabled> </snapshots> </repository> </repositories> <distributionManagement> <repository> <id>server-2019-defaultcollection-demo</id> <url>http://<SERVER_NAME>/<COLLECTION_NAME>/_packaging/<FEED_NAME>/maven/v1</url> <releases> <enabled>true</enabled> </releases> <snapshots> <enabled>true</enabled> </snapshots> </repository> </distributionManagement>
Publier des packages
Ouvrez une fenêtre d’invite de commandes et accédez au répertoire de votre projet où se trouve votre fichier pom.xml , puis exécutez la commande suivante pour empaqueter votre projet. Cette commande compile votre code, exécute des tests inclus et empaquet votre projet dans un format distribuable (tel qu’un fichier JAR).
mvn packageExécutez la commande suivante à partir de votre répertoire de projet pour publier votre package dans votre flux :
mvn deployUne fois votre package déployé, il sera bientôt disponible dans votre flux.
Remarque
Si votre organisation utilise un pare-feu ou un serveur proxy, veillez à autoriser les URL et adresses IP du domaine Azure Artifacts.
Restaurer des packages
Accédez à Artifacts dans votre projet Azure DevOps, sélectionnez votre flux dans le menu déroulant, puis sélectionnez le package que vous souhaitez installer.
Accédez à Vue d’ensemble>Maven, puis copiez l’extrait de code de dépendance.
Ouvrez votre fichier pom.xml et collez l’extrait de code à l’intérieur de la
<dependencies>balise.Exécutez la commande suivante à partir du répertoire où se trouve votre fichier pom.xml pour restaurer vos packages :
mvn install