Azure DevOps Services | Azure DevOps Server 2022 | Azure DevOps Server 2019
Trouvez des réponses aux questions fréquemment posées sur l'utilisation de Microsoft Excel pour ajouter ou modifier des éléments de travail dans Azure DevOps.
Si vous rencontrez des problèmes de connexion, assurez-vous que vous remplissez les conditions préalables dans Ajouter ou modifier des éléments de travail en vrac avec Excel. Consultez également les informations dans Azure Boards et l'intégration d'Office.
Conseil
Pour l'importation ou la mise à jour en masse d'éléments de travail, nous vous recommandons d'utiliser le portail Web ou l'importation CSV.
Prise en charge de la connexion et du contrôle de version
Comment utiliser Excel pour ajouter ou modifier des éléments de travail ?
Vous devez obtenir le complément Intégration à Office d’Azure DevOps disponible dans la page Téléchargements, Autres outils et frameworks. Ce complément s’installe généralement lorsque vous installez une version de Visual Studio ou Team Explorer. Vous devez également utiliser Microsoft Excel 2010 ou version ultérieure, y compris Microsoft Office Excel 365.
Important
L’intégration Microsoft Project et la commande TFSFieldMapping ne sont pas prises en charge pour :
- Visual Studio 2019 et Azure DevOps Intégration Office® 2019
- Azure DevOps Server 2019 et versions plus récentes, y compris Azure DevOps Services
Cependant, nous prenons entièrement en charge l'intégration de Microsoft Excel, qui est l'alternative recommandée.
Une fois le complément installé, ouvrez Excel et recherchez le ruban Team.
Puis-je utiliser Excel sur mon Mac ?
Non. macOS n’est pas pris en charge. Même si vous installez Visual Studio pour Mac, la connexion à Azure DevOps à partir d'Excel ou d'un autre client Office n'est pas prise en charge.
Puis-je ouvrir une requête dans Excel à partir du portail web ?
Oui. Pour ouvrir Excel à partir du portail web, installez l’extension Azure DevOps - Ouvrir dans Excel sur la Place de marché. Sinon, vous pouvez ouvrir Excel puis une requête que vous avez créée dans le portail Web ou à partir de l'Explorateur d'équipe.
Puis-je importer ou mettre à jour des éléments de travail sans utiliser Excel ?
Oui. Vous pouvez effectuer une importation en bloc de nouveaux éléments de travail ou mettre à jour des éléments de travail existants sans utiliser Excel. Consultez Importer les éléments de travail.
Non. Pour Azure DevOps Server 2019, Excel est la seule méthode prise en charge.
Comment connecter un classeur Excel existant à Azure DevOps ?
Consultez Connecter Azure Boards à un client Office.
Comment partager un classeur Excel avec d’autres personnes ?
Pour partager un classeur Excel dans lequel figurent des éléments de travail, vous voudrez peut-être déconnecter la connexion à Azure DevOps afin d'empêcher la publication accidentelle de modifications par d'autres personnes. Vous pouvez déconnecter le classeur, le partager ou travailler hors connexion, puis le reconnecter ultérieurement. Pour plus d'informations, consultez Connecter Azure Boards à un client Office et Déconnecter un fichier de document du réseau.
Comment se connecter lorsque des protocoles spéciaux sont utilisés sur mon réseau ?
Si votre réseau utilise le protocole de sécurité TLS 1.1 ou TLS 1.2, il se peut que vous ayez des problèmes de connexion réseau. Pour résoudre ces problèmes, consultez Listes d’adresses et connexions réseau autorisées, URL de domaine à autoriser.
Comment désactiver le menu Équipe ?
Si vous souhaitez désactiver le complément, consultez Ajouter ou supprimer un complément.
Requêtes non prises en charge
Quelles macros de requête ne sont pas prises en charge dans Excel ?
Les macros suivantes sont uniquement prises en charge à partir du portail web : @CurrentIteration, @CurrentIteration +/- n, @Follows, @MyRecentActivity, @RecentMentions, @RecentProjectActivity, @TeamAreas. Les requêtes qui contiennent ces macros ne fonctionnent pas lorsqu’elles sont ouvertes dans Visual Studio/Team Explorer, Microsoft Excel ou Microsoft Project.
Puis-je afficher les requêtes qui répertorient des éléments de travail de différents projets d’équipe ?
Non. Vous recevez un message d’erreur avec le code d’erreur TF208015. Vous pouvez uniquement afficher les éléments de travail définis dans le projet d’équipe auquel vous vous connectez à partir d’Excel. Pour afficher les éléments de travail d’autres projets d’équipe, créez une requête et ouvrez-la dans un classeur Excel distinct. Chaque classeur Excel ne peut se connecter qu’à un seul projet d’équipe à la fois.
Utiliser des éléments de travail liés
Comment publier dans une arborescence ?
Suivez les instructions fournies dans Ajouter ou modifier les éléments de travail en bloc avec Excel, Importer des éléments de travail, Arborescence
Pourquoi ma requête de liens directs s’affiche-t-elle sous la forme d’une liste plate dans Excel ?
Lorsque vous ouvrez une requête de liens directs dans Excel, le complément convertit la liste en liste plate. Bien que vous puissiez modifier les valeurs des champs et ajouter des éléments de travail, vous ne pouvez ni afficher ni modifier les relations de lien.
Puis-je modifier en bloc des types de liens autres que des types de liens de topologie d’arborescence ?
Non. Excel prend uniquement en charge l’ajout et la modification de liens hiérarchiques. Pour modifier en bloc des liens d’autres types, vous pouvez utiliser les clients suivants :
- Utilisez le portail web pour mapper les éléments du backlog aux éléments du backlog du portefeuille, ce qui crée les liens parent-enfant.
- Utilisez le portail web ou Team Explorer pour modifier les liens parent-enfant en faisant glisser des éléments dans une page de backlog hiérarchique ou dans une requête d’arborescence.
::: moniker range "azure-devops"
- Utilisez la commande az boards work-item relation add. ::: moniker-end
Utiliser des éléments de travail de test
Puis-je ajouter ou modifier en bloc des cas de test avec Excel ?
Non. Vous ne pouvez pas utiliser Excel pour exporter et importer des étapes de cas de test ou d’autres artefacts de test. Utilisez plutôt l’affichage de grille pour modifier en bloc les cas de test pris en charge via le portail web.
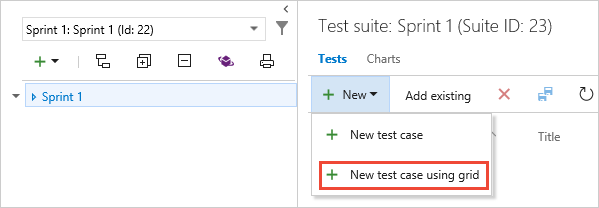
Publier et actualiser
Comment afficher d’autres champs ?
Si vous commencez votre feuille de calcul avec une Nouvelle liste, vous voyez uniquement un ensemble de colonnes de champ par défaut. Vous pouvez ajouter des colonnes à l’aide du menu Choisir des colonnes dans le menu Équipe.
Si vous démarrez votre feuille de calcul à partir d’une requête existante, vous voyez tous les champs de colonne définis pour la requête. À partir de là, vous pouvez ajouter des colonnes à l’aide du menu Choisir les colonnes dans le menu Équipe. Toutefois, vos ajouts ne modifient pas la requête sous-jacente.
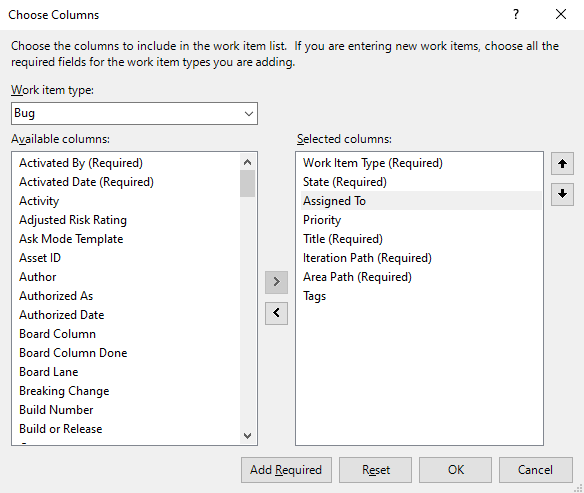
Comment corriger les problèmes de publication ?
Pour résoudre les erreurs de publication qui surviennent lors de l’utilisation d’Excel, consultez l’un des articles suivants :
Résoudre les conflits de données : Un conflit de données se produit quand un membre de l’équipe modifie une valeur de champ dans Excel en même temps qu’un autre membre de l’équipe modifie le même champ dans Azure Boards.
Résoudre les erreurs de validation de données : Une erreur de validation de données se produit si un membre de l’équipe modifie un élément de travail d’une manière qui enfreint les règles applicables à ce type d’élément de travail.
Corrigez les inexactitudes publiées pour les valeurs récapitulatives : Si des heures sont comptées deux fois dans des rapports contenant des heures de tâches, vous pouvez corriger le problème à l'aide de la requête d'équipe Postes de travail avec valeurs récapitulatives.
Comment résoudre une arborescence de liens non valide dans Excel ?
Si vous essayez de publier une liste d'arbres contenant un lien non valide, la boîte de dialogue Erreurs de publication des éléments de travail s'affiche avec un message d'erreur indiquant pourquoi l'arbre n'est pas valide. Quand vous travaillez avec des éléments de travail dans une arborescence dans Excel, l’arborescence doit être valide avant de pouvoir être publiée. Dans Excel, un lien non valide apparaît dans une arborescence d’éléments de travail. Cela se produit si le titre d’un titre d’élément de travail est manquant ou apparaît dans la mauvaise colonne.
Pour mettre à jour les éléments de travail, soyez membre du groupe Contributeurs
Message d’erreur TF208000 : titres en double
Si vous ajoutez une valeur à plusieurs colonnes Titre d’un élément de travail, quand vous essayez de publier l’arborescence, le message d’erreur TF208000 s’affiche dans la boîte de dialogue Erreurs de publication de l’élément de travail. Le message d'erreur spécifie le numéro de ligne du lien non valide.
- Notez le numéro de ligne qui s'affiche dans la boîte de dialogue.
- Fermez la boîte de dialogue Erreurs de publication de l’élément de travail.
- Dans la liste d’éléments de travail, recherchez la ligne spécifiée dans le message d’erreur.
- Supprimez le ou les titres en double pour qu'une seule colonne de titre contienne une valeur.
- Sous l’onglet Équipe, dans le groupe Éléments de travail, choisissez Publier.
Message d’erreur TF208001 : élément de travail enfant déconnecté du parent
Si vous supprimez le titre d’un élément de travail enfant, quand vous essayez de publier la liste d’éléments de travail, le message d’erreur TF208001 s’affiche dans la boîte de dialogue Erreurs de publication de l’élément de travail. Le message d'erreur spécifie le numéro de ligne du lien non valide. Ce message d'erreur s'affiche également si vous créez une structure de lien non valide en plaçant le titre d'un élément de travail enfant dans la mauvaise colonne.
Si vous placez un titre dans la mauvaise colonne, la structure d'arborescence qui en découle peut être valide, mais ne correspond pas à ce que vous attendez. Le système ne peut pas détecter ce problème, par conséquent, aucun message d'erreur n'apparaît.
Résoudre un élément de travail orphelin
- Notez le numéro de ligne qui s'affiche dans la boîte de dialogue.
- Fermez la boîte de dialogue Erreurs de publication de l’élément de travail.
- Recherchez la ligne spécifiée dans le message d'erreur. Le titre mal placé peut figurer dans cette ligne ou dans la ligne suivante.
- Pour corriger le lien invalide, déplacez le titre dans la bonne colonne.
- Sous l’onglet Équipe, dans le groupe Éléments de travail, choisissez Publier.
Message d'erreur TF208017 : titre 1 manquant dans la première ligne
Si le premier élément de travail de la liste n’a pas de valeur dans la colonne Titre 1, le message d’erreur TF208017 s’affiche dans la boîte de dialogue Erreurs de publication de l’élément de travail quand vous essayez de publier la liste d’éléments de travail.
- Fermez la boîte de dialogue Erreurs de publication de l’élément de travail.
- Déterminez la raison pour laquelle le premier élément de travail ne possède pas de valeur Titre 1. L'analyse de la cause de l'erreur détermine la marche à suivre pour réparer la liste d'éléments de travail.
- Si le premier élément de travail doit être en haut de la liste, déplacez la valeur de son titre dans la colonne Titre 1.
- Si le premier élément de travail doit être plus bas dans la liste, déplacez l'élément de travail approprié en haut de la liste. Pour plus d’informations sur le déplacement des éléments de travail, consultez Ajouter des éléments de travail en bloc avec Excel.
- Sous l’onglet Équipe, dans le groupe Éléments de travail, choisissez Publier.
Message d’erreur TF208022 : arborescence triée
Si vous n'avez pas installé le Service Pack 1 pour Visual Studio 2010 ou une version ultérieure, le message d'erreur suivant s'affiche lorsque vous sélectionnez Publier après avoir trié les éléments de travail dans une liste arborescente :
TF208022 : impossible de publier une liste d’arborescence triée. Avant de pouvoir publier, vous devez effacer les critères de tri appliqués à cette liste d’éléments de travail. L'ordre des éléments de travail a changé. La suppression des critères de tri ne rétablit pas l'ordre initial de la liste. Vérifiez que toutes les relations parent-enfant dans l'arborescence sont correctes avant la publication.
Vous ne pouvez pas publier vos modifications tant que vous n’avez pas rétabli la hiérarchie d’arborescence. Pour résoudre cette erreur, ignorez vos modifications et actualisez la liste ou restaurez manuellement la hiérarchie, puis publiez la liste.
Résoudre les problèmes de liste d’arborescence triée
Choisissez Actualiser pour ignorer vos modifications et restaurer la hiérarchie d’arborescence. Si vous actualisez la liste d’arborescence, vous supprimez toutes vos modifications autres que celles de tri. Pour actualiser la liste d’arborescence, sous l’onglet Équipe, dans le groupe Éléments de travail, choisissez Actualiser.
Restaurez manuellement la hiérarchie d'arborescence en déplaçant les entrées de ligne des éléments enfants sous leurs éléments parents. Ensuite, sous l’onglet Équipe, dans le groupe Éléments de travail, choisissez Publier.
Message d’erreur TF208102 : tri Excel dans une arborescence
Le message d’erreur suivant s’affiche si vous triez les éléments de travail d’une liste d’arborescence dans Excel :
TF208102 : Vous avez effectué un tri Excel sur une liste arborescente. Cette action a entraîné la suppression des relations modifiées ou récemment introduites entre les liens hiérarchiques de l’arborescence. Vous pouvez toujours publier les modifications que vous avez apportées aux éléments de travail individuels. Après la publication, la liste reprend la hiérarchie précédente. En général, vous ne devez pas trier une liste d'arbres dont la hiérarchie a été modifiée.
Ce message indique que vous pouvez publier les modifications apportées aux champs, mais que toutes les modifications apportées à la hiérarchie des liens ont été rejetées. La hiérarchie d'arborescence revient automatiquement à sa structure d'origine.
Publier des modifications et récupérer la hiérarchie d’arborescence
- Sous l’onglet Équipe, dans le groupe Éléments de travail, choisissez Publier.
- Choisissez Actualiser.
Message d'erreur TF208104 : la relation de lien hiérarchique est verrouillée
Si vous publiez une feuille de calcul qui contient des éléments de travail synchronisés avec Project Server et dont les relations de lien hiérarchique sont verrouillées (![]() ), le message d’erreur suivant peut apparaître :
), le message d’erreur suivant peut apparaître :
TF208104 : Vous avez modifié une ou plusieurs relations de liens hiérarchiques qui pourraient être verrouillées par d'autres processus, tels que Project Server. Les modifications que vous avez apportées à des éléments de travail spécifiques ont été publiées. Les modifications que vous avez apportées aux liens verrouillés ont été corrigées automatiquement.
Cette erreur apparaît quand vous modifiez une hiérarchie qui contient des liens verrouillés. Ce message indique que les modifications que vous avez apportées aux champs sont publiées. Toutes les modifications que vous avez apportées à la hiérarchie des liens, verrouillés ou non, ne sont pas publiées et que leurs attributions d'origine ont été rétablies.
Pour modifier la hiérarchie verrouillée, apportez vos modifications dans le plan de projet d’entreprise mappé au projet. Pour plus d’informations, consultez Gérer les détails du projet.
Pour publier les modifications apportées aux liens non verrouillés :
Pour les éléments de travail qui ne sont pas synchronisés, vous pouvez modifier la relation hiérarchique à partir de Team Explorer ou du portail web. Pour plus d’informations, consultez Ajouter ou modifier les éléments de travail en bloc avec Excel.
Pour modifier les relations de lien hiérarchique déverrouillées dans Excel, modifiez la requête que vous utilisez pour exporter les éléments de travail de sorte à exclure tous les éléments de travail dont les liens sont verrouillés. Par exemple, vous pouvez ajouter une clause aux critères de filtre pour omettre les éléments dont le champ Le serveur du projet est lié est défini sur Oui.
Puis-je supprimer des éléments de travail d’Excel ?
Non. Vous ne pouvez pas supprimer des éléments de travail d’Excel. La seule façon de supprimer des éléments de travail est à partir du portail web ou de l’outil en ligne de commande az boards work-item delete. Pour plus d’informations, consultez Déplacer, modifier ou supprimer des éléments de travail.
Non. Vous ne pouvez pas supprimer des éléments de travail d’Excel. La seule façon de supprimer des éléments de travail est de le faire à partir du portail Web ou des outils de ligne de commande witadmin. Pour obtenir plus d'informations, consultez Retirer ou supprimer les éléments de travail.
Utiliser des fonctions Excel intégrées
Puis-je utiliser plusieurs feuilles de calcul dans Excel ?
Oui. Chaque feuille de calcul dans Excel peut contenir une liste ou une requête d’entrée différente. Toutefois, toutes les feuilles de calcul du classeur doivent se connecter au même projet au sein d’une organisation ou d’une collection de projets.
Pour ajouter ou modifier en bloc des éléments de travail dans un autre projet, ouvrez un nouveau classeur Excel.
Puis-je utiliser les fonctions Couper et Coller d'Excel ?
Oui. Vous pouvez utiliser de nombreuses fonctionnalités Excel, telles que couper, coller, remplissage automatique, format, tri (liste plate uniquement), filtre et ajout de formules. Vous pouvez couper et coller des lignes pour réorganiser les éléments d’une liste et modifier les relations de liens entre les éléments de travail.
Pour faire glisser un élément de travail, sélectionnez l'élément de travail ou l'ensemble contigu d'éléments de travail que vous souhaitez déplacer. Ouvrez le menu contextuel et choisissez Sélectionner, Ligne de tableau, pointez sur le bord de la sélection et, lorsque le pointeur devient un pointeur de déplacement, ![]() faites glisser la ligne vers un autre emplacement.
faites glisser la ligne vers un autre emplacement.
Conseil
Lorsque vous actualisez la liste des éléments de travail, il se peut que tous les formats ne soient pas conservés. Par exemple, les formats de date sont définis par le magasin de données du serveur. Les modifications apportées à un champ de format de date seront remplacées par le format de date utilisé par le serveur.
Comment activer l’onglet Développeur ?
Consultez Afficher l’onglet Développeur dans le ruban.