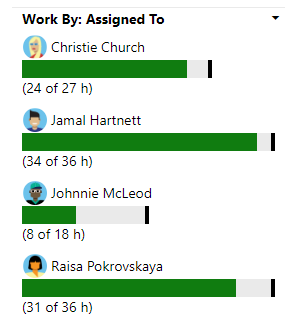Ajuster le travail pour s’adapter à la capacité de sprint
Azure DevOps Services | Azure DevOps Server 2022 | Azure DevOps Server 2019
Vérifiez la capacité de votre équipe une fois que vous avez défini toutes les tâches pour tous les éléments du backlog de sprint. Vous pouvez envisager d’ajouter d’autres éléments au sprint si votre équipe est en sous-capacité. En cas de dépassement de capacité, vous devez supprimer des éléments du backlog.
Ensuite, vérifiez si un membre de l’équipe est en deçà, à ou au-delà de sa capacité. Ou si quelqu’un n’a même pas reçu de travail. Utilisez les barres de capacité pour effectuer ces déterminations. Si vous n’avez pas encore défini de capacité pour votre équipe, faites-le maintenant.
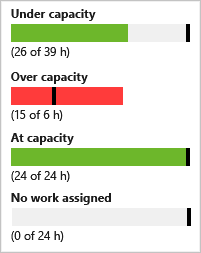
Utilisez cet article pour découvrir comment :
- Ajuster votre plan de sprint si votre équipe a une capacité insuffisante ou excessive
- Équilibrer la répartition du travail au sein de votre équipe
- Réaffecter rapidement des tâches à un autre membre de l’équipe
Prérequis
| Category | Exigences |
|---|---|
| Accès au projet | Membre du projet. |
| Autorisations | - Membre du groupe de sécurité des contributeurs ou du groupe des administrateurs de projets . - Pour afficher ou modifier des éléments de travail : Les permissions Afficher les éléments de travail dans ce nœud et Modifier les éléments de travail dans ce nœud doivent être réglées sur Autoriser. Pour le groupe Contributeurs, cette autorisation est définie par défaut sur Autoriser. Pour plus d’informations, consultez Définir les autorisations de suivi du travail. |
| Niveaux d’accès | Pour ajouter ou modifier des éléments de travail : Au moins l’accès de base. Les utilisateurs disposant d’un accès Partie prenante pour des projets publics ont un accès complet aux fonctionnalités de backlog et de tableau, tout comme les utilisateurs disposant d’un accès De base. Pour plus d’informations, consultez Référence rapide sur l’accès de partie prenante. |
| Itérations définies | Pour utiliser le volet Planification : assurez-vous que votre administrateur d’équipe a défini les chemins d’itération (de sprint) et configurez les itérations d’équipe. |
| Category | Exigences |
|---|---|
| Accès au projet | Membre du projet. |
| Autorisations | - Membre du groupe de sécurité des contributeurs ou du groupe des administrateurs de projets . - Pour afficher ou modifier des éléments de travail : Les permissions Afficher les éléments de travail dans ce nœud et Modifier les éléments de travail dans ce nœud doivent être réglées sur Autoriser. Pour le groupe Contributeurs, cette autorisation est définie par défaut sur Autoriser. Pour plus d’informations, consultez Définir les autorisations de suivi du travail. |
| Niveaux d’accès | Pour ajouter ou modifier des éléments de travail : Au moins l’accès de base. |
| Itérations définies | Pour utiliser le volet Planification : assurez-vous que votre administrateur d’équipe a défini les chemins d’itération (de sprint) et configurez les itérations d’équipe. |
Ouvrir un backlog de sprint pour une équipe
À partir de votre navigateur web, ouvrez le backlog de sprints de votre équipe. (1) Vérifiez que vous avez sélectionné le projet approprié, (2) choisissez Tableaux>Sprints, puis (3) sélectionnez l’équipe appropriée dans le menu du sélecteur d’équipe et enfin (4) choisissez Backlog.
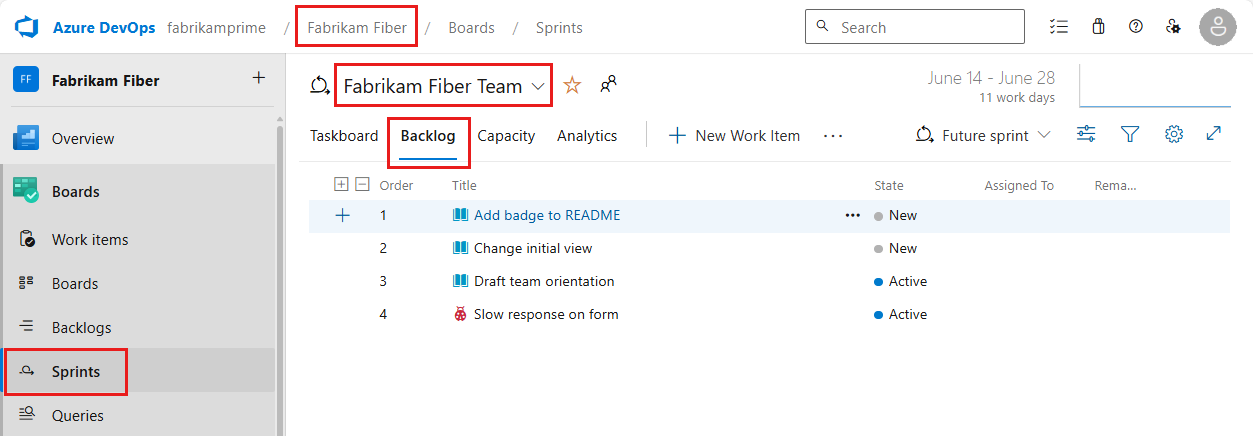
Pour choisir une autre équipe, ouvrez le sélecteur et sélectionnez une autre équipe ou choisissez l’option
 Parcourir tous les sprints. Vous pouvez aussi entrer un mot clé dans la zone de recherche pour filtrer la liste des backlogs d’équipe pour le projet.
Parcourir tous les sprints. Vous pouvez aussi entrer un mot clé dans la zone de recherche pour filtrer la liste des backlogs d’équipe pour le projet.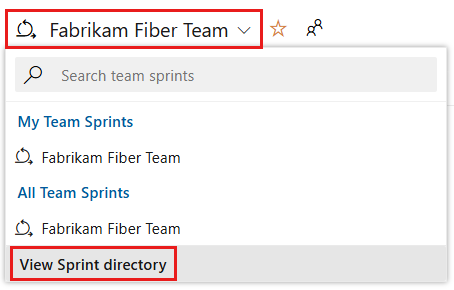
Pour choisir un sprint différent de celui affiché, ouvrez le sélecteur de sprint et choisissez le sprint souhaité.
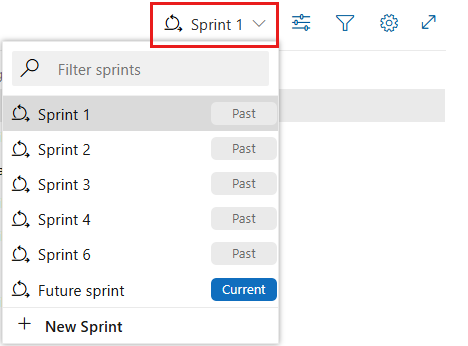
Le système répertorie uniquement les sprints qui ont été sélectionnés pour le focus d’équipe actuel. Si vous ne voyez pas les sprints que vous souhaitez répertorier, choisissez Nouveau sprint dans le menu, puis Sélectionner une itération existante. Pour plus d’informations, consultez Définir des chemins d’itération (sprint).
À partir de votre navigateur web, ouvrez le backlog de sprints de votre équipe. (1) Vérifiez que vous avez sélectionné le projet approprié, (2) choisissez Tableaux>Sprints, puis (3) sélectionnez l’équipe appropriée dans le menu du sélecteur d’équipe et enfin (4) choisissez Backlog.
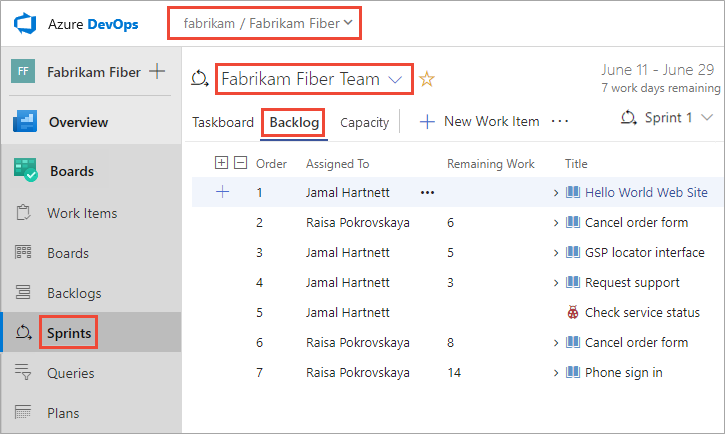
Pour choisir une autre équipe, ouvrez le sélecteur et sélectionnez une autre équipe ou choisissez l’option
 Parcourir tous les sprints. Vous pouvez aussi entrer un mot clé dans la zone de recherche pour filtrer la liste des backlogs d’équipe pour le projet.
Parcourir tous les sprints. Vous pouvez aussi entrer un mot clé dans la zone de recherche pour filtrer la liste des backlogs d’équipe pour le projet.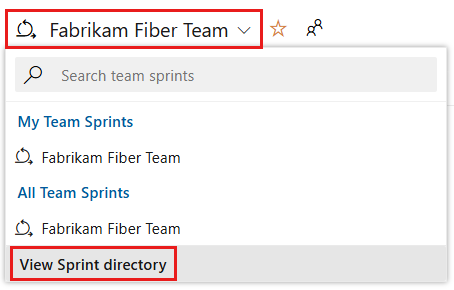
Pour choisir un sprint différent de celui affiché, ouvrez le sélecteur de sprint et choisissez le sprint souhaité.
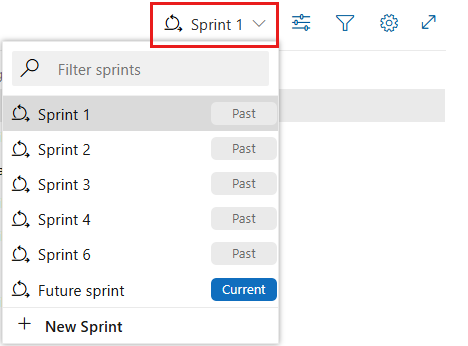
Le système répertorie uniquement les sprints qui ont été sélectionnés pour le focus d’équipe actuel. Si vous ne voyez pas les sprints que vous souhaitez répertorier, choisissez Nouveau sprint dans le menu, puis Sélectionner une itération existante. Pour plus d’informations, consultez Définir des chemins d’itération (sprint).
Vérifier la capacité de votre équipe
Pour afficher les graphiques de capacité, vous devez activer les Détails du travail pour un sprint.
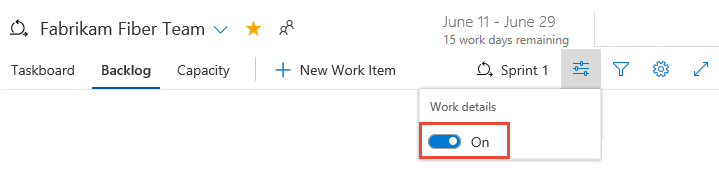
Déplacer des éléments hors d’un sprint
Déplacez des éléments du backlog de sprint vers le backlog de produit si votre équipe est en surcapacité. Cette action réinitialise le chemin d’itération au jeu par défaut pour votre équipe. Vous pouvez également déplacer l’élément dans le prochain sprint dans lequel votre équipe travaille. Toutes les tâches que vous avez définies pour cet élément sont déplacées avec les éléments du backlog.
Ici, nous sélectionnons deux éléments en bas du backlog de sprint, ouvrons l’icône d’action ![]() pour l’un des éléments, choisissons Déplacer vers l’itération, puis Backlog.
pour l’un des éléments, choisissons Déplacer vers l’itération, puis Backlog.
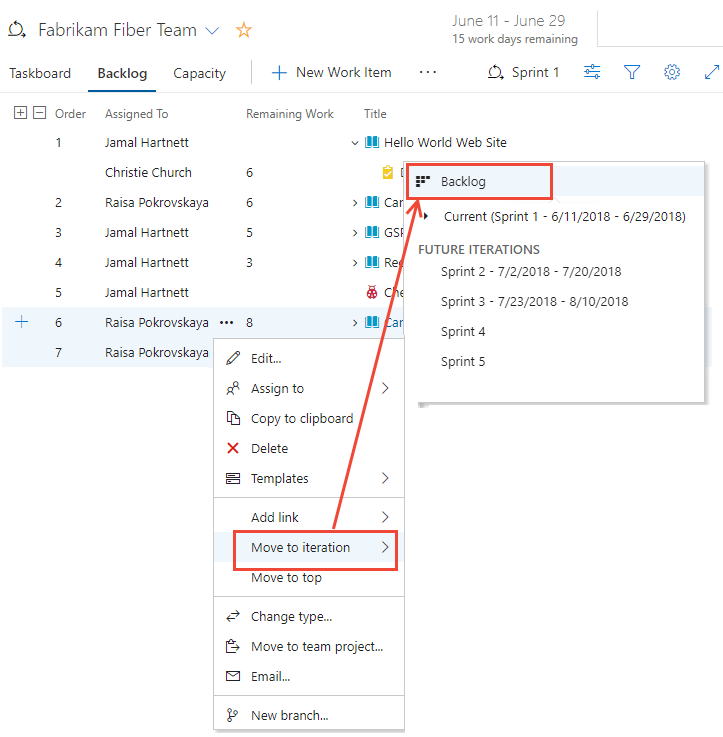
Conseil
Si vous le souhaitez, vous pouvez ouvrir le volet Planification et faire glisser un élément de travail vers le backlog ou un autre sprint, ce qui réaffecte toutes les tâches enfants au même chemin d’itération. Consultez Affecter du travail à un sprint. En outre, vous pouvez sélectionner plusieurs éléments et les faire glisser vers le backlog ou un autre sprint. Les utilisateurs disposant d’un accès Partie prenante ne peuvent pas glisser-déplacer des éléments de travail.
Équilibrer le travail au sein de l’équipe
Pour réaffecter rapidement des tâches, faites glisser la tâche sur la barre de capacité de la nouvelle personne responsable.
Par exemple, ici, nous réaffectons le travail de Raisa Pokrovskaya à Christie Church.
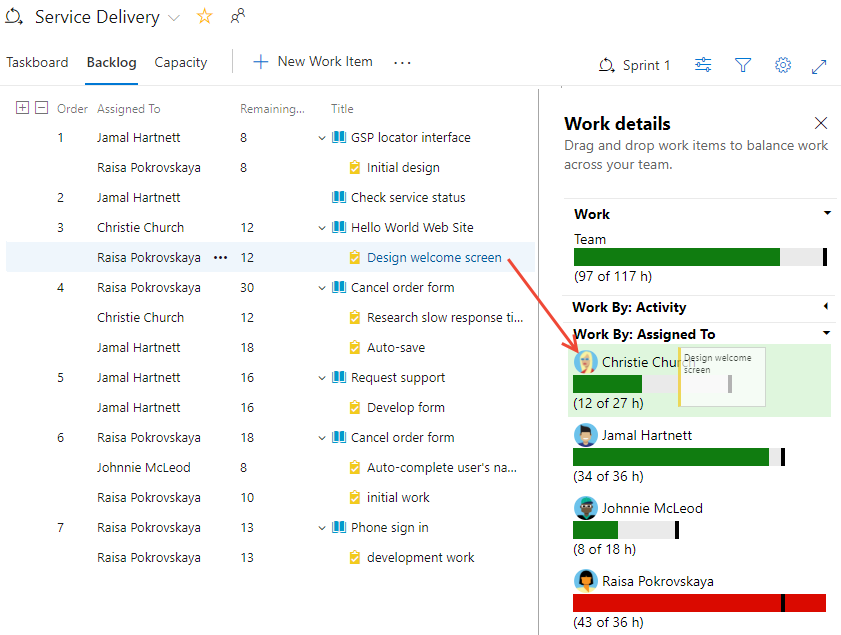
Lorsque vous réaffectez des tâches, les barres de capacité sont automatiquement mises à jour.