Connecter votre organisation à Microsoft Entra ID
Azure DevOps Services
Découvrez comment connecter votre organisation Azure DevOps à Microsoft Entra ID. Vous pouvez vous connecter avec le même nom d’utilisateur et mot de passe que celui que vous utilisez avec services Microsoft. Ajoutez des membres à votre organisation Azure DevOps qui font déjà partie de votre organisation de travail. Vous pouvez également appliquer des stratégies pour accéder aux ressources critiques et aux ressources clés de votre équipe.
Pour plus d’informations sur l’utilisation de l’ID Microsoft Entra avec Azure DevOps, consultez la vue d’ensemble conceptuelle.
Prérequis
Avoir 100 utilisateurs ou moins dans votre organisation. Si votre organisation compte plus de 100 utilisateurs, contactez le support technique pour obtenir de l’aide sur la connexion à l’ID Microsoft Entra.
Vous devez être membre du groupe Administrateurs de collection de projets ou du propriétaire de l’organisation pour établir la connexion.
Vérifiez que vous existez dans Microsoft Entra ID en tant que membre. Pour plus d’informations, découvrez comment convertir un invité Microsoft Entra ID en membre.
Informez les utilisateurs de la modification à venir. Il n’y a aucun temps d’arrêt pendant cette modification, mais les utilisateurs sont affectés. Informez-les avant de commencer qu’il y a une courte série d’étapes qu’ils doivent effectuer. À mesure que votre entreprise passe du compte Microsoft (MSA) aux identités Microsoft Entra, les avantages de vos utilisateurs continuent avec leur nouvelle identité, tant que leurs e-mails correspondent.
Supprimez les utilisateurs indésirables de votre organisation. Par exemple, vous pouvez supprimer un utilisateur qui a quitté l’entreprise et n’est plus un employé.
Préparez votre liste de mappages pour inviter des utilisateurs à Microsoft Entra ID.
Connectez-vous à votre organisation (
https://dev.azure.com/{yourorganization}).Sélectionnez
 Paramètres de l’organisation.
Paramètres de l’organisation.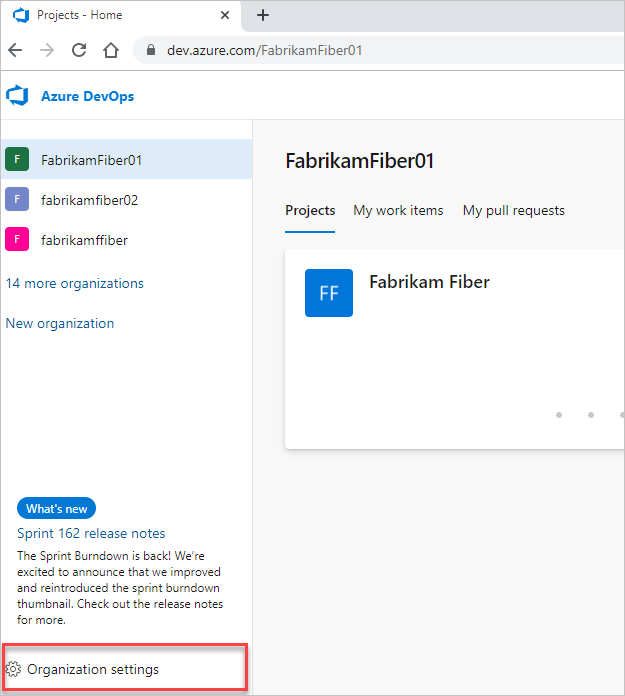
Sélectionnez Utilisateurs.
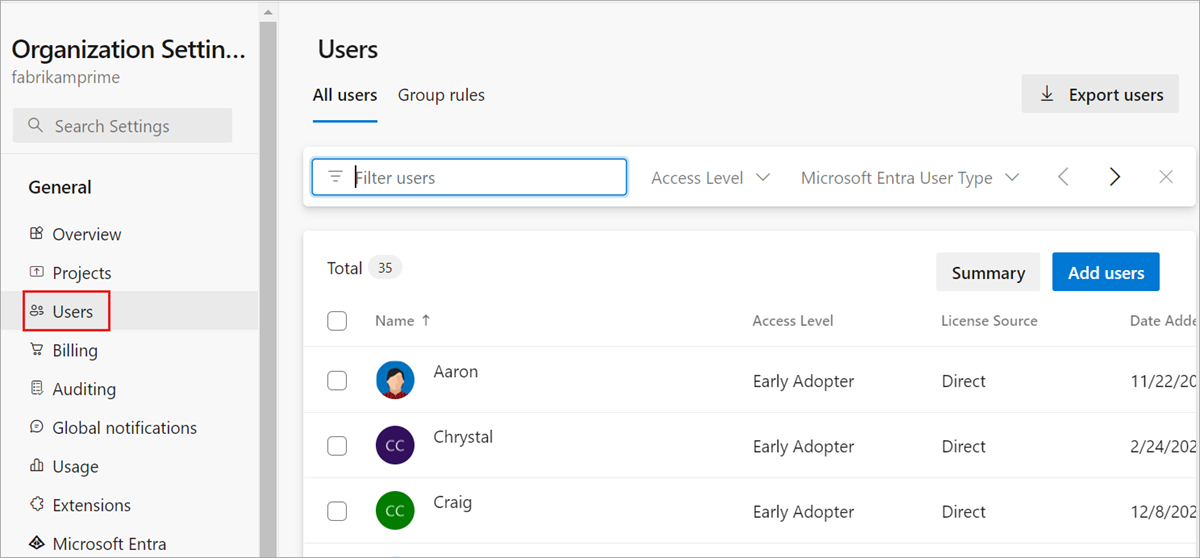
Comparez votre liste de courriers Azure DevOps à votre liste de messagerie Microsoft Entra ID. Créez une entrée d’adresse e-mail d’ID Microsoft Entra pour chaque utilisateur qui se trouve dans l’organisation Azure DevOps et non dans l’ID Microsoft Entra. Par la suite, vous pouvez inviter des utilisateurs en tant qu’invités qui n’ont pas d’adresses e-mail Microsoft Entra ID.
Remarque
Vérifiez que vous utilisez Microsoft Entra Public. La connexion d’organisations Azure DevOps Services à Microsoft Entra Government et l’accès à Azure DevOps Services avec des comptes d’utilisateur de Microsoft Entra Government n’est pas prise en charge.
Connecter votre organisation à Microsoft Entra ID
Connectez-vous à votre organisation (
https://dev.azure.com/{yourorganization}).Sélectionnez
 Paramètres de l’organisation.
Paramètres de l’organisation.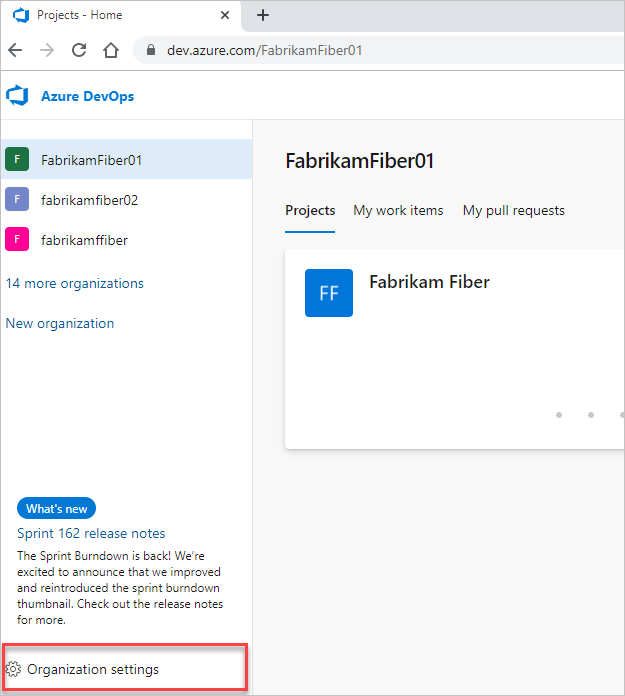
Sélectionnez l’ID Microsoft Entra, puis sélectionnez Se connecter au répertoire.

Sélectionnez un répertoire dans le menu déroulant, puis sélectionnez Se connecter.
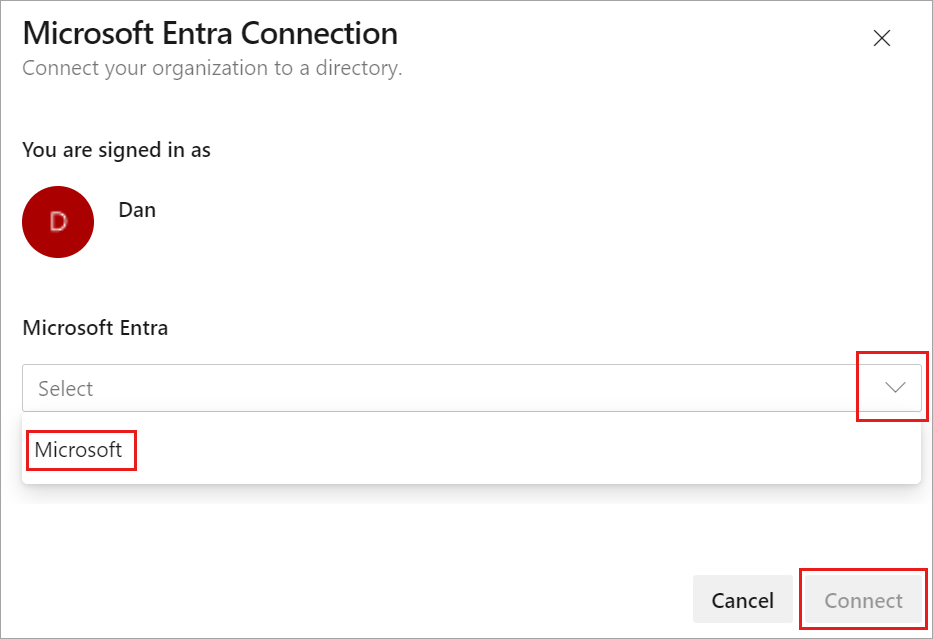
Si vous ne trouvez pas votre annuaire, contactez votre administrateur Microsoft Entra et demandez-lui de vous ajouter en tant que membre à l’ID Microsoft Entra.
Sélectionnez Se déconnecter.

Votre organisation est maintenant connectée à votre ID Microsoft Entra.
Vérifiez que le processus est terminé. Déconnectez-vous, puis ouvrez votre navigateur dans une session privée et connectez-vous à votre organisation avec votre ID Microsoft Entra ou vos informations d’identification professionnelles.
Connectez-vous à Azure DevOps et mappez les membres déconnectés à leurs identités Microsoft Entra. Vous pouvez également les inviter en tant qu’invités dans l’ID Microsoft Entra. Pour plus d’informations, consultez les FAQ.
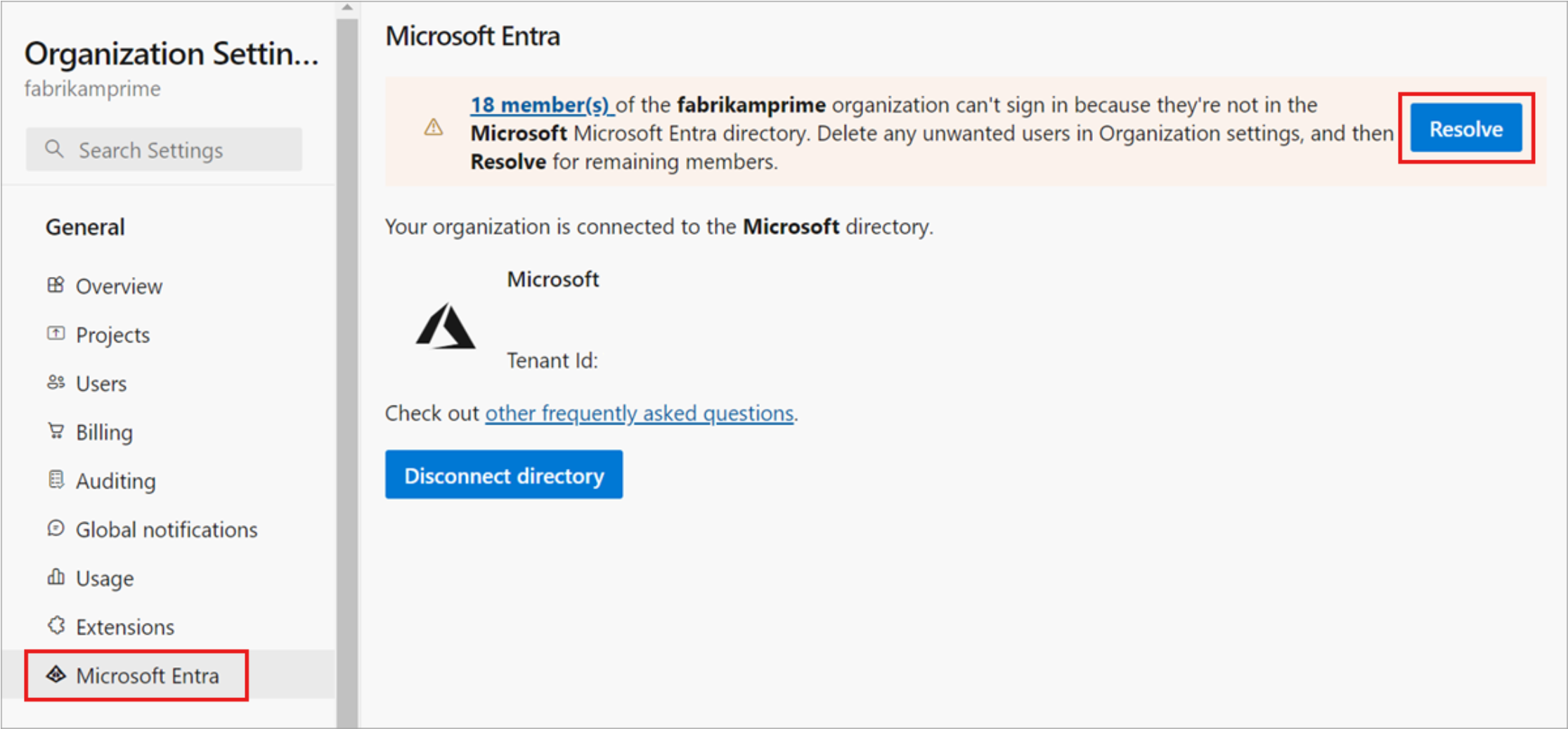

Informer les utilisateurs de la modification terminée
Lorsque vous informez vos utilisateurs de la modification terminée, incluez les tâches suivantes pour chaque utilisateur de l’organisation à effectuer :
Effacez le cache du Gestionnaire d’informations d’identification Git si vous utilisez Visual Studio ou l’outil en ligne de commande Git. Supprimez le fichier %LocalAppData%\GitCredentialManager\tenant.cache sur chaque ordinateur client.
Régénérer de nouveaux jetons d’accès personnels. Suivez les étapes ci-dessous :
a. Dans Azure DevOps, ouvrez votre profil utilisateur, puis sélectionnez Sécurité dans le menu déroulant résultant.

b. Sélectionnez Jetons d’accès personnels, puis sélectionnez Nouveau jeton.

c. Remplissez le formulaire, puis sélectionnez Créer.

d. Lorsque le jeton est créé, copiez-le, car il ne peut pas être consulté à nouveau.
Demandez que les clés SSH soient effacées manuellement par support, puis recréez des clés SSH. Effectuez ensuite les tâches suivantes.
a. Dans Azure DevOps, ouvrez votre profil utilisateur, puis sélectionnez Sécurité dans le menu déroulant résultant.

b. Sélectionnez clés publiques SSH, puis sélectionnez Ajouter.

c. Entrez une description et des données clés, puis sélectionnez Enregistrer.
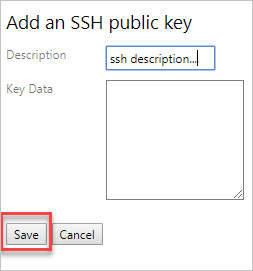
d. Lorsque le jeton est créé, copiez-le, car il ne peut pas être consulté à nouveau.
Renommez votre compte Microsoft en un autre e-mail qui n’est pas en conflit avec votre identité Microsoft Entra. Cela garantit que vous ne serez pas invité à choisir entre les comptes.
Ajustez votre abonnement Visual Studio si l’UPN utilisé à l’intérieur de votre organisation Azure DevOps a changé. Vous pouvez l’avoir réaffecté à votre nouvel UPN ou configurer cet UPN comme autre compte à l’intérieur de l’abonnement. Pour plus d’informations, consultez comment ajouter un autre compte à votre abonnement.
Articles connexes
- Obtenir la liste des organisations sauvegardées par l’ID Microsoft Entra
- Restreindre organization création avec la stratégie de locataire
- Déconnecter de l’ID Microsoft Entra
- Modifier la connexion Microsoft Entra
- Forum aux questions (FAQ) sur la connexion, la déconnexion ou la modification de votre ID Microsoft Entra
Commentaires
Bientôt disponible : pendant toute l’année 2024, nous allons éliminer progressivement Problèmes GitHub comme mécanisme de commentaires pour le contenu et le remplacer par un nouveau système de commentaires. Pour plus d’informations, voir : https://aka.ms/ContentUserFeedback.
Soumettre et afficher des commentaires pour