Ajouter et gérer des types d’éléments de travail
Azure DevOps Services | Azure DevOps Server 2022 | Azure DevOps Server 2019
Vous pouvez ajouter des types d’éléments de travail personnalisés (WIT) ou modifier des WIT existants pour ajouter des champs, supprimer ou masquer des champs, ajouter des règles personnalisées, etc. Par exemple, vous souhaiterez peut-être capturer les problèmes des clients dans un WIT de ticket personnalisé.
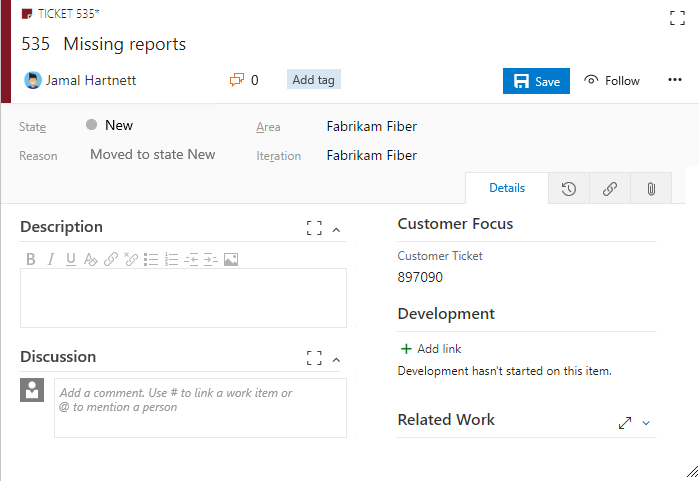
Important
Le modèle de processus d’héritage est disponible pour les projets configurés pour le prendre en charge. Si vous utilisez une collection plus ancienne, vérifiez la compatibilité du modèle de processus. Si votre collection locale est configurée pour utiliser le modèle de processus XML local, vous pouvez uniquement utiliser ce modèle de processus pour personnaliser l’expérience de suivi du travail. Pour plus d’informations, consultez Choisir le modèle de processus pour votre collection de projets.
Prérequis
Nous vous recommandons de consulter Configurer et personnaliser Azure Boards, qui fournit des conseils sur la personnalisation d’Azure Boards pour s’aligner sur vos besoins métier spécifiques.
- Vous devez disposer d’une organisation dans Azure DevOps.
- Pour créer, modifier et gérer des processus, vous devez être membre du groupe Administrateurs de collection de projets ou disposer des autorisations correspondantes au niveau de la collection Créer un processus, supprimer un processus, modifier le processus ou Supprimer un champ de organization défini sur Autoriser. Pour plus d’informations, consultez Définir les autorisations et l’accès pour le suivi du travail, Personnaliser un processus hérité.
- Vous devez disposer du modèle de processus d’héritage pour la collection de projets où le projet est créé. Pour plus d’informations, consultez Choisir le modèle de processus pour votre collection de projets.
- Pour créer, modifier et gérer des processus, vous devez être membre du groupe Administrateurs de collection de projets ou disposer des autorisations correspondantes Créer un processus, Supprimer un processus, Modifier ou Supprimer un champ de organization défini sur Autoriser. Pour plus d’informations, consultez Définir les autorisations et l’accès pour le suivi du travail, Personnaliser un processus hérité.
Ouvrez Paramètres > Processus
Connectez-vous à votre organisation (
https://dev.azure.com/{yourorganization}).Sélectionnez
 Paramètres de l’organisation.
Paramètres de l’organisation.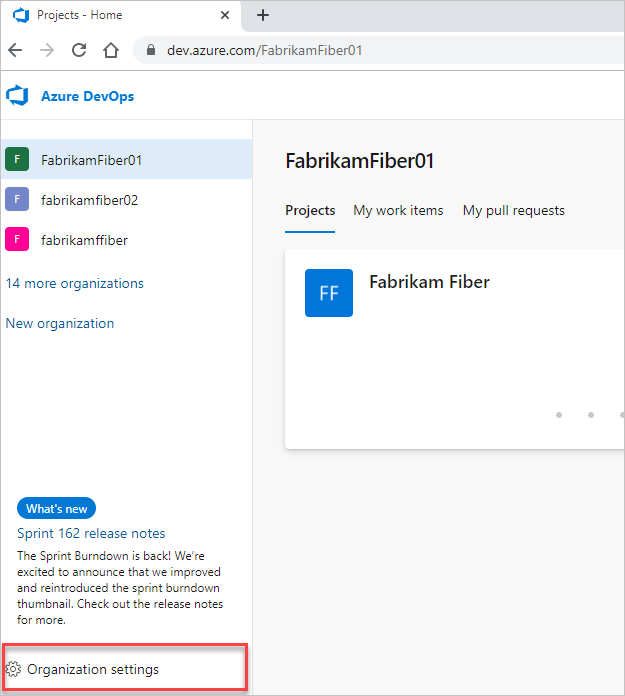
Sélectionnez Traiter.
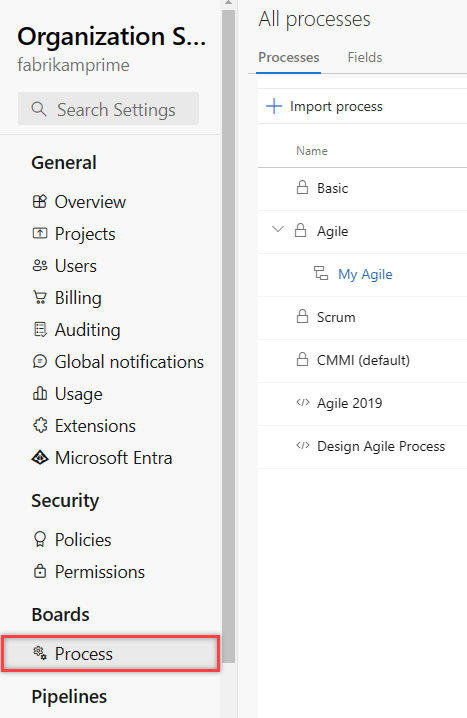
Connectez-vous à votre collection (
https://dev.azure.com/{Your_Collection}).Sélectionnez Paramètres de collecte ou Paramètres administratifs.
Sélectionnez Traiter.
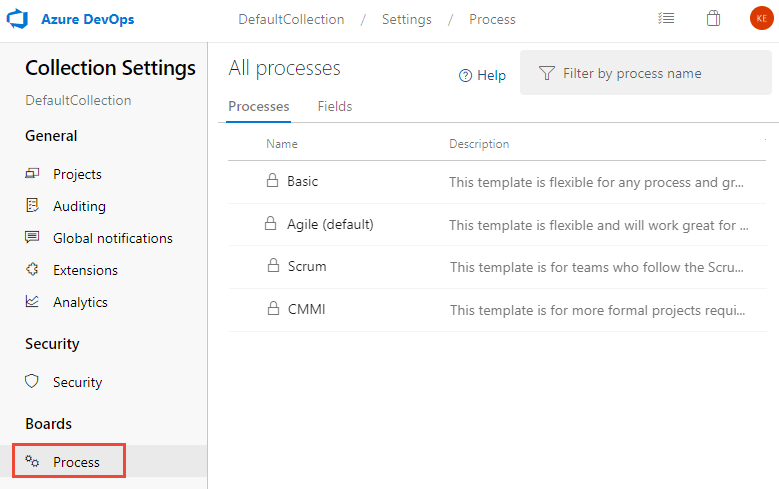
Remarque
Lorsque vous personnalisez un processus hérité, tous les projets qui utilisent ce processus reflètent automatiquement les personnalisations. Pour garantir une transition fluide, nous vous recommandons de créer un processus de test et un projet, ce qui vous permet de tester vos personnalisations avant de les implémenter à l’échelle de l’organisation. Pour plus d’informations, consultez Créer et gérer des processus hérités.
Ajouter un type d’élément de travail
Dans la page Types d’éléments de travail, choisissez
 Nouveau type d’élément de travail.
Nouveau type d’élément de travail.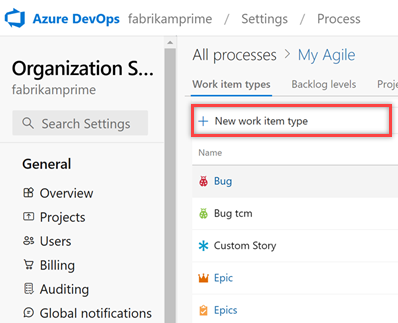
Nommez le WIT et spécifiez éventuellement une description, une icône et une couleur. L’icône et la couleur que vous spécifiez s’affichent dans le portail web, notamment sur le formulaire d’élément de travail et lorsque les éléments de travail associés apparaissent sur un backlog, des tableaux, des résultats de requête, etc. Choisissez Créer pour enregistrer.
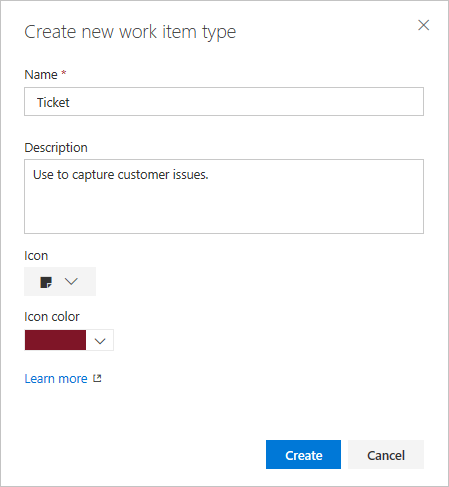
Dans la page Mise en page, vous pouvez ajouter des champs, des groupes ou des pages pour spécifier le formulaire et les champs que vous souhaitez suivre. Chaque nouveau WIT est prédéfini avec une page Détails avec le champ Description et discussion, développement et groupes de travail connexes. Pour plus d’informations, consultez Ajouter et gérer des champs ou Personnaliser la disposition web pour un processus.
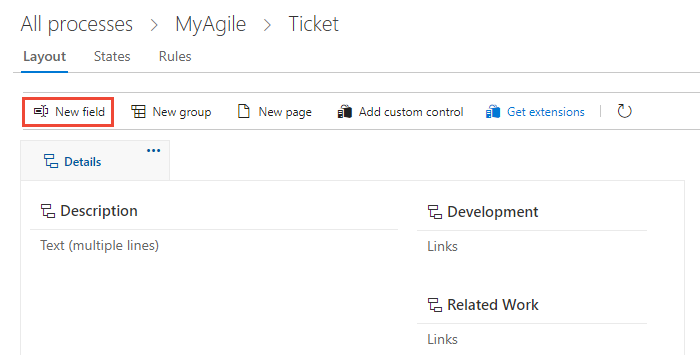
Également ajoutés, mais non affichés ni modifiables à partir de la page Mise en page, sont les éléments standard inclus avec l’en-tête du formulaire, comme illustré dans l’image suivante, ainsi que l’historique, les liens et les pages de pièces jointes.
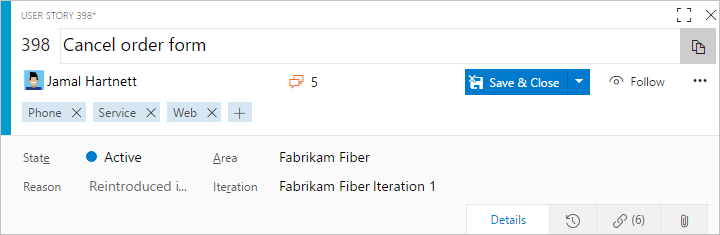
Ouvrez la page États pour afficher les états de flux de travail par défaut. Vous pouvez éventuellement personnaliser les états du flux de travail.
facultatif. Pour ajouter le WIT à un backlog, consultez Personnaliser vos backlogs ou tableaux pour un processus. Par défaut, les WIT personnalisés ne sont pas ajoutés à un backlog. Pour en savoir plus sur les différents niveaux de backlog, consultez Backlogs, boards et plans.
Vérifiez que le type d’élément de travail personnalisé s’affiche comme prévu. Ouvrez la >page Éléments de travail de travail (contexte utilisateur) et choisissez Nouvel élément de travail, puis sélectionnez le WIT que vous avez personnalisé. Ici, nous choisissons Ticket.
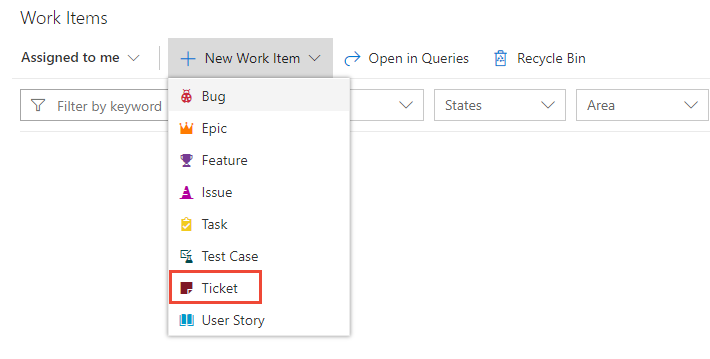
Si vous ne voyez pas le WIT personnalisé, actualisez votre navigateur pour vous assurer qu’il inscrit toutes les modifications personnalisées que vous avez apportées.
Vérifiez que le champ que vous avez ajouté apparaît sur le formulaire. Notez que l’icône
 (point d’exclamation) indique que le champ est requis.
(point d’exclamation) indique que le champ est requis.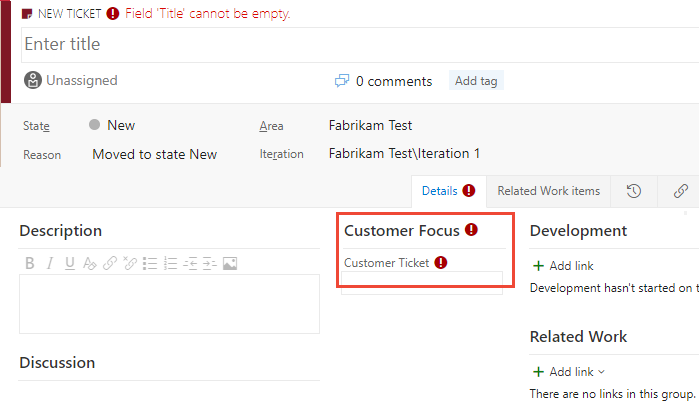
Modifier la description, l’icône ou la couleur
Pour modifier la description, l’icône ou la couleur d’un WIT personnalisé, choisissez Modifier dans le menu contextuel WIT.
Ici, nous modifions la description, l’icône et la couleur du WIT personnalisé ticket.
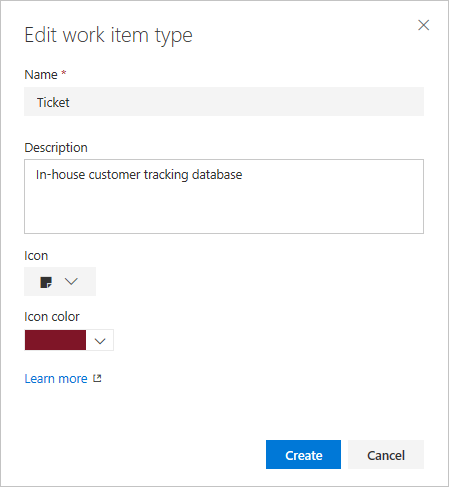
Activer ou désactiver un WIT
Vous pouvez désactiver un WIT personnalisé, ce qui empêche les utilisateurs d’ajouter des éléments de travail à l’aide de celui-ci. Toutefois, tous les éléments de travail existants définis à l’aide du WIT personnalisé restent disponibles. Vous pouvez les interroger et les modifier.
Vous pouvez désactiver un WIT personnalisé jusqu’à ce que vous ayez défini tous les champs, flux de travail et disposition que vous avez planifiés.
Pour désactiver un WIT personnalisé, choisissez Désactiver dans le menu contextuel WIT.
Pour réactiver le WIT, choisissez Activer dans le menu contextuel WIT.
Remarque
La désactivation d’un WIT supprime le WIT de la liste déroulante Nouveau et ajoute des expériences. La création d’un élément de travail de ce WIT est également bloquée via des API REST.
Aucune modification n’est apportée aux éléments de travail existants de ce type. Vous pouvez les mettre à jour ou les supprimer et continuer à apparaître sur les backlogs et les tableaux. En outre, vous pouvez modifier le type d’élément de travail des WIT désactivés en type activé, mais vous ne pouvez pas modifier le type en un WIT désactivé.
Supprimer ou détruire un WIT personnalisé
Important
La destruction d’un WIT supprime tous les éléments de travail et données associés à ce WIT, y compris les valeurs historiques. Une fois détruit, vous ne pouvez pas récupérer les données.
Pour supprimer complètement un WIT personnalisé et tous les éléments de travail basés sur ce WIT, choisissez Détruire dans le menu contextuel WIT.
Pour détruire un WIT, vous devez être membre du groupe Administrateurs de collection de projets ou accorder des autorisations explicites pour modifier un processus spécifique.
Pour terminer l’opération de suppression, vous devez taper le nom du WIT comme indiqué.
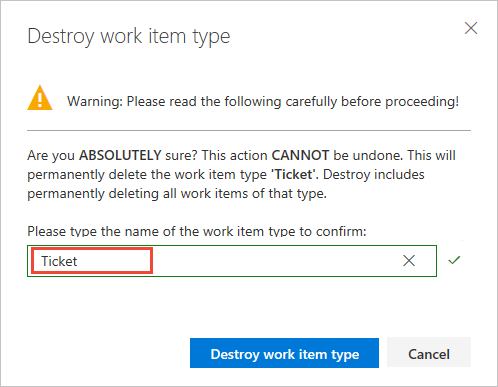
Extensibilité WIT
Pour utiliser des wits par programmation, consultez l’API REST Types d’éléments de travail.
Questions et réponses
Q : Comment faire obtenir mon type d’élément de travail personnalisé pour s’afficher sur mon backlog ?
R : Modifiez votre backlog requis pour inclure le type d’élément de travail personnalisé. Pour plus d’informations, consultez Personnaliser vos backlogs ou tableaux, Modifier ou renommer le backlog des exigences.
Remarque
Le niveau de backlog auquel vous ajoutez un type d’élément de travail personnalisé détermine le ou les types d’éléments de travail parent pour le type d’élément de travail.
Articles connexes
Remarque
Passez en revue les modifications apportées à un processus hérité par le biais du journal d’audit. Pour plus d’informations, consultez Access, exporter et filtrer les journaux d’audit.
Commentaires
Bientôt disponible : pendant toute l’année 2024, nous allons éliminer progressivement Problèmes GitHub comme mécanisme de commentaires pour le contenu et le remplacer par un nouveau système de commentaires. Pour plus d’informations, voir : https://aka.ms/ContentUserFeedback.
Soumettre et afficher des commentaires pour