Raccourcis clavier pour Azure DevOps et Team Explorer
Azure DevOps Services | Azure DevOps Server 2022 | Azure DevOps Server 2019
Vous pouvez utiliser les raccourcis clavier répertoriés dans cet article lorsque vous travaillez dans Azure DevOps ou Team Explorer. Vous pouvez également affecter vos propres raccourcis dans Visual Studio dans la page Outils>Options>Clavier del’environnement>.
Pour obtenir des conseils spécifiques sur la migration dans le portail web pour Azure DevOps, consultez Navigation dans le portail web.
Portail web
Vous pouvez utiliser ces raccourcis clavier lorsque vous travaillez dans le portail web pour Azure DevOps.
Raccourcis globaux du portail web
Sélectionnez ? pour accéder aux raccourcis globaux et spécifiques à la page.
Les raccourcis spécifiques à la page fonctionnent uniquement lorsque vous êtes sur une page spécifique. Par exemple, sélectionnez g, c pour ouvrir la page Code, puis sélectionnez c, p pour créer une demande de tirage. Ces raccourcis de navigation fonctionnent tant que le focus n’est pas sur un contrôle d’entrée.
| Raccourci | Action |
|---|---|
| ? | Afficher les raccourcis clavier |
| p | Accédez à Projets et équipes |
| g, h | Accédez à Projets |
| g, b | Accéder aux Pipelines |
| g, c | Accéder aux Dépôts |
| g, t | Accéder à Plans de test |
| g, s | Accédez à Paramètres du projet |
| g, w | Accéder à Tableaux |
| / ou s | Déplacer le focus sur Rechercher |
| f, n | Déplacer le focus sur la section suivante |
| f, p | Déplacer le focus sur la section précédente |
La capture d’écran suivante montre la liste des raccourcis clavier tels qu’ils apparaissent dans Azure DevOps :

| Raccourci | Action |
|---|---|
| ? | Afficher les raccourcis clavier |
| p | Accédez à Projets et équipes |
| g, h | Accédez à Projets |
| g, w | Accéder à Tableaux ou Travail |
| g, c | Accéder à Dépôts ou Code |
| g, b | Accédez à Pipelines ou Générer et mettre en production |
| g, t | Accéder à Plans de test ou Tester |
| g, s | Accédez à Paramètres du projet |
| f, n | Déplacer le focus sur la section suivante |
| f, p | Déplacer le focus sur la section précédente |
| / | Déplacer le focus sur Rechercher |
La capture d’écran suivante montre la liste des raccourcis clavier tels qu’ils apparaissent dans Azure DevOps :

Raccourcis de liste du portail web
Vous pouvez utiliser ces raccourcis clavier lorsque vous travaillez dans une liste dans le portail web pour Azure DevOps :
| Raccourci | Pour |
|---|---|
| Onglet | Déplacer le focus vers la droite |
| Flèche gauche | Déplacer le focus vers la gauche |
| Flèche droite | Déplacer le focus vers la droite |
| Flèche haut | Déplacer le focus vers le haut |
| Flèche bas | Déplacer le focus vers le bas |
| Ctrl+Accueil | Déplacer le focus vers le sommet de la liste |
| Ctrl+Fin | Déplacer le focus vers le bas de la liste |
| Ctrl+Haut | Déplacer l’élément vers le haut dans la liste |
| Ctrl+Bas | Déplacer l’élément vers le bas dans la liste |
| Maj+Haut | Mettre en surbrillance les éléments consécutifs au-dessus de la ligne ou du champ actif |
| Maj+Bas | Mettre en surbrillance les éléments consécutifs sous la ligne ou le champ actif |
| Menu | Ouvrir le menu contextuel |
| Échap | Fermer le menu contextuel |
| Entrez | Choisir l’élément de menu sélectionné |
Repos
Vous pouvez utiliser les raccourcis clavier suivants lorsque vous travaillez sur une page sous Repos. Pour afficher les raccourcis valides, sélectionnez ? pour accéder aux raccourcis globaux et spécifiques au service.
Référentiels Git
Vous pouvez utiliser ces raccourcis lorsque vous utilisez des dépôts Git dans Azure DevOps.
Raccourcis Git de Repos
| Raccourci | Action |
|---|---|
| z | Activer/désactiver le mode plein écran |
| e | Ouvrir l’explorateur |
| h | Historique ouvert |
| b | Ouvrir des branches |
| q | Open pull requests |
| c, p | Créer une demande de tirage |
| r | Sélectionner un référentiel |
Raccourcis des fichiers Repos
| Raccourci | Action |
|---|---|
| 1 | Ouvrir le contenu |
| 2 | Historique ouvert |
| t | Déplacer le focus vers le chemin du répertoire |
| w | Sélectionner une branche |
La capture d’écran suivante montre les listes de raccourcis clavier tels qu’ils apparaissent dans Azure DevOps :

Référentiels TFVC
Vous pouvez utiliser ces raccourcis lorsque vous utilisez des dépôts TFVC dans Azure DevOps.
Raccourcis TFVC de Repos
| Raccourci | Action |
|---|---|
| r | Sélectionner un référentiel |
Raccourcis de code TFVC repos
| Raccourci | Action |
|---|---|
| e | Ouvrir des fichiers |
| c | Ouvrir les ensembles de modifications |
| v | Ensembles d’étagères ouverts |
Raccourcis de fichiers TFVC Repos
| Raccourci | Action |
|---|---|
| 1 | Ouvrir le contenu |
| 2 | Historique ouvert |
| t | Déplacer le focus vers le chemin du répertoire |
La capture d’écran suivante montre les listes de raccourcis clavier tels qu’ils apparaissent dans Azure DevOps :

Raccourcis de code
| Raccourci | Action |
|---|---|
| r | Sélectionner un référentiel |
| e | Ouvrir l’explorateur |
| h | Historique ouvert |
| b | Ouvrir des branches (Git) |
| q | Ouvrir des demandes de tirage (Git) |
| c, p | Créer une demande de tirage (Git) |
Raccourcis de fichiers
| Raccourci | Action |
|---|---|
| 1 | Ouvrir le contenu |
| 2 | Historique ouvert |
| t | Déplacer le focus vers le chemin du répertoire |
| w | Sélectionner une branche (Git) |
| y | Basculer vers la validation (Git) |
| c, b | Créer une branche (Git) |
La capture d’écran suivante montre les listes de raccourcis clavier tels qu’ils apparaissent dans Azure DevOps :

Éléments de travail
Vous pouvez utiliser ces raccourcis clavier sur une page Tableaux>Éléments de travail ou une page Travail>Éléments de travail.
Notes
Les raccourcis que vous pouvez utiliser dans un élément de travail sont disponibles dans le portail web pour Azure DevOps Server 2019 et versions ultérieures.
| Raccourci | Action |
|---|---|
| w | Ouvrir des éléments de travail |
| l | Ouvrir un backlog |
| b | Ouvrir un tableau |
| i | Ouvrir un sprint |
| q | Ouvrir des requêtes |
| z | Passer en plein écran |
| Ctrl+Maj+f | Filtrer les résultats |
| Ctrl+c | Copier dans le Presse-papiers |
| DELETE | DELETE |
La capture d’écran suivante montre la liste des raccourcis clavier tels qu’ils apparaissent dans Azure DevOps :

| Raccourci | Action |
|---|---|
| l | Ouvrir un backlog |
| b | Ouvrir un tableau |
| i | Ouvrez Itération actuelle |
| t | Ouvrir un tableau des tâches |
| q | Ouvrir des requêtes |
| z | Passer en plein écran |
| Ctrl+Maj+f | Filtrer les résultats |
| Ctrl+c | Copier dans le Presse-papiers |
| DELETE | DELETE |
La capture d’écran suivante montre la liste des raccourcis clavier tels qu’ils apparaissent dans Azure DevOps :

Formulaires d’éléments de travail
Vous pouvez utiliser les raccourcis clavier suivants pour interagir avec un formulaire d’élément de travail. Pour afficher les raccourcis valides, sélectionnez ? dans le formulaire.
Notes
Les raccourcis pour les formulaires d’élément de travail sont disponibles dans le portail web pour Azure DevOps Server 2019 et versions ultérieures.
| Raccourci | Action |
|---|---|
| Alt+i | M’assigner l’élément de travail |
| Ctrl+Maj+d | Accéder à la discussion |
| Ctrl+s | Enregistrer les modifications |
| Maj+Alt+c | Copier le titre de l’élément de travail |
| Ctrl+Maj+, | Passer à l’onglet de gauche (page) |
| Ctrl+Maj+. | Passer à l’onglet de droite (page) |
| z | Passer en plein écran |
| CTRL+ Enter | Enregistrer et fermer |
La capture d’écran suivante montre la liste des raccourcis clavier tels qu’ils apparaissent dans Azure DevOps :
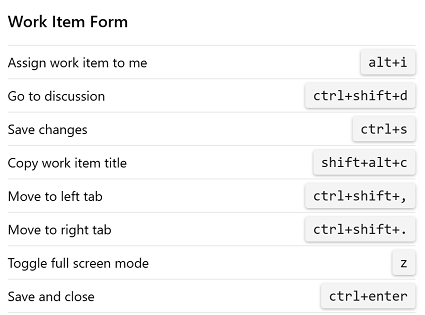
| Raccourci | Action |
|---|---|
| Alt+i | M’assigner l’élément de travail |
| Ctrl+Maj+d | Accéder à la discussion |
| Ctrl+s | Enregistrer les modifications |
| Maj+Alt+c | Copier le titre de l’élément de travail |
| Ctrl+Maj+, | Passer à l’onglet de gauche (page) |
| Ctrl+Maj+. | Passer à l’onglet de droite (page) |
La capture d’écran suivante montre la liste des raccourcis clavier tels qu’ils apparaissent dans Azure DevOps :

Éditeur de texte enrichi
La barre d’outils de l’éditeur de texte enrichi s’affiche sous la zone d’entrée de texte lorsque vous sélectionnez une zone de texte qui peut être mise en forme.
Voici un exemple de la barre d’outils dans une zone de texte sélectionnée qui peut être mise en forme :

Vous pouvez utiliser les raccourcis clavier suivants lorsque vous travaillez dans un navigateur web sur l’un des systèmes d’exploitation suivants (Commande=![]() ).
).
Raccourcis Windows
| Raccourci | Pour |
|---|---|
| Ctrl+b | Gras |
| Ctrl+c | Copier le texte |
| Ctrl+i | Italique |
| Ctrl+k | Insérer un lien hypertexte |
| Ctrl+s | Enregistrer |
| Ctrl+u | Souligner |
| Ctrl+v | Coller le texte |
| Ctrl+y | Rétablir |
| Ctrl+z | Annuler |
| Ctrl+. | Liste à puces |
| Ctrl+/ | Liste numérotée |
| Maj+ : | Bibliothèque d’emoji |
Raccourcis macOS
| Raccourci | Action |
|---|---|
| Commande+b | Gras |
| Commande+c | Copier le texte |
| Commande+i | Italique |
| Commande+k | Insérer un lien hypertexte |
| Commande+s | Enregistrer |
| Commande+u | Souligner |
| Commande+v | Coller le texte |
| Commande+V | Rétablir |
| Commande+z | Annuler |
| Commande+. | Liste à puces |
| Commande+/ | Liste numérotée |
| Maj+ : | Bibliothèque d’emoji |
La barre d’outils de mise en forme de texte enrichi s’affiche au-dessus de chaque zone de texte pouvant être mise en forme. S’active uniquement lorsque vous sélectionnez la zone de texte.
Voici un exemple de la barre d’outils dans une zone de texte :

Vous pouvez utiliser les raccourcis clavier suivants lorsque vous travaillez dans l’éditeur dans un navigateur web s’exécutant sur un système d’exploitation Windows.
| Raccourci | Pour |
|---|---|
| Ctrl+b | Gras |
| Ctrl+c | Copier le texte |
| Ctrl+i | Italique |
| Ctrl+k | Insérer un lien hypertexte |
| Ctrl+s | Enregistrer |
| Ctrl+u | Souligner |
| Ctrl+v | Coller le texte |
| Ctrl+y | Rétablir |
| Ctrl+z | Annuler |
| Ctrl+. | Liste à puces |
| Ctrl+/ | Liste numérotée |
| Ctrl+Barre d'espace | Supprimer la mise en forme |
Boards
Vous pouvez utiliser les raccourcis clavier suivants lorsque vous travaillez sur une carte sur une page Boards> ou une page Cartes de travail.>
| Raccourci | Action |
|---|---|
| n | Ajouter un nouvel élément |
| c | Ajouter un nouvel élément enfant |
| Accueil | Sélectionner le premier élément |
| Entrez | Ouvrir l’élément |
| Ctrl+Maj+f | Filtrer les résultats |
| Ctrl+Haut | Déplacer l’élément vers le haut |
| Ctrl+Bas | Déplacer l’élément vers le bas |
| Ctrl+Gauche | Déplacer l’élément vers la gauche |
| Ctrl+Droite | Déplacer l’élément vers la droite |
| Ctrl+Accueil | Déplacer l’élément vers le haut de la colonne |
| Ctrl+Fin | Déplacer l’élément vers le bas de la colonne |
| Ctrl+Maj+Haut | Déplacer l’élément vers le couloir ci-dessus |
| Ctrl+Maj+Bas | Déplacer l’élément vers le couloir ci-dessous |
| F2 | Renommer un élément |
| e | Afficher/masquer les champs vides |
| o | Développer tous les couloirs |
| u | Réduire tous les couloirs |
| Maj+Pg préc | Sélectionner le premier/prochain couloir présent au-dessus |
| Maj+Pg suiv | Sélectionner le dernier/prochain couloir présent en dessous |
La capture d’écran suivante montre la liste des raccourcis clavier tels qu’ils apparaissent dans Azure DevOps :

| Raccourci | Action |
|---|---|
| n | Ajouter un nouvel élément |
| c | Ajouter un nouvel élément enfant |
| Accueil | Sélectionner le premier élément |
| Entrez | Ouvrir l’élément |
| Ctrl+Maj+f | Filtrer les résultats |
| Ctrl+Haut | Déplacer l’élément vers le haut |
| Ctrl+Bas | Déplacer l’élément vers le bas |
| Ctrl+Gauche | Déplacer l’élément vers la gauche |
| Ctrl+Droite | Déplacer l’élément vers la droite |
| Ctrl+Accueil | Déplacer l’élément vers le haut de la colonne |
| Ctrl+Fin | Déplacer l’élément vers le bas de la colonne |
| Ctrl+Maj+Haut | Déplacer l’élément vers le couloir ci-dessus |
| Ctrl+Maj+Bas | Déplacer l’élément vers le couloir ci-dessous |
| F2 | Renommer un élément |
| e | Afficher/masquer les champs vides |
| o | Développer tous les couloirs |
| u | Réduire tous les couloirs |
| Maj+Pg préc | Sélectionner le premier/prochain couloir présent au-dessus |
| Maj+Pg suiv | Sélectionner le dernier/prochain couloir présent en dessous |
La capture d’écran suivante montre la liste des raccourcis clavier tels qu’ils apparaissent dans Azure DevOps :

Retards de traitement
Vous pouvez utiliser les raccourcis clavier suivants lorsque vous travaillez sur une page Tableaux>Backlogs. Ces raccourcis fonctionnent lorsque vous êtes sur une page de backlog de produit, de backlog de portefeuille ou de backlog de sprint.
| Raccourci | Action |
|---|---|
| m, b | Déplacer l’élément vers le backlog |
| m, i | Déplacer l’élément vers l’itération actuelle |
| m, n | Déplacer l’élément vers la prochaine itération |
| Insérer | Ajouter un élément enfant |
| f+i | Ajouter un élément enfant |
| Ctrl+Maj+f | Filtrer les résultats |
La capture d’écran suivante montre la liste des raccourcis clavier tels qu’ils apparaissent dans Azure DevOps :

| Raccourci | Action |
|---|---|
| Ctrl+Accueil | Déplacer l’élément tout en haut |
| m, b | Déplacer l’élément vers le backlog |
| m, i | Déplacer l’élément vers l’itération actuelle |
| m, n | Déplacer l’élément vers la prochaine itération |
| Insérer | Ajouter un enfant |
| Ctrl+Maj+f | Filtrer les résultats |
La capture d’écran suivante montre la liste des raccourcis clavier tels qu’ils apparaissent dans Azure DevOps :

Requêtes
Vous pouvez utiliser les raccourcis clavier suivants lorsque vous utilisez des requêtes dans le portail web. Pour afficher les raccourcis valides, sélectionnez ? dans une page Tableaux>Requêtes ou une page Travail>Requêtes.
| Raccourci | Action |
|---|---|
| c, q | Nouvelle requête |
| r ou Alt+r | Actualiser la requête |
| Alt+q | Retourner à la requête |
| j ou Alt+n | Passer à l’élément suivant |
| k ou Alt+p | Passer à l’élément précédent |
| Ctrl+Maj+f | Filtrer les résultats |
La capture d’écran suivante montre la liste des raccourcis clavier tels qu’ils apparaissent dans Azure DevOps :

| Raccourci | Action |
|---|---|
| c, q | Ajouter une nouvelle requête |
| r ou Alt+r | Actualiser la requête |
| Alt+q | Retourner à la requête |
| j ou Alt+n | Passer à l’élément suivant |
| k ou Alt+p | Passer à l’élément précédent |
| Ctrl+Maj+f | Filtrer les résultats |
La capture d’écran suivante montre la liste des raccourcis clavier tels qu’ils apparaissent dans Azure DevOps :

Plans de livraison
Pour basculer entre les détails de la carte et les titres de carte uniquement, sélectionnez t.
Notes
Sélectionnez ? pour accéder aux raccourcis globaux et spécifiques au service.
| Raccourci | Action |
|---|---|
| Accueil | Sélectionner le premier élément |
| Entrez | Ouvrir l’élément |
| n | Nouvel élément |
| Ctrl+Haut | Déplacer l’élément vers le haut |
| Ctrl+Bas | Déplacer l’élément vers le bas |
| Ctrl+Gauche | Déplacer l’élément vers la gauche |
| Ctrl+Droite | Déplacer l’élément vers la droite |
| Maj+Gauche | Panoramique gauche de la chronologie |
| Maj+Droite | Panoramique droit de la chronologie |
| u | Réduire tous les backlogs |
| o | Développer tous les backlogs |
| Maj+Pg préc | Focus sur l’équipe précédente |
| Maj+Pg suiv | Focus sur l’équipe suivante |
| Ctrl+Maj+f | Filtrer les résultats |
La capture d’écran suivante montre la liste des raccourcis clavier tels qu’ils apparaissent dans Azure DevOps :
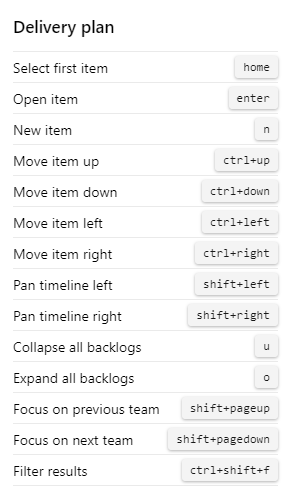
Plans de test, paramètres et exécutions
Vous pouvez utiliser les raccourcis clavier suivants lorsque vous travaillez dans Test Plans ou Test.
Notes
Les raccourcis de test sont disponibles dans le portail web pour Azure DevOps Services et TFS 2015.2 ou versions ultérieures.
Raccourcis pour les tests
| Raccourci | Action |
|---|---|
| n | Ouvrir des plans de test |
| m | Ouvrir des paramètres partagés |
| r | Exécutions ouvertes |
| h | Ouvrir des machines |
La capture d’écran suivante montre la liste des raccourcis clavier tels qu’ils apparaissent dans Azure DevOps :

Raccourcis des plans de test
| Raccourci | Action |
|---|---|
| 1 | Ouvrir des tests |
| 2 | Ouvrir des graphiques |
| e | Exécuter des tests |
| t, b | Marquer les tests sélectionnés comme bloqués |
| t, f | Échec des tests sélectionnés |
| t, n | Marquer les tests sélectionnés comme NA |
| t, p | Réussir les tests sélectionnés |
| t, r | Réinitialiser les tests à actif |
| Ctrl+Maj+f | Filtrer les résultats |
| v, g | Afficher la grille |
La capture d’écran suivante montre la liste des raccourcis clavier tels qu’ils apparaissent dans Azure DevOps :

Raccourcis des paramètres de test
| Raccourci | Action |
|---|---|
| 1 | Afficher la grille des ensembles de paramètres |
| 2 | Ouvrir les propriétés |
| c, s | Ajouter un jeu de paramètres |
| c, t | Ajouter un cas de test |
| v, t | Activer/désactiver le volet Cas de test |
La capture d’écran suivante montre la liste des raccourcis clavier tels qu’ils apparaissent dans Azure DevOps :

Raccourcis des exécutions de tests
| Raccourci | Action |
|---|---|
| 1 | Séries de tests |
| 2 | Filtrer |
La capture d’écran suivante montre la liste des raccourcis clavier tels qu’ils apparaissent dans Azure DevOps :

Wiki
Vous pouvez utiliser les raccourcis clavier suivants lorsque vous gérez ou modifiez des pages wiki. Pour afficher les raccourcis valides, sélectionnez ? dans une page Wiki .
Gérer les raccourcis de page wiki
| Raccourci | Action |
|---|---|
| n | Ajouter une nouvelle page |
| e | Modifier la page |
| c | Créer une sous-page |
| Ctrl+Flèche bas | Déplacer la page vers le bas de l’ordre |
| Ctrl+Flèche haut | Déplacer la page vers le haut de l’ordre |
| Ctrl+P | Page d’impression |
| Ctrl+Maj+b | Créer un élément de travail à partir du texte sélectionné |
La capture d’écran suivante montre la liste des raccourcis clavier tels qu’ils apparaissent dans Azure DevOps :

Modifier les raccourcis de page wiki
| Raccourci | Pour |
|---|---|
| Ctrl+b | Texte en gras |
| Ctrl+i | Italiquer le texte |
| Ctrl+k | Insérer un lien hypertexte |
| Ctrl+c | Copier du texte |
| Ctrl+v | Coller du texte copié |
| Ctrl+Maj+f | Mettre en forme des tables |
| Ctrl+s | Enregistrer les modifications |
| CTRL+ Enter | Enregistrer et fermer |
| Échap | Fermer |
La capture d’écran suivante montre la liste des raccourcis clavier tels qu’ils apparaissent dans Azure DevOps :

Gérer les raccourcis de page wiki
| Raccourci | Action |
|---|---|
| n | Ajouter une nouvelle page |
| e | Modifier la page |
| c | Créer une sous-page |
| Ctrl+Flèche bas | Déplacer la page vers le bas de l’ordre |
| Ctrl+Flèche haut | Déplacer la page vers le haut de l’ordre |
| Ctrl+P | Page d’impression |
| Ctrl+Maj+f | Page de filtre |
La capture d’écran suivante montre la liste des raccourcis clavier tels qu’ils apparaissent dans Azure DevOps :

Modifier les raccourcis de page wiki
| Raccourci | Pour |
|---|---|
| Ctrl+b | Texte en gras |
| Ctrl+i | Italiquer le texte |
| Ctrl+k | Insérer un lien hypertexte |
| Ctrl+c | Copier du texte |
| Ctrl+v | Coller du texte copié |
| Ctrl+Maj+f | Mettre en forme des tables |
| Ctrl+s | Enregistrer les modifications |
| CTRL+ Enter | Enregistrer et fermer |
| Échap | Fermer |
La capture d’écran suivante montre la liste des raccourcis clavier tels qu’ils apparaissent dans Azure DevOps :
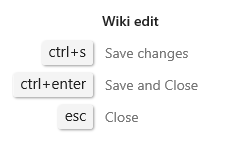
Team Explorer
Vous pouvez utiliser ces raccourcis lorsque vous travaillez dans Team Explorer.
Raccourcis globaux de Team Explorer
| Raccourci | Action |
|---|---|
| Ctrl+0, a | Ouvrir le portail web |
| Ctrl+0, b | Ouvrir une build |
| Ctrl+0, c | Ouvrir Connexion |
| Ctrl+0, d | Ouvrir Documents |
| Ctrl+0, e | Ouvrez Branches (Git) |
| Ctrl+0, g | Ouvrez Modifications (Git) |
| Ctrl+0, h | Ouvrir la page d’accueil |
| Ctrl+0, m | Ouvrez Mon travail (TFVC) |
| Ctrl+0, p | Ouvrez Modifications en attente (TFVC) |
| Ctrl+0, r | Ouvrir les rapports |
| Ctrl+0, s | Ouverture des paramètres |
| Ctrl+0, w | Ouvrir des éléments de travail |
| Ctrl+0, y | Ouvrir Synchronisation (Git) |
| Ctrl+' | Déplacer le focus vers la zone de recherche |
| Alt+0 | Déplacer le focus vers le haut de la page |
| Alt+1 | Déplacer le focus vers la section visible [1 à 9] |
| Alt+Haut ( | Déplacer le focus sur la section suivante |
| Alt+Bas | Déplacer le focus sur la section précédente |
Raccourcis du menu contextuel Team Explorer
| Raccourci | Action |
|---|---|
| <+Bas | Ouvrir un menu contextuel |
| Échap | Fermer le menu contextuel |
| Flèche gauche | Déplacer le focus vers la gauche |
| Flèche droite | Déplacer le focus vers la droite |
| Flèche haut | Déplacer le focus vers le haut |
| Flèche bas | Déplacer le focus vers le bas |
| Entrez | Choisir le menu contextuel |
Raccourcis vers un élément de travail Team Explorer
| Raccourci | Action |
|---|---|
| Alt+m, g | Ouvrir l'élément de travail |
| Alt+m, i | Ajouter un élément de travail |
| Alt+m, q | Ajouter une requête |
| Maj+Alt, c | Copier l’élément de travail sélectionné |
| Maj+Alt, l | Lier au nouvel élément de travail |
| Entrez | Ouvrir l'élément de travail sélectionné |
Vous pouvez utiliser des raccourcis pour les résultats de requête lorsque vous disposez d’une liste d’éléments de travail, tel que l’affichage des résultats de la requête, ou d’une liste d’éléments de travail liés dans un formulaire d’élément de travail.
Raccourcis de l’éditeur de requête Team Explorer
| Raccourci | Action |
|---|---|
| Flèche gauche | Déplacer le focus vers la gauche |
| Flèche droite | Déplacer le focus vers la droite |
| Flèche haut | Déplacer le focus vers le haut |
| Flèche bas | Déplacer le focus vers le bas |
| Maj+Haut | Mettre en surbrillance les lignes consécutives au-dessus de la ligne actuelle |
| Maj+Bas | Mettre en surbrillance les lignes consécutives sous la ligne actuelle |
| Maj+Gauche | Déplacer le focus vers la gauche d’un champ à la fois |
| Maj+Droite | Déplacer le focus vers la droite d’un champ à la fois |
| End | Déplacer le focus vers la fin de la clause actuelle |
| Entrez | Déplacer le focus vers le bas |
| Onglet | Déplacer le focus vers la droite, un champ à la fois |
| Ctrl+c | Copier la clause sélectionnée |
| Ctrl+s | Enregistrer les modifications (éditeur) |
| Ctrl+v | Coller la clause copiée |
| Suppr | Supprimer le contenu du champ ou de la clause actuel |
Raccourcis des résultats de requête Team Explorer
| Raccourci | Action |
|---|---|
| Flèche gauche | Faire défiler vers la gauche |
| Flèche droite | Faire défiler vers la droite |
| Page précédente | Faire défiler vers le haut |
| Page suivante | Faire défiler vers le bas |
| Maj+Haut | Met en surbrillance des lignes consécutives |
| Maj+Bas | Met en surbrillance des lignes consécutives |
| Maj+Alt+n | Déplacer le focus sur l’élément suivant |
| Maj+Alt+p | Déplacer le focus sur l’élément précédent |
| End | Déplacer le focus vers le bas de la liste |
| Entrez | Ouvrir l'élément de travail sélectionné |
| Accueil | Déplacer le focus vers le sommet de la liste |
| + | Développer la ligne actuelle |
| - | Réduire la ligne actuelle |
| Ctrl+s | Enregistrer les modifications (résultats) |
| F5 | Actualiser |
Installer Team Explorer
Team Explorer est un plug-in pour Visual Studio. Vous accédez à Team Explorer lorsque vous installez la version gratuite Visual Studio Community, une autre version de Visual Studio ou Visual Studio Team Explorer 2017.
Articles connexes
- Raccourcis clavier pour Microsoft Test Manager
- Personnaliser les raccourcis clavier Visual Studio
- Raccourcis clavier par défaut pour Visual Studio
- Fonctionnalités d’accessibilité de Visual Studio
- Navigation dans le portail web
Étapes suivantes
En savoir plus sur l’utilisation de Team Explorer.