Recherche d’élément de travail fonctionnel
Azure DevOps Services | Azure DevOps Server 2022 | Azure DevOps Server 2019
Les filtres de commande de recherche d’éléments de travail fonctionnels vous permettent de rechercher plus précisément les éléments de travail en fonction de l’affectation, du type d’élément de travail, des champs spécifiques, etc. Pour plus de fonctions de filtre, consultez Prise en main de la recherche.
La recherche d’éléments de travail vous permet d’effectuer les tâches suivantes et bien plus encore.
| Tâche de recherche | Description |
|---|---|
| Rechercher sur tous vos projets | recherchez dans votre propre backlog et dans celui de vos équipes partenaires. Pour rechercher dans l’ensemble des éléments de travail de votre entreprise, utilisez des recherches entre projets. Affinez votre recherche à l’aide de filtres de chemin de zone et de projet. |
| Rechercher dans tous les champs d’élément de travail | Recherchez rapidement et facilement des éléments de travail pertinents en recherchant tous les champs d’élément de travail, y compris les champs personnalisés. Effectuez une recherche en texte intégral parmi tous les champs pour identifier efficacement les éléments de travail pertinents. La vue d’extrait de code indique où les correspondances ont été trouvées. |
| Rechercher dans des champs spécifiques | Utilisez les filtres de recherche rapides en ligne pour affiner la liste des éléments de travail en secondes. Utilisez les filtres sur n’importe quel champ d’élément de travail. La liste des suggestions vous aide à effectuer votre recherche plus rapidement. Par exemple, une recherche comme AssignedTo:Chris WorkItemType:Bug State:Active recherche tous les bogues actifs affectés à un utilisateur nommé Chris. |
| Rechercher dans un test à l’autre | Recherchez des plans de test, des suites de test et d’autres types d’éléments de travail de test. |
| Tirer parti de l’intégration avec le suivi des éléments de travail | L’interface Recherche d’élément de travail s’intègre aux contrôles familiers pour gérer vos éléments de travail ; vous permettant d’afficher, de modifier, de commenter, de partager et bien plus encore. |
Prérequis
- Niveaux d’accès :
- Tous les membres du projet : chaque membre du projet peut utiliser les fonctions de recherche, notamment les utilisateurs disposant d’une partie prenante, d’un niveau d’accès de base et plus élevé.
- La recherche d’éléments de travail est disponible par défaut lorsque le service Boards est installé et activé.
Rechercher par ID d’élément de travail
Entrez l’ID d’élément de travail dans la barre de titre Azure DevOps. Vous pouvez lire et modifier l’élément de travail dans une boîte de dialogue modale.
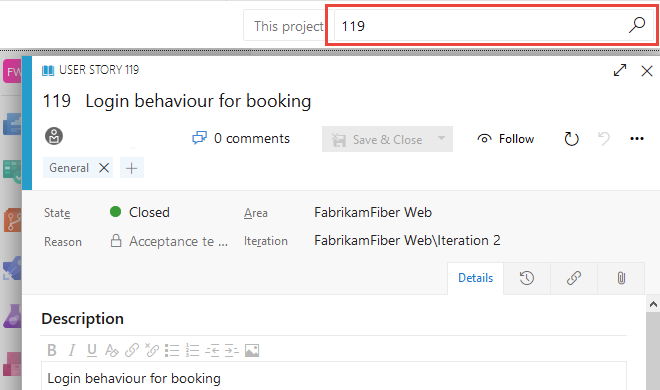
Rechercher dans tous les champs
Recherchez tous les champs d’élément de travail, y compris personnalisés, pour les recherches naturelles. L’affichage d’extrait de code suivant montre les correspondances.
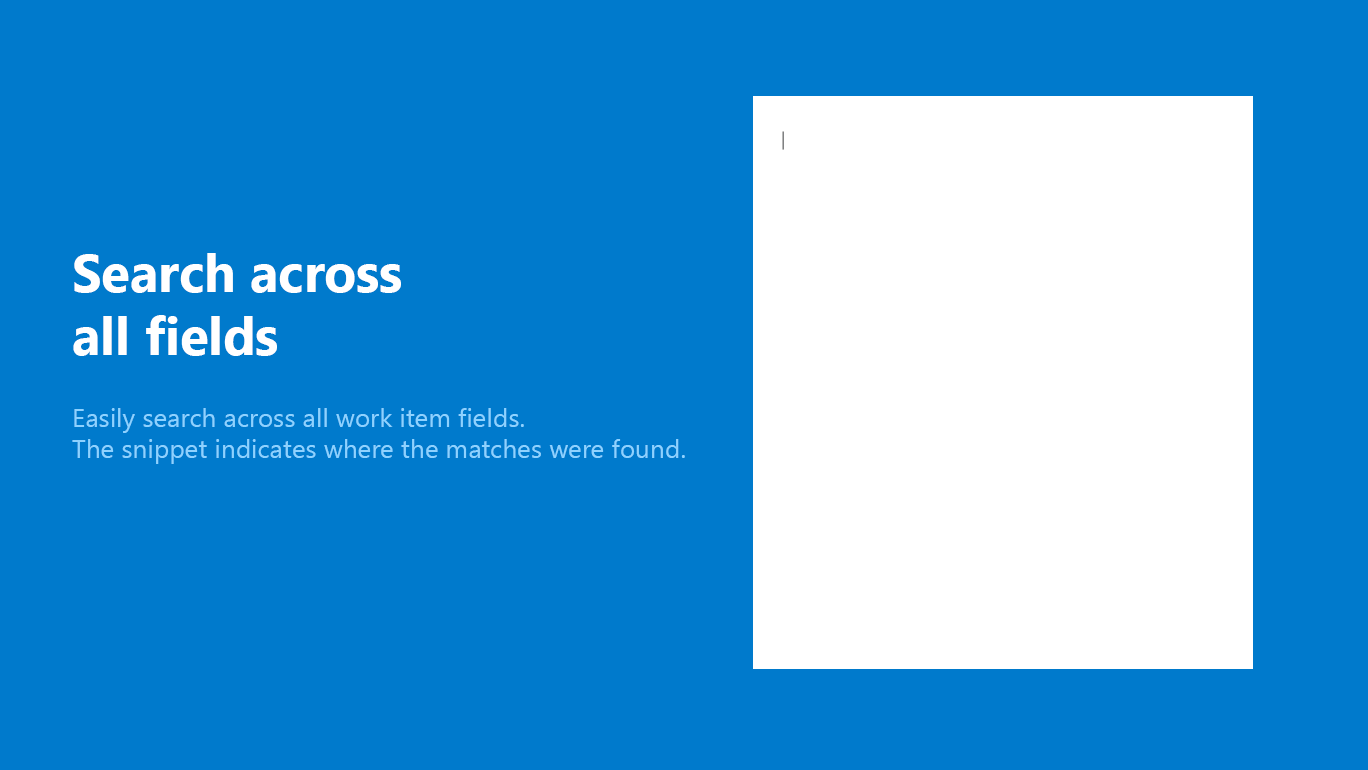
- Utilisez des chaînes de recherche simples pour les mots ou les expressions. La recherche d’éléments de travail correspond aux formes dérivées de vos termes de recherche ; par exemple, une recherche de « mise à jour » recherche également les instances du mot « mis à jour » et « mise à jour ». Les recherches ne respectent pas la casse.
- Effectuez une recherche à partir d’un projet vers, par défaut, uniquement dans ce projet.
- Effectuez une recherche à partir d’une équipe pour rechercher, par défaut, uniquement dans le chemin de zone par défaut de cette équipe.
- Sélectionnez un projet pour afficher une liste de chemins d’accès de zone dans ce projet pour lequel vous disposez d’un accès en lecture.
- Sélectionnez les chemins de zone dans l’arborescence pour affiner votre recherche si nécessaire.
- Affichez les nombres d’accès pour tous les projets, même celui que vous ne sélectionnez pas.
- Ouvrez les résultats de la recherche dans un nouvel onglet de navigateur à partir de la fonction de recherche principale ou en sélectionnant Ctrl + Maj + Entrée.
Bonnes pratiques
- Recherche de texte sur tous les champs : utilisez une recherche de texte sur tous les champs pour localiser efficacement les éléments de travail pertinents. Cette recherche est utile pour rechercher des éléments de travail avec des traces d’exception similaires.
- Filtres de recherche en ligne rapides : utilisez des filtres de recherche en ligne rapides sur n’importe quel champ d’élément de travail pour affiner la liste des éléments de travail en secondes. La liste des suggestions vous aide à effectuer votre recherche plus rapidement.
Comparer les requêtes de recherche et d’élément de travail managé
La fonction de recherche principale et les requêtes gérées sont deux façons de rechercher et de répertorier les éléments de travail. Pour un seul élément de travail, utilisez la recherche principale. Pour obtenir la liste des éléments de travail que vous souhaitez trier, mettre à jour, graphique ou partager, utilisez une requête managée.
Vous pouvez rechercher plus de champs avec la fonction de recherche principale qu’avec les requêtes gérées.
Utiliser une requête managée
Search
- Répertorier les éléments pour effectuer des mises à jour en bloc des champs.
- Passez en revue les travaux en cours ou récemment fermés.
- Travail de triage : définir la priorité, passer en revue, mettre à jour.
- Créez un graphique et ajoutez-le à un tableau de bord.
- Créez un graphique pour obtenir un nombre d’éléments ou additionner un champ.
- Créez un graphique qui affiche un burndown ou un burnup au fil du temps.
- Afficher une arborescence d’éléments de travail liés aux parents-enfants.
- Répertorier les éléments de travail avec des relations de liaison.
- Répertoriez les éléments de travail pour un seul projet, plusieurs projets ou dans tous les projets.
- Recherchez un élément de travail spécifique à l’aide de son ID ou d’un mot clé.
- Recherchez un ou plusieurs éléments de travail dans tous les projets de manière rapide et flexible.
- Effectuez une recherche en texte intégral dans tous les champs d’élément de travail.
- Passez en revue les éléments de travail affectés à un membre d’équipe spécifique.
- Recherchez sur des champs d’élément de travail spécifiques pour affiner rapidement une liste d’éléments de travail.
- Déterminez les mots clés qui prennent en charge une recherche managée.
- Répertoriez les éléments de travail pour un seul projet, plusieurs projets ou dans tous les projets.
Pour plus d’informations, consultez les articles suivants :
- Afficher et exécuter une requête
- Utiliser la recherche
- Définir une requête
- Référence rapide de requête, Exemples de requêtes
Ajuster votre recherche
Pour affiner votre recherche, spécifiez les champs. Recherchez tous les éléments affectés en entrant et en utilisant
a:un nom d’utilisateur.
Filtres rapides :
a:pour Affecté à :c:pour Créé par :s:pour Étatt:pour Type d’élément de travail
Commencez à entrer le nom d’un champ dans vos éléments de travail ; par exemple, entrez
ta.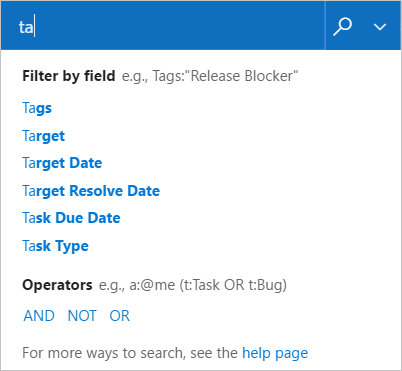
La liste déroulante affiche les suggestions de nom de champ d’élément de travail qui correspondent à l’entrée de l’utilisateur. Ces suggestions vous aident à effectuer la recherche plus rapidement. Par exemple, une recherche telle que
tags:Criticalrecherche tous les éléments de travail étiquetés « Critique ».Ajoutez d’autres filtres pour affiner davantage votre recherche, et utilisez des opérateurs booléens pour combiner des termes si nécessaire. Par exemple, a : Chris t : Bug s : Active recherche tous les bogues actifs affectés à un utilisateur nommé Chris.
Limitez votre recherche à des types et états spécifiques, en utilisant les listes de sélecteurs en haut de la page de résultats.
Élargissez votre recherche dans tous les projets, ou réduisez-la à des types et états spécifiques. Utilisez le filtre pour afficher les listes de sélecteurs.

Sélectionnez les critères souhaités dans les listes de sélecteurs de liste déroulante, ou recherchez dans l’ensemble de l’organisation.
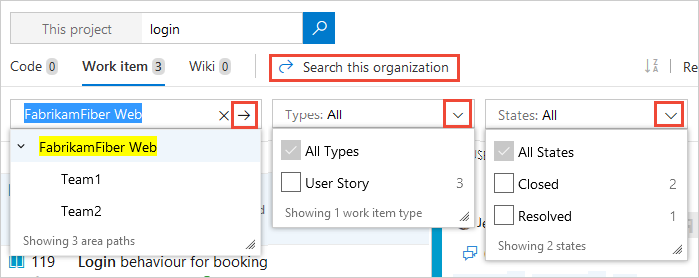
Triez les résultats avec la liste déroulante des noms de champs, des types d’éléments de travail ou par pertinence.
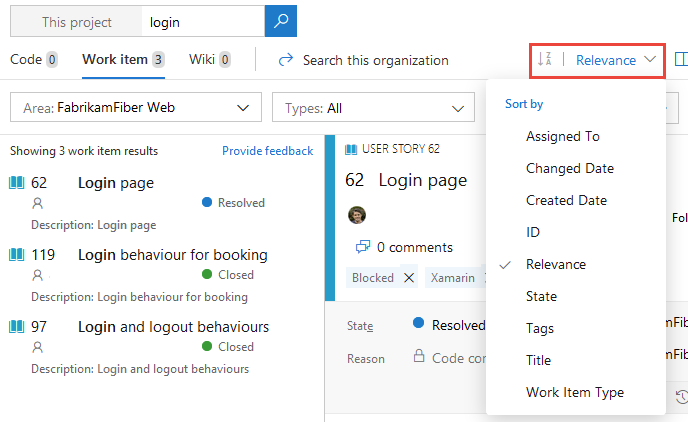
Filtres rapides pour la correspondance dans des champs spécifiques
Les filtres de recherche en ligne rapides vous permettent d’affiner les éléments de travail en secondes. La liste déroulante de suggestions vous permet d’accélérer votre recherche. Mélanger et faire correspondre les fonctions pour créer des recherches rapides puissantes.
| Utilisation | Exemple |
|---|---|
| Limitez vos termes de recherche à correspondre dans n’importe quel champ d’élément de travail, y compris les champs personnalisés. Entrez le nom du champ suivi des termes de recherche. | tags:Critical recherche des éléments de travail avec un champ « tags » contenant le terme « Critique ». |
| Utilisez plusieurs filtres de recherche inline pour étendre votre recherche par n’importe quel champ d’élément de travail, y compris les champs personnalisés. | t: Bug path:"project\search" recherche tous les bogues dans le chemin d’accès de zone « project\search ». |
Utilisez les opérateurs >, , >=, <=<, =et != pour les champs date, entier et float. |
t: Bug CreatedDate> @Today-7 recherche tous les bogues créés la semaine dernière. |
| Pour les requêtes de recherche contenant plusieurs termes, utilisez des guillemets pour regrouper les termes. Toutefois, les guillemets ne produisent pas de correspondances exactes comme prévu ; les résultats correspondent à tous les éléments de travail contenant les termes regroupés dans n’importe quel ordre. | BuildPath: "tools.demoproject.com" recherche des éléments de travail qui contiennent le chemin d’accès « tools.demoproject.com ». |
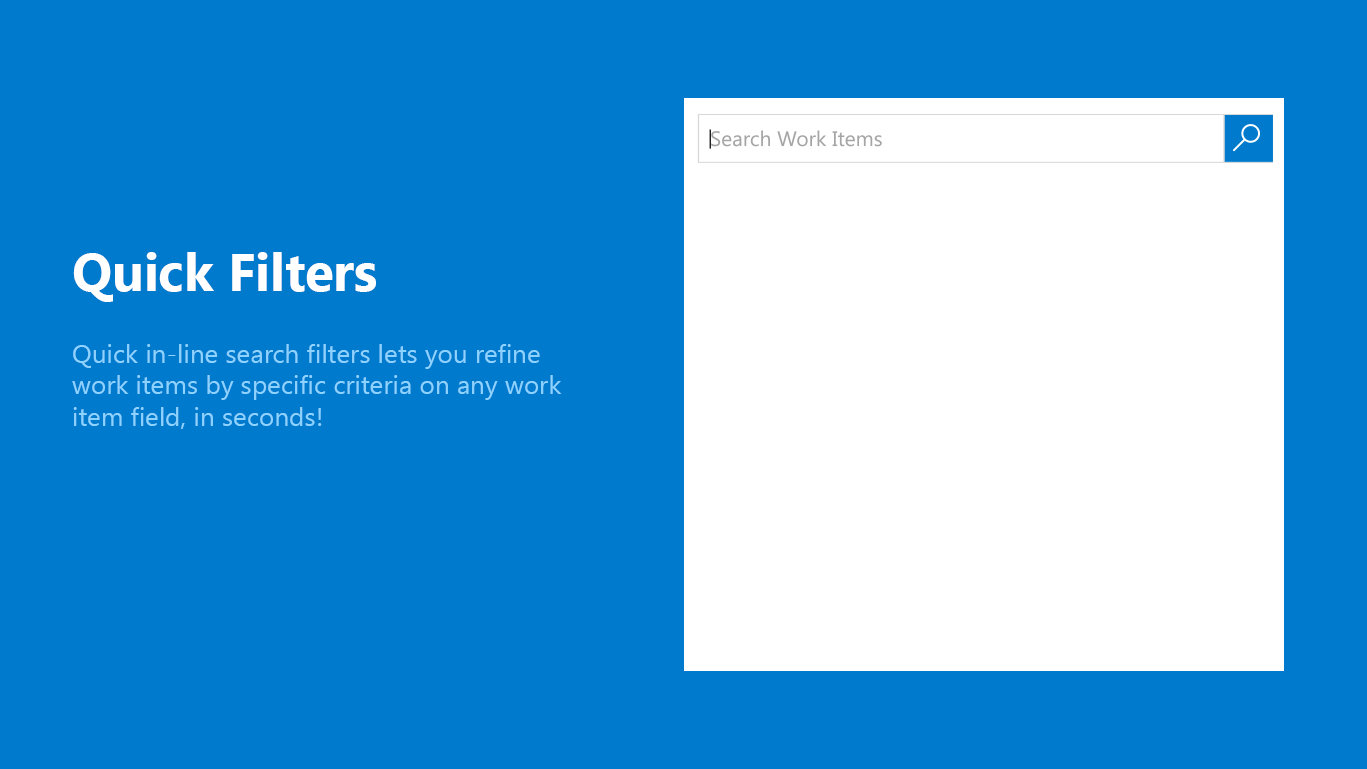
Projets d’étendue et chemins d’itération et zone à l’aide de filtres
Les filtres facilitent la recherche des projets et des chemins d’accès de zone spécifiés.
Limitez la recherche à un emplacement spécifique à l’aide des projfiltres : areaiterationpathcomment
| Utilisation | Exemple |
|---|---|
| Recherche toutes les occurrences du mot Wiki dans le projet Fabrikam. | Wiki proj:Fabrikam |
| Recherche toutes les occurrences du mot Wiki dans le chemin d’accès de zone Contoso/Mobile et ses sous-chemins. | Wiki area:Contoso/Mobile |
| Recherche toutes les occurrences du mot Wiki dans le chemin d’itération Contoso/Sprint101 et ses sous-chemins. | Wiki iteration:Contoso/Sprint101 |
| Placez l’argument dans le filtre entre guillemets doubles s’il contient un espace. | Wiki path:"Contoso/Windows Phones and Devices/Services" |
| Recherche les commentaires du backlog | comment:todo |
Voir plus d’éléments de travail
Vous pouvez rapidement obtenir une vue plein écran de l’élément de travail sélectionné à l’aide du développement et ![]() de la réduction dans la barre d’outils.
de la réduction dans la barre d’outils.![]() Toutefois, une autre façon d’afficher davantage d’élément de travail, tandis que vous pouvez toujours sélectionner des éléments de travail dans la liste des résultats correspondants, consiste à masquer le volet de filtre de colonne gauche en choisissant < en haut à gauche de la colonne. Permet > de restaurer le volet de filtres.
Toutefois, une autre façon d’afficher davantage d’élément de travail, tandis que vous pouvez toujours sélectionner des éléments de travail dans la liste des résultats correspondants, consiste à masquer le volet de filtre de colonne gauche en choisissant < en haut à gauche de la colonne. Permet > de restaurer le volet de filtres.
Si vous utilisez un écran d’orientation portrait, utilisez le volet Aperçu : lien droit en haut à droite de la fenêtre pour afficher le code sous la liste des résultats de recherche.
Conseil
La recherche mémorise l’état du volet de filtre, la configuration du volet d’affichage des éléments de travail et sa position entre les sessions dans le cadre de vos préférences utilisateur.
Rechercher des éléments de travail avec l’API REST
Vous pouvez utiliser des API pour étendre ou compléter les fonctionnalités répertoriées dans cet article. Si vous souhaitez en savoir plus sur la recherche d’éléments de travail avec l’API REST, veuillez consulter la rubrique Extraire les résultats de la recherche d’éléments de travail.