Personnaliser un modèle de processus
Azure DevOps Server 2022 – Azure DevOps Server 2019
Les modèles de processus définissent les objets et les processus disponibles lorsque vous créez un projet. En personnalisant un modèle de processus, vous personnalisez un de plusieurs objets. Les types courants de personnalisations que vous pouvez effectuer sont les suivants :
- Ajouter un nouveau champ à un type d’élément de travail existant (WIT)
- Modifier la liste de choix des valeurs d’un champ
- Modifier les états de flux de travail, les raisons, les transitions et les actions d’un type d’élément de travail par défaut ou personnalisé
- Modifier la disposition d’un formulaire d’élément de travail
- Ajouter ou supprimer un type d’élément de travail
- Modifier la configuration du processus ou les valeurs par défaut associées aux hubs Azure Boards
Remarque
Cet article décrit les modèles de processus utilisés pour créer des projets définis sur Azure DevOps Services. Si vous recherchez des modèles de projet pour le développement de logiciels, consultez Création de modèles Visual Studio.
Les modèles de processus par défaut définissent les configurations par défaut et les types d’éléments de travail utilisés par Azure Boards et Azure Test Plans. Par exemple, le modèle de processus Agile définit l’ensemble des types d’éléments de travail présentés dans l’image suivante.
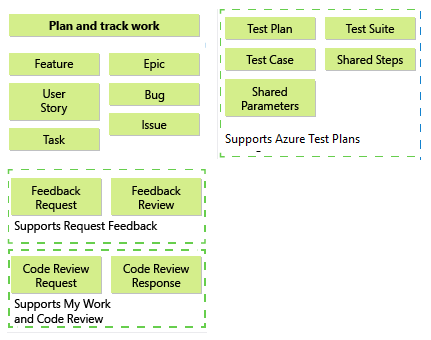
La plupart de ces artefacts dépendent des types d’éléments de travail utilisés pour suivre le travail. Par exemple, les champs de données définis dans la définition de fonctionnalité, de bogue, d’article utilisateur ou de tâche sont également utilisés pour définir des requêtes d’élément de travail. Outre ces artefacts, vous pouvez également définir les zones et itérations initiales du projet, la configuration de la sécurité et d’autres paramètres par défaut qui prennent en charge les plans de test.
Après avoir créé un projet, vous pouvez modifier les configurations et personnaliser les artefacts. Toutefois, en personnalisant le modèle de processus avant de créer vos projets, tous les projets créés à partir de celui-ci correspondent à un ensemble standard de processus d’équipe. Les principales raisons pour lesquelles vous souhaiterez peut-être personnaliser un modèle de processus sont les suivantes :
- Vous envisagez de créer plusieurs projets et vous souhaitez réduire les tâches répétitives que vous devez implémenter ultérieurement dans chaque projet que vous créez
- Vous souhaitez vous assurer que toutes les équipes respectent certaines normes en fournissant les modèles et les structures au sein de l’ensemble d’outils que vos équipes de développement logiciel utilisent
- Vous devez mettre à jour un modèle de processus personnalisé pour prendre en charge l’utilisation de l’Assistant Configurer les fonctionnalités après une mise à niveau
Si vous utilisez un seul projet, vous pouvez envisager de créer simplement le projet et de personnaliser un ou plusieurs objets ultérieurement.
Comment les modèles de processus sont-ils utilisés ?
L’utilisation principale des modèles de processus consiste à créer un projet. Pour le modèle de processus XML hébergé, il est également utilisé pour mettre à jour un projet. Un projet fournit l’ensemble d’objets, d’artefacts et de configurations définis dans l’ensemble interdépendant de fichiers de modèle. Vous utilisez votre projet pour organiser le code source, suivre le travail et les informations, générer des logiciels et prendre en charge les activités de test.
Modèle de processus XML hébergé
Modèle de processus XML local
Par où commencer ?
Avant de commencer à personnaliser un modèle de processus, familiarisez-vous avec ce que vous pouvez configurer et personnaliser, puis planifiez vos modifications en conséquence.
Si vous débutez avec les modèles de processus, passez d’abord en revue les modèles de processus par défaut.
Pour vous familiariser avec la structure de fichiers d’un modèle de processus, passez en revue une description pour chaque fichier ou téléchargez un modèle de processus.
Vous pouvez modifier les processus de votre projet après sa création. Lorsque vous travaillez avec un projet, les paramètres initiaux définis par le modèle de processus peuvent ne plus répondre à vos besoins.
Si vous êtes le plus intéressé par la personnalisation des objets utilisés pour suivre le travail, qui inclut des plans de test, des suites de tests et des cas de test, passez en revue Personnaliser votre expérience de suivi du travail. Les personnalisations que vous effectuez en modifiant un fichier de définition XML pour un projet sont les mêmes types de personnalisations que celles que vous effectuez dans un fichier de modèle de processus.
Pour ajouter ou modifier des types d’éléments de travail, vous pouvez le faire sans modifier l’ensemble du modèle de processus. Vous pouvez apporter et tester des modifications à l’aide d’un projet existant. Pour le modèle de processus XML local, vous pouvez utiliser les outils en ligne de commande witadmin exportwitd et importwitd pour télécharger et charger les fichiers de définition XML pour les types d’éléments de travail.
Si vous envisagez d’effectuer des personnalisations étendues, passez en revue la façon dont les modifications que vous apportez ont un impact sur la maintenance et la mise à niveau de vos projets.
Traiter les fichiers de modèle et les zones fonctionnelles que vous pouvez personnaliser
Les modèles de processus se composent de neuf plug-ins. Chaque plug-in définit un ensemble de tâches qui s’exécutent et les écrans qui s’affichent lorsque vous créez un projet. Les tâches définissent des autorisations, créent des dossiers, chargent des fichiers, activent des sites ou définissent d’autres variables configurables. Les plug-ins spécifient également les dépendances qu’une tâche a sur l’achèvement réussi d’autres tâches.

Important
Lorsque vous créez un projet à partir du portail web, plusieurs fichiers de modèle de processus sont ignorés. Plus précisément, les fichiers qui créeraient un site du Gestionnaire de rapports ne sont pas pris en charge. Pour prendre en charge la création de rapports pour une collection de projets, consultez Ajouter des rapports à un projet d’équipe.
Pour personnaliser un modèle de processus, vous personnalisez un ou plusieurs fichiers associés à une zone fonctionnelle. Lors de la personnalisation d’un objet est assez simple, assurez-vous de ne pas rompre les dépendances entre les deux lorsque vous personnalisez. Le fichier de plug-in ProcessTemplate.xml définit les plug-ins à inclure dans le modèle. Ce fichier contient tous les groupes de tâches que vous souhaitez exécuter pour créer un projet. Chaque groupe de tâches fait référence à un fichier de plug-in XML subordonné dans lequel les tâches spécifiques de ce plug-in sont définies.
Chemins d’accès Teams, groupes, autorisations et zone et itération
Suivi des éléments de travail
Gestion des tests
Dépendances de plug-in
De nombreux objets s’appuient sur la définition d’autres objets au sein d’un modèle de processus. Pour obtenir une vue d’ensemble des dépendances requises des plug-ins et des plug-ins, consultez Définir des dépendances pour les groupes de tâches et les tâches.
Restrictions de plug-in et d’affectation de noms
Lorsque vous ajoutez des objets à un modèle de processus, veillez à les étiqueter correctement afin d’éviter les erreurs de validation XML.
Les restrictions sont placées sur les noms ou étiquettes de la plupart des objets Team Foundation. Pour obtenir une vue d’ensemble des restrictions d’affectation de noms qui s’appliquent aux modèles de processus, aux groupes de sécurité, aux nœuds de zone et d’itération, aux types d’éléments de travail et aux champs d’élément de travail, consultez restrictions d’affectation de noms.
La plupart des composants de modèle de processus que vous personnalisez affectent uniquement le projet que vous créez à l’aide du modèle de processus. Les exceptions à cette règle sont des listes globales, des types de liens et des champs d’élément de travail. Ces objets sont définis pour une collection de projets.
Chaque champ d’élément de travail a un nom de référence de champ associé qui identifie de manière unique chaque champ. Le nom de référence ne peut pas être modifié après son affectation.
En outre, si vous utilisez SQL Server Reporting Services pour votre collection de projets, le nom de création de rapports affecté à un champ d’élément de travail doit correspondre à tous les types d’éléments de travail définis pour la collection de projets. Si ce n’est pas le cas, des erreurs de validation peuvent se produire lorsque vous chargez le modèle de processus, ou des conflits peuvent se produire dans les bases de données de l’entrepôt de données.
Les noms de champs d’élément de travail, les noms de types de liens et les listes globales sont limités à une collection de projets. Si vous personnalisez l’un de ces objets, la modification est reflétée dans tous les projets définis dans la collection et dans les types d’éléments de travail qui contiennent ce champ d’élément de travail.
La taille maximale d’un modèle de processus est de deux gigaoctets. Lorsque vous personnalisez un modèle de processus, assurez-vous que vos modifications n’augmentent pas sa taille au-delà de cette valeur.
Étapes de personnalisation d’un modèle de processus
La personnalisation d’un modèle de processus est un processus itératif. Vous avez besoin d’une collection de projets définie sur un serveur exécutant Azure DevOps Server, où vous pouvez tester votre modèle de processus pour vous assurer qu’il a été personnalisé correctement.
Pour personnaliser un modèle de processus, vous téléchargez d’abord un modèle de processus existant, modifiez ou ajoutez des fichiers, chargez les fichiers de modèle de processus, puis vérifiez vos modifications.

| Step | Task |
|---|---|
 |
Téléchargez un modèle de processus. Avant de pouvoir personnaliser un modèle de processus, vous devez le télécharger sur votre ordinateur local. Pour réduire les modifications que vous devez apporter, sélectionnez un modèle qui correspond le plus étroitement aux processus de votre équipe. En général, vous choisissez un modèle de processus basé sur les types d’éléments de travail et de flux de travail. |
 |
Modifiez ou ajoutez des fichiers. Vous personnalisez un modèle de processus en modifiant, supprimant ou ajoutant des fichiers définis pour un modèle de processus. Vous personnalisez un fichier de plug-in ou de définition en modifiant son contenu XML. Chaque fichier de plug-in et de définition de type doit être conforme à sa définition de schéma XML. La première fois que vous personnalisez un modèle de processus, apportez une petite modification. Si vous apportez de nombreuses modifications sans avoir une bonne compréhension de la façon dont les modifications peuvent affecter votre modèle, vous risquez de rencontrer plusieurs erreurs difficiles à déboguer. Assurez-vous que le nom de votre modèle de processus est unique. Si vous téléchargez un modèle de processus, apportez des modifications et chargez-le, vous devez modifier son nom ou le surécrit le modèle de processus existant à partir de la collection de projets. |
 |
Chargez un modèle de processus. Après avoir personnalisé votre modèle, chargez-le dans la collection de projets où vous créez le projet. Dans l’idéal, vous devez utiliser une collection de projets qui n’est pas utilisée par d’autres projets. En travaillant dans une collection de projets de test, vous évitez d’introduire une modification susceptible d’entrer en conflit avec les processus d’équipe existants qui sont toujours en cours de développement. En outre, la collection de projets doit prendre en charge les mêmes ressources que celles auxquelles vous souhaitez accéder, telles qu’un portail de projet et un site de création de rapports. Assurez-vous que le nom de votre modèle de processus est unique. Si vous avez téléchargé un modèle de processus à partir d’une collection de projets, apporté une modification et que vous chargez maintenant le modèle, vous devez modifier son nom ou supprimer le modèle de processus existant de la collection de projets. Le processus de chargement effectue une vérification pour vérifier que le code XML est valide. Si vous recevez des erreurs lorsque vous essayez de charger le modèle de processus, les modifications que vous avez apportées ont provoqué l’erreur. Passez en revue vos modifications et corrigez toutes les erreurs de syntaxe XML que vous trouvez. |
 |
Créer un projet. Pour tester de nouveaux modèles de processus, vous devez créer un projet. Si des erreurs se produisent, affichez le journal pour la création du projet. Il contient la liste des tâches qu’il a tenté d’exécuter et indique les tâches qui ont échoué. Vous pouvez mapper les tâches ayant échoué au code XML pour déterminer la cause des erreurs. Vous pouvez nettoyer les projets inutiles à l’aide de l’outil en ligne de commande TFSDeleteProject. |
 |
Vérifiez les modifications apportées aux modèles de traitement. Avant de placer votre modèle de processus en mode de production et de l’utiliser comme base pour plusieurs projets, vous devez vérifier qu’il est bien défini. Vous effectuez cette tâche en vérifiant systématiquement que chaque objet et artefact fonctionne comme prévu. |
Outils qui prennent en charge la personnalisation d’un modèle de processus
Vous pouvez personnaliser un modèle de processus à l’aide de l’un des outils suivants :
N’importe quel éditeur de texte ou éditeur XML pour modifier des fichiers XML.
Outil Éditeur de processus.
En fonction de la version de Visual Studio que vous avez installée, utilisez l’une des extensions suivantes pour obtenir l’outil Éditeur de processus.- Visual Studio 2019 &2022 : À l’heure actuelle, aucune extension d’éditeur de modèle de processus spécifique n’est disponible. Toutefois, vous pouvez toujours personnaliser des modèles de processus à l’aide d’autres outils tels que n’importe quel éditeur de texte ou éditeur XML. Vous pouvez également utiliser le portail web Azure DevOps pour certaines personnalisations, en particulier pour les processus hérités.
- Visual Studio 2017 :Éditeur de modèle de processus TFS. Vous pouvez également utiliser cette version de l’éditeur de processus pour modifier les formulaires d’éléments de travail de l’ancien style. Elle ne permet en revanche pas de modifier les formulaires associés aux nouveaux formulaires web.
- Visual Studio 2015 :TFS Power Tools.